
facebookでは、facebookで友達になっている人全員と交流を持てます。
遠方に住んでいる友達でも、facebookを見れば近況を知ることができるので、いつでもつながれるのが魅力ですよね。
でも、ときにはfacebookの友達の中でも特に仲の良い友達とコミュニケーションを取りたかったり、同じ関心事を持つ友達以外のfacebookユーザーと交流を深めたかったりすることってありませんか?
そんなときに使える機能が、「グループ」です。
本記事では、このfacebookのグループの特徴や作成方法をご紹介します。
※本記事のスクリーンショットや公式ヘルプページ情報は、2019年3月時点のものです。今後のアップデートにより、画面が異なる可能性があります。
1. facebookグループは特定の人と交流を深められる機能
facebookのグループは、facebookでの友達や友達以外のユーザーの中の特定の人達と交流を深められる機能です。
グループは、個人アカウントと所有しているfacebookページの2つで作成できます。
たとえば、次のようなときにグループは便利です。
- 個人アカウントのグループ
「大学時代の友達グループ」/「家族のグループ」/「食べ歩き好きのグループ」など、プライベートで特定のfacebookユーザーと交流したいとき
- facebookページのグループ
所有facebookページのフォロワー(ファン)同士で交流を深めてもらいたいとき
※「facebookページ」は、商品やサービス、企業のPRのためにあるビジネス用ページのこと
facebookでグループを作ると、そのグループ専用のページが与えられます。
【facebookグループのページ例】
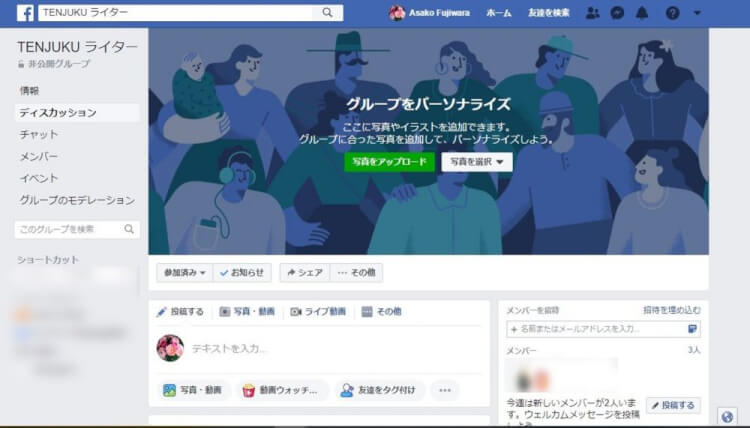
作成したグループに、そのグループのコンセプトに合うfacebookの友達や友達以外の人を追加すれば、独自のコミュニティを形成できます。
グループに参加したメンバーは、そのグループのページにアクセスすることで所属メンバーと交流を持てるようになるのです。
2. facebookグループを活用するメリット4つ
facebookグループを活用するメリットは、次の4つが挙げられます。
2-1. 共通の関心事を通して交友関係を広められる
facebookと同じ友達と投稿を共有できるSNSとして、mixiがかつて人気を博していましたよね。
そのmixiには、「コミュニティ」という共通の趣味や関心事を持つ人たちだけでコミュニケーションを取れる機能があります。
facebookのグループはこのmixiのコミュニティに近い機能で、共通の関心事を持つ人同士と交流を持てるのが特徴です。
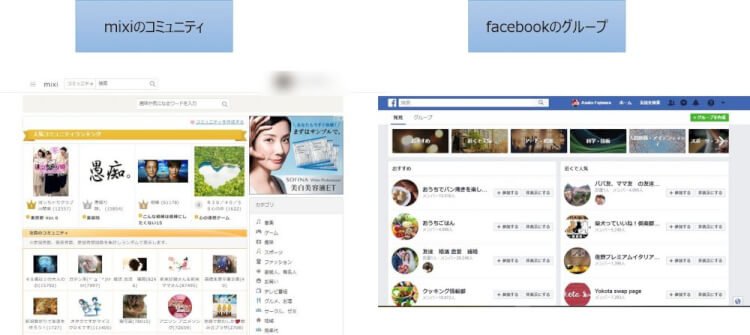
交流を持てる人はfacebookでの友達はもちろん、友達以外のfacebookユーザーもいるので、共通の関心事を通して交友関係も広められます。
2-2. 特定トピックについて情報提供・交換ができる
facebookのグループは独自のコンセプトのもとに作られるので、特定のトピックについて情報を得られたり、反対に自分から情報を提供できたりします。
というのも、作成されたグループのページに、メンバーが自由に投稿できる「ディスカッション」という機能があるからです。
このディスカッション機能は、グループのメンバーであればいつでも自由に使えます。
特定のトピックについて今まで知らなかった情報をディスカッションで知ることができたり、ディスカッションに自分が情報提供したりすれば他のメンバーに役立つこともあるでしょう。
2-3. イベントを作成・告知して交流を図れる
facebookのグループでメンバーとコミュニケーションを取るようになると、「オフ会をしたい」や「勉強会を開催したい」というように、外でメンバーと会って交流を深めたくなることもあるでしょう。
facebookグループには、このように外でメンバーと交流を深めたいときに有効なイベントという機能があります。
あるイベントを企画した場合、そのイベントの開催情報をグループのページに作成でき、ページ内でイベントを告知できるという機能なのです。
facebookグループには共通の関心事を持つ人たちが揃っているので、イベントを作成して告知すれば、メンバーも集めやすくなって交流もさらに深まるでしょう。
2-4. 限定メンバーでコミュニケーションを取れる

facebookのグループでは、facebookでの公開範囲を設定できます(プライバシーの設定)。
設定できる公開範囲は、次の3つです。
1. 公開
- 作成したグループの情報(グループ概要やメンバーなど)全てがfacebookに公開される。
- facebookユーザーであれば誰でも参加できる。
※グループの管理者(作成者)の承認が必要な場合もあり。
2. 非公開
- 作成したグループの概要がfacebookに公開される。メンバーや投稿は公開されない。
- facebookユーザーは、グループに参加リクエストを送れば参加できる。
※グループの管理者(作成者)の承認が必要な場合もあり。
3. 秘密
- 作成したグループの情報はfacebookには公開されない(グループを検索しても出てこない)。
- 招待されたfacebookユーザーだけが参加できる。
※グループの管理者(作成者)の承認が必要な場合もあり。
※各グループの公開範囲の詳細は、facebookヘルプセンター「グループのプライバシー設定とはどういうものですか。」をご覧ください。
作成するグループの公開範囲を「非公開」や「秘密」にすればメンバーを限定でき、そのメンバーだけでコミュニケーションを取れるのがfacebookのグループの特徴です。
たとえば、会員制のオンラインサロンやイベントを運営していて、その参加メンバーだけで交流を深めたいときに便利ですね。
facebookのグループを使えば、サロンやイベントなどの参加メンバーだけで情報のやり取りをしたり、そのメンバーだけにイベントの告知ができたりするようになります。
3. facebookグループの作成方法
<1. facebookグループは特定の人と交流を深められる機能>で説明した通り、facebookのグループは個人アカウントと所有のfacebookページの2つで作成できます。
プライベートな目的でグループを作るのか、それともビジネス目的でグループを作るのか、目的に合わせてグループの作成場所を決めるといいでしょう。
個人アカウントと所有facebookページでは、グループの作成過程で表示される画面の見た目は異なりますが、作成方法に大きな差はありません。
本記事では、個人アカウントでfacebookグループを作成する方法を説明します。
なお、facebookグループを作成すると、作成者がそのグループの管理者となります。
3-1. スマホアプリの場合
- facebookアプリの画面右下
 をタップして表示されるメニューから「グループ」をタップします。
をタップして表示されるメニューから「グループ」をタップします。
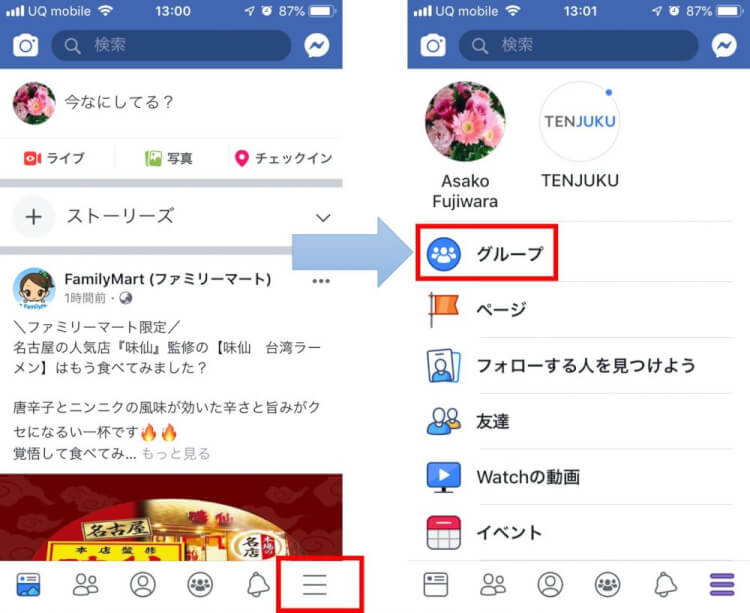
- グループは、デフォルトで選択されている「グループ」タブの「新しいグループを作成」で作成します。
アプリの場合は、既存の6つのカテゴリーからグループを作成できます。適切なカテゴリーを選びましょう。
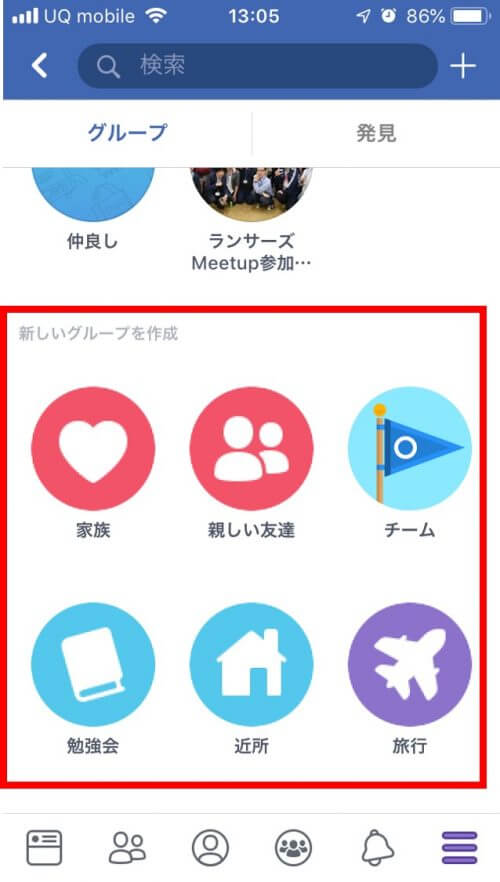
- 「グループを作成」画面が出てくるので、グループ名を記入しましょう。
【補足】
「グループを作成」画面では、あなたのfacebookでの友達が表示されます。
この友達リストから、グループに追加したいメンバーを選べます。あらかじめ入れたいメンバーがfacebookでの友達にいる場合は、その友達をタップしましょう。
グループに入れたい友達が多いときは、検索もできます。
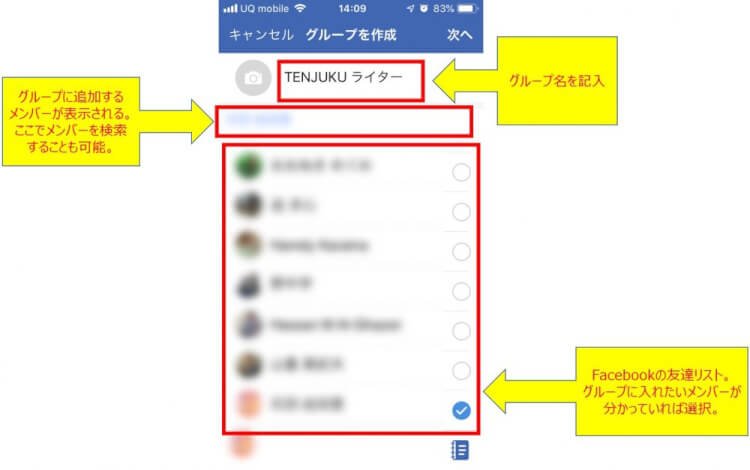
- 「次へ」をタップすると表示されるのが、グループの公開範囲の設定(プライバシー設定)です。
※グループのプライバシー設定については、<2-4. 限定メンバーだけでコミュニケーションを取れる>を参照してください。
適切な公開範囲選んだら、「作成」をタップしましょう。
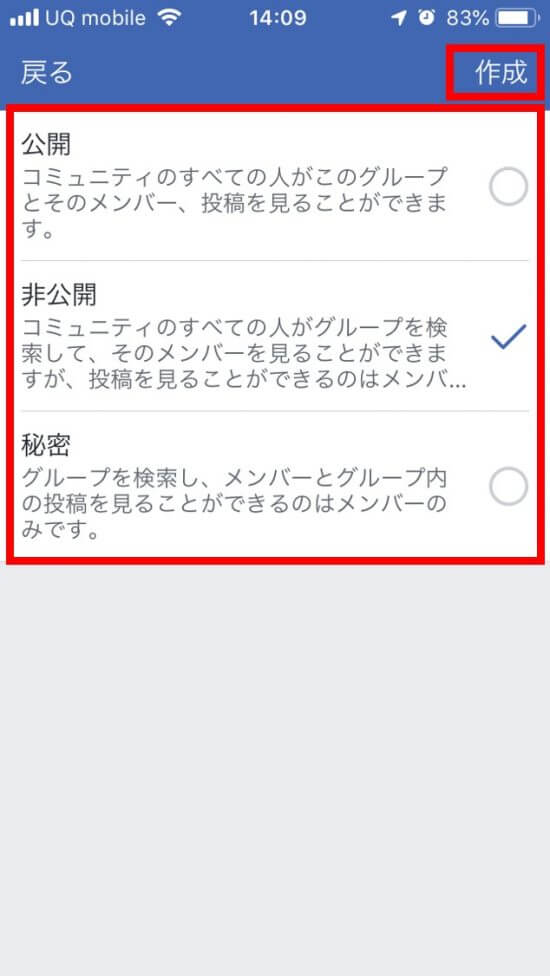
- グループが作成されるのと同時に、グループの初期設定画面が表示されます。
グループの初期設定画面では、次の3つの入力を促されます。
- カバー写真を追加
- グループの説明を入力
- ウェルカム投稿を作成
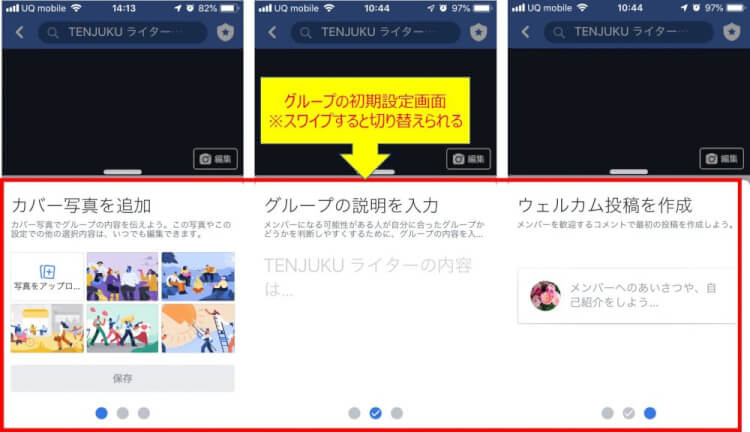
この3つは後からでも設定可能ですが、カバー写真はグループの顔、グループの説明やウェルカム投稿はこれからグループに参加するメンバーへの挨拶代わりにもなるので、最初に設定しておくことをおすすめします。
3-2. PCブラウザの場合
- 所有のfacebookアカウントのホーム画面左にある「発見」から「グループ」をクリックします。
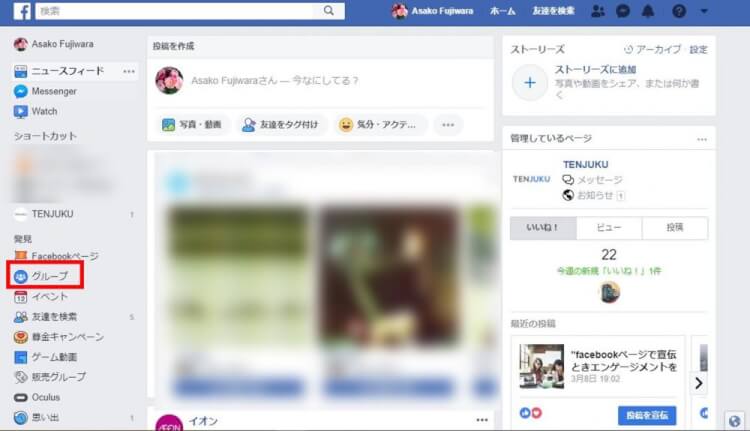
- グループは、デフォルトで選択されている「グループ」タブで作れます。右上にある「グループを作成」をクリックしましょう。
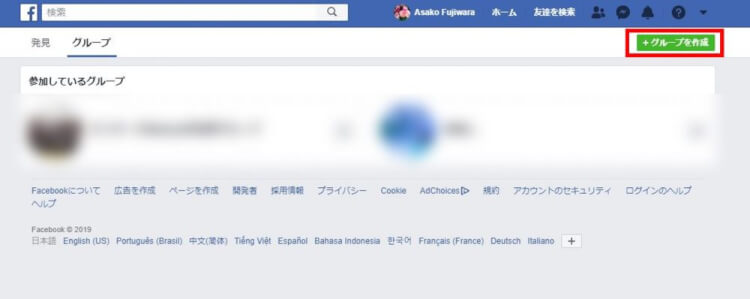
- 「新しいグループ作成」画面が表示されます。
グループ名を入力し、必要に応じてfacebookの友達からメンバーを追加しましょう。
プライバシー設定は、デフォルトで非公開になっています。クリックすると他のプライバシー設定が表示されるので、適切な項目を選びましょう。
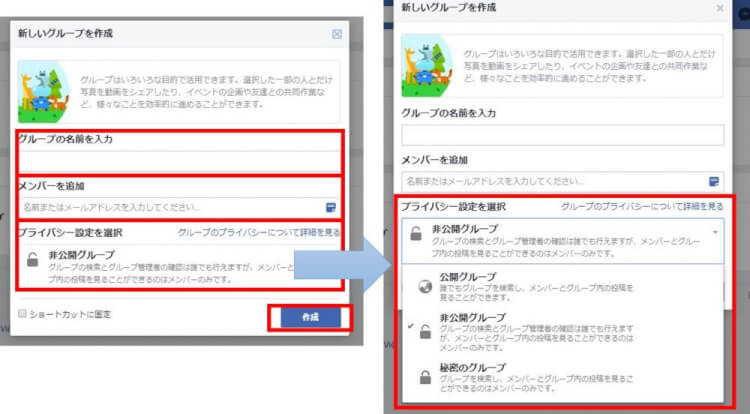
全て設定したら「作成」をクリックします。
- グループが作成されました。グループ作成後は、「ディスカッション」がデフォルトで選択されています。
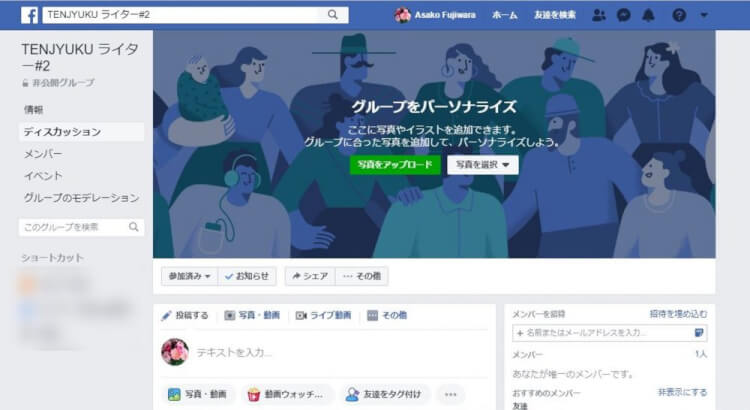
PCのブラウザの場合、グループの初期設定はディスカッションの「スタート」という項目にあるので入力しておきましょう。

4. facebookグループの基本機能
facebookでグループを作成すると、グループ専用のページが与えられます。
グループのページには、デフォルトで次のような機能が備わっています。
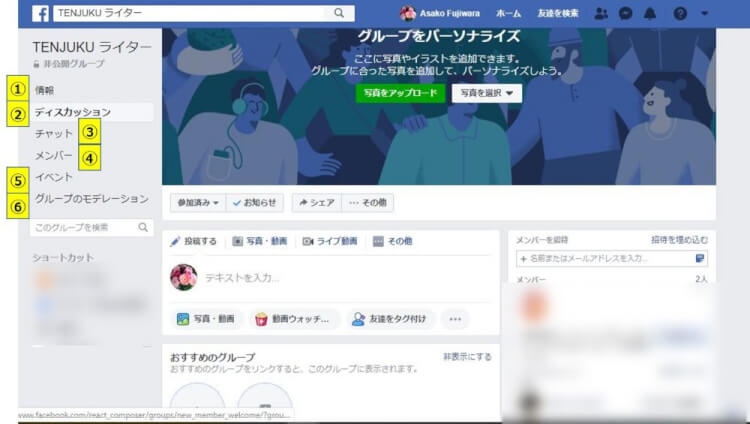
- 情報
グループの説明やメンバー情報、最新の投稿、グループに投稿された写真などグループの全体像を確認できます。
- ディスカッション
グループページへアクセスするとデフォルトで表示される項目です。
ディスカッションは、個人アカウントやfacebookページでいう投稿のタイムラインです。
グループのメンバー同士で特定トピックについて情報を発信したり、意見交換をしたりするときに使います。
- チャット
グループのメンバー同士でチャットをするときに使います。グループチャットを作成し、グループ内の特定メンバーだけでチャットも行えます。
メンバーとリアルタイムでやり取りしたり、連絡を取り合ったりするときに有効です。
※チャットは、グループにメンバーがいるときに表示されます。
- メンバー
グループに参加しているメンバー、グループの管理者とモデレーターを確認できます。
※グループの管理者とモデレーターについては、facebookヘルプセンター「グループの管理者とモデレーターの違いは何ですか。」を参照してください。
- イベント
グループで企画したイベントの作成や告知、開催情報を確認できます。
- グループのモデレーション
グループの作成者(グループの管理者)だけが見られる項目です(メンバーには公開されません)。
管理者のアクティビティやグループのルール作成など、グループの管理に関する作業が行えます。
上記6つの他には、次のような機能があります。
- アナウンス
グループで開催するイベントなどを告知できるところです。
アナウンスに投稿すれば、メンバーへその投稿の通知が「アナウンス」として届くようになります。
参加必須のイベントや積極的に参加してほしいイベントの告知に有効です。
- 写真/アルバム/動画
グループのディスカッションに投稿された写真やアルバム、動画などのメディアを閲覧できるところです。
ここで写真をまとめてアルバムを作ったり、動画を投稿したりすることもできます。
- ファイル
グループ内でファイルを共有できるところです。
たとえば、セミナーを開催したら、そのセミナーで使用した資料をアップロードできます。
これらの機能は、そのアイテムを追加したら表示されるようになります。
facebookグループの機能の使い方については、facebookヘルプセンター「グループへの参加と交流」にある「投稿とシェア」を参照してください。
5. facebookグループにメンバーを追加する方法3つ
facebookグループを作成したら、メンバーを追加しましょう。
グループにメンバーを追加する方法は、次の3つがあります。
- facebookの友達から選んで追加する
- メンバーにメールで招待する
- グループページのURLを教え参加してもらう
では、1つずつ説明しましょう。
5-1. facebookの友達から選んで追加する
facebookの友達の中に、参加してほしいメンバーがいる場合に有効な方法です。
5-1-1. スマホアプリの場合
- facebookアプリの画面下にある
 をタップします。
をタップします。
- タップすると自分が参加しているグループと管理しているグループ一覧が表示されます。メンバーを追加したいグループをタップしましょう。
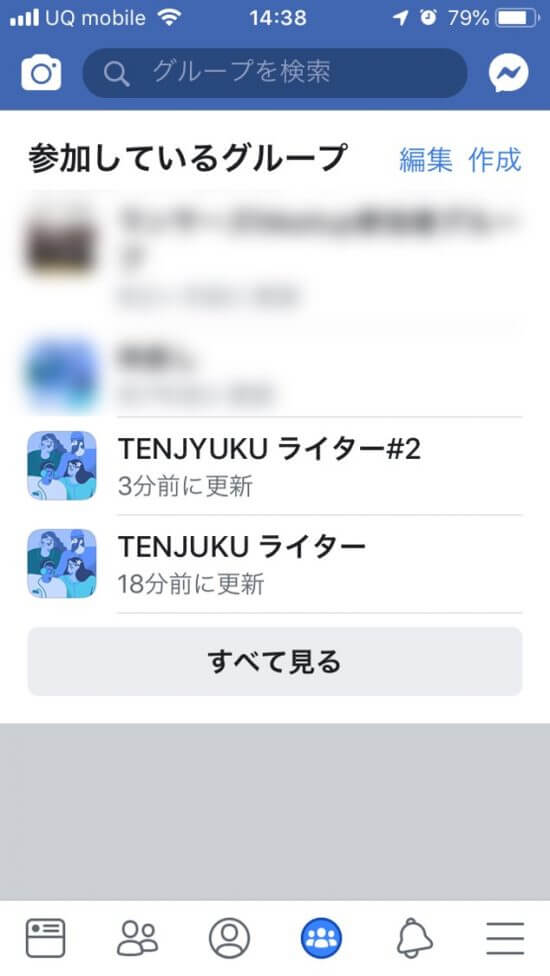
- facebookの友達を追加するには、「+招待」をタップします。
すると「メンバーを招待」画面が表示されるので、追加したいメンバー横にある「招待する」をタップしましょう。
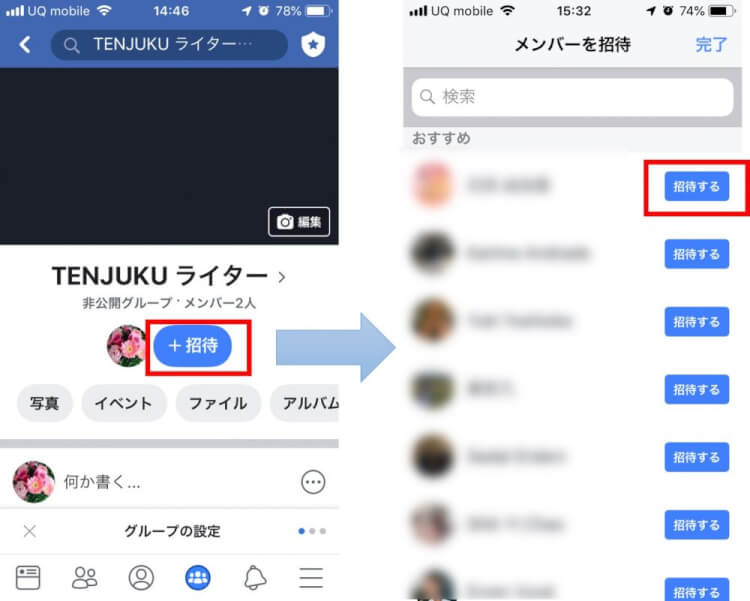
5-1-2. PCブラウザの場合
- ホーム画面からグループへアクセスし、「管理しているグループ」からメンバーを追加したいグループをクリックして選択します。
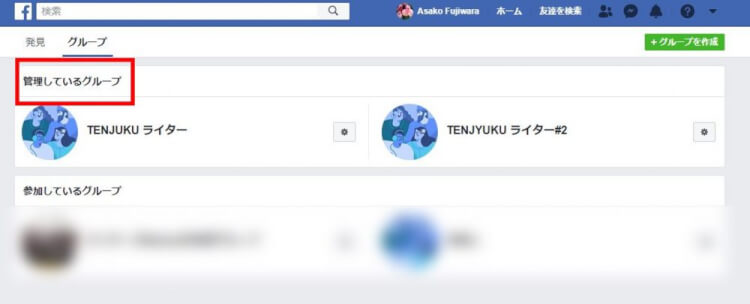
- メンバーを招待するには、画面右にある「メンバーを招待」に追加したいfacebookの友達の名前を入力します。
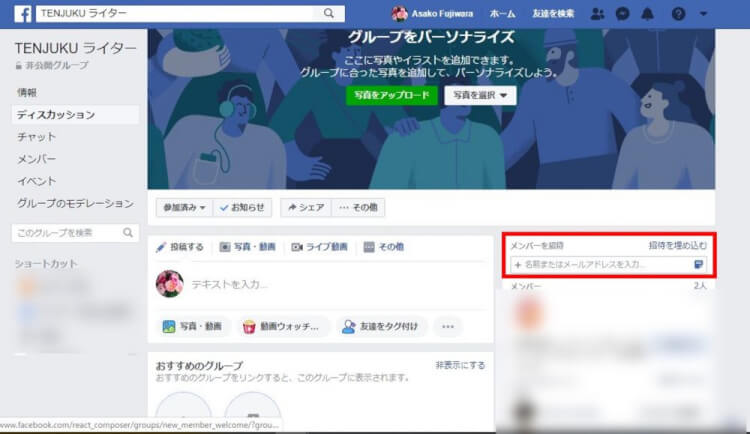
facebookの友達の名前を入力しようとすると候補が出てくるので、メンバーに追加したい友達を選択しましょう。
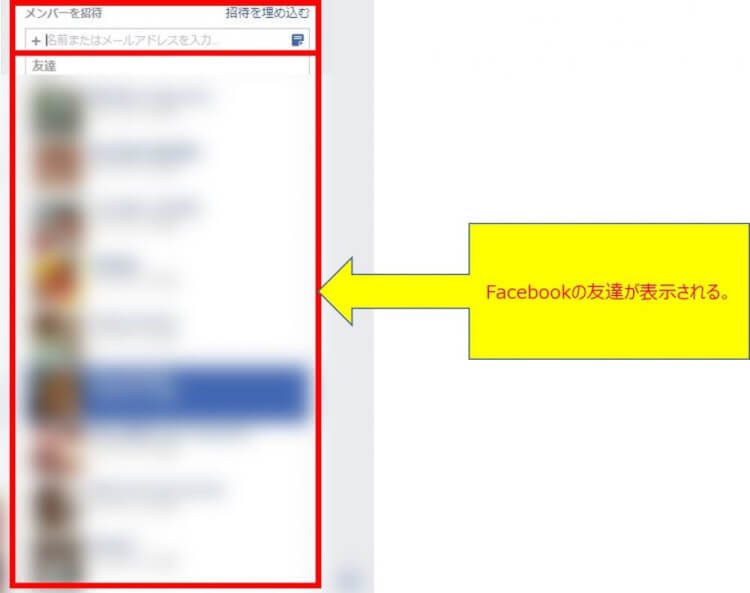
【補足】
facebookの友達をグループに追加すると、その友達には次のような通知が送られます。
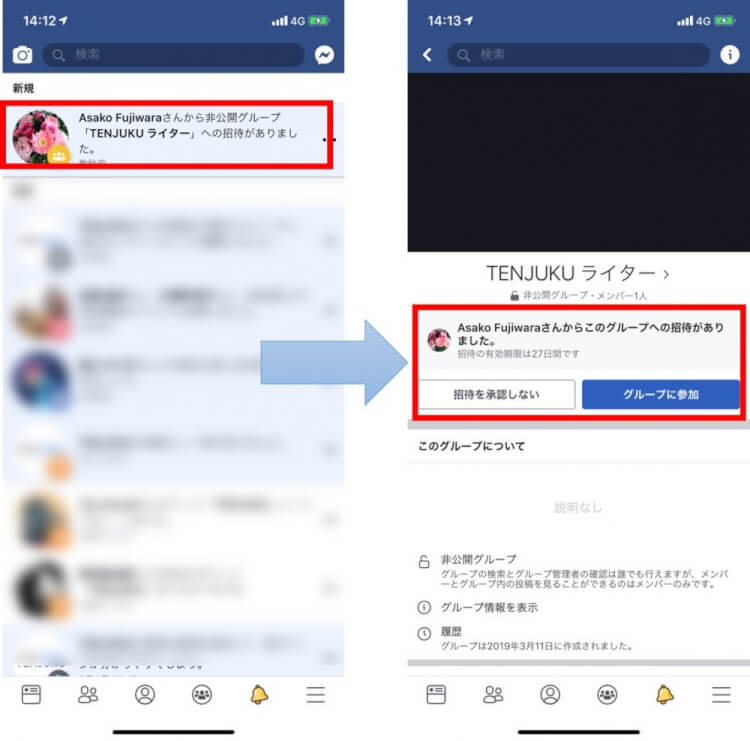
グループへ招待された友達が「グループに参加」を選択し、グループの管理者が承認するとその友達をグループへ追加できます。
5-2. メンバーにメールで招待する
グループに参加してほしいメンバーに、メールで「グループへ参加してください」という招待をすることもできます。
この方法は、facebookで友達でない人をグループに追加するのに有効です。
facebookで友達でない人は、facebookで友達になって<5-1. facebookの友達から選んで追加する>の方法でグループに追加することもできます。
しかし、グループに追加したいメンバーと特に友達になる必要がなかったり、自分のプロフィールや過去の投稿は見せたくなかったりするときは、メールで招待すると良いです。
5-2-1. スマホアプリの場合
- <5-1. facebookの友達から選んで追加する>の<5-1.1. スマホアプリの場合>のステップ2まで操作します。
- 表示したグループ画面右上にある
 をタップして表示される「管理者ツール」にある「メンバー」をタップします。
をタップして表示される「管理者ツール」にある「メンバー」をタップします。
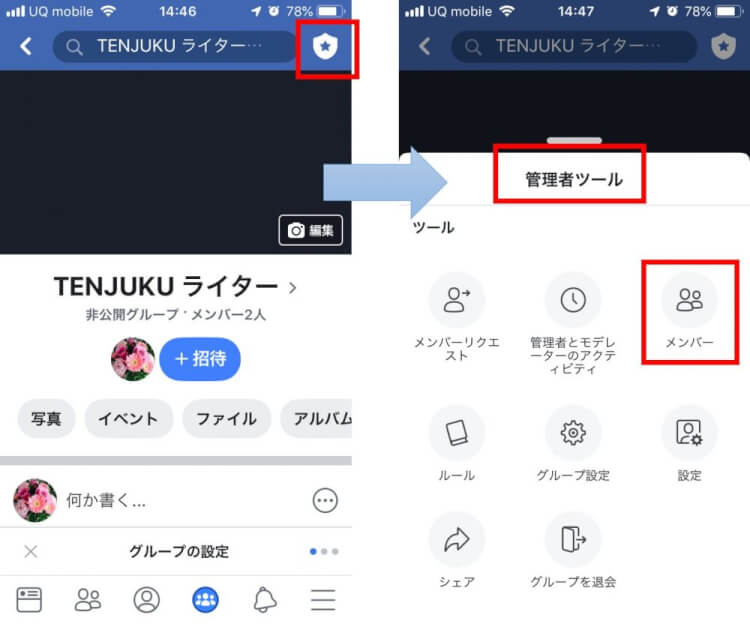
- デフォルトで「メンバー」タブが選択され、そのグループに追加されているメンバー一覧が表示されます。新しくメンバーを招待するには、画面右上
 をタップします。
をタップします。
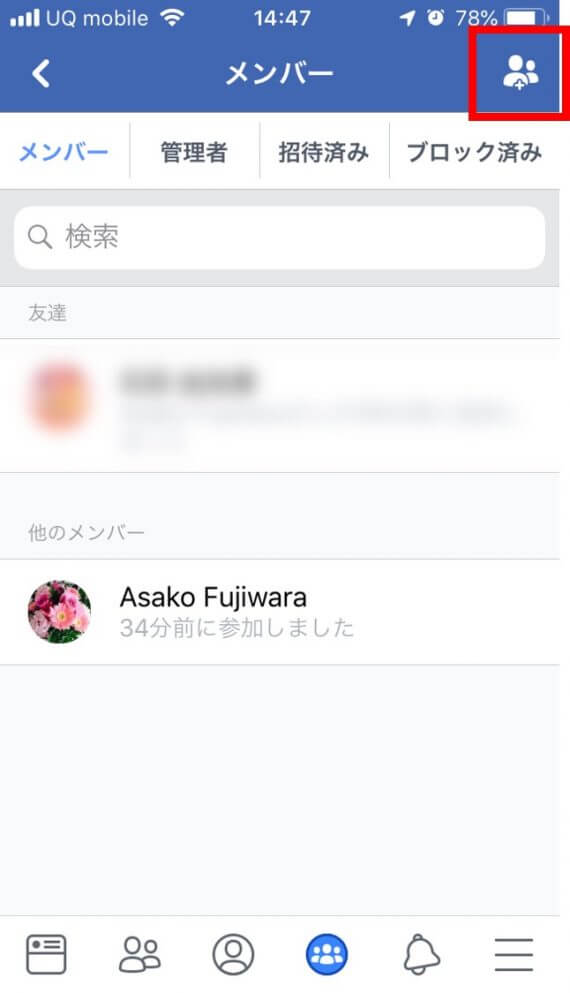
- 「メンバーを追加」画面が表示されます。メンバーに追加したい人がfacebookで登録しているメールアドレスを入力しましょう。
該当するアカウントがあると、「メールで招待」に次のようにメールアドレス表示されるので、そのメールアドレスタップしましょう。
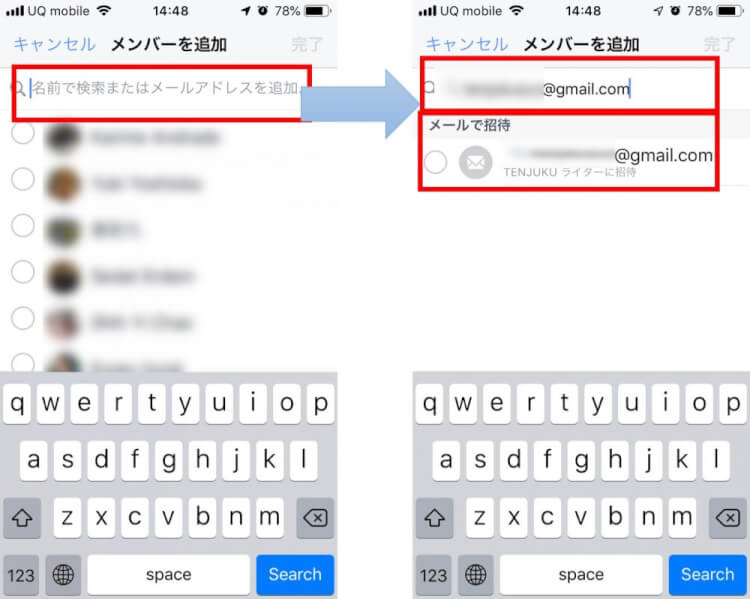
- メールアドレスを入力したら「完了」をタップすると、メンバーにグループへの招待メールが送られます。
5-2-2. PCブラウザの場合
<5-1. facebookの友達から選んで追加する>の<5-1.2. PCブラウザの場合>のステップ2まで進み、「メンバーを招待」にメンバーに追加したい人がfacebookで登録しているメールアドレスを入力します。
該当するアカウントがあると、次のようにメールアドレスが表示されます。
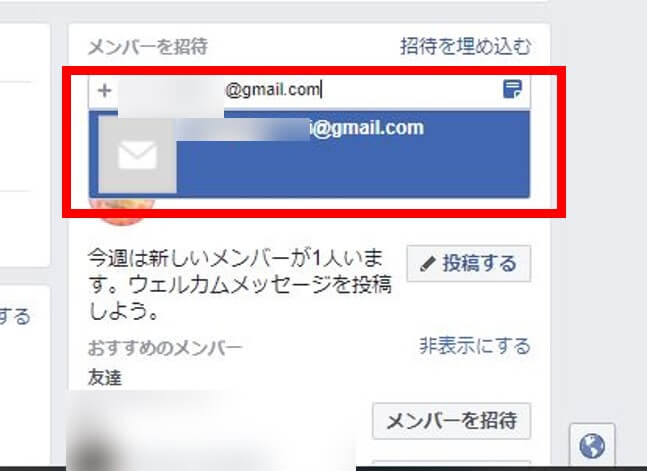
メールアドレスをクリックすると、自動的にグループへの招待メールが送られます。
5-3. グループページのURLを教え参加してもらう
<5-1. facebookの友達から選んで追加する>や<5-2. メンバーにメールで招待する>の方法は、グループに追加したいメンバーの数が少ないときに有効な方法です。
もし追加したいメンバーの数が多いときは、メールなどで作成したグループのページURLを教えて参加してもらうのが良いでしょう。
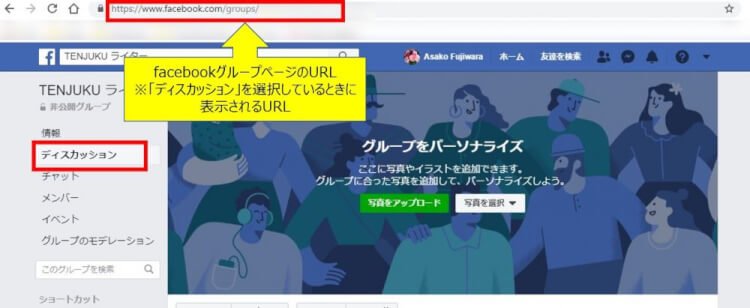
【グループへの招待例】
★オンラインサロン参加者限定コミュニティ★
オンラインサロン参加者限定のfacebookグループを作りました。以下のURLより参加申請をしていただき、ご活用ください!
https://www.facebook.com/groups/XXXXXXXXXX/
メンバーがグループページのURLにアクセスして「参加する」を選択し、グループの管理者が承認するとその友達をグループへ追加できます。
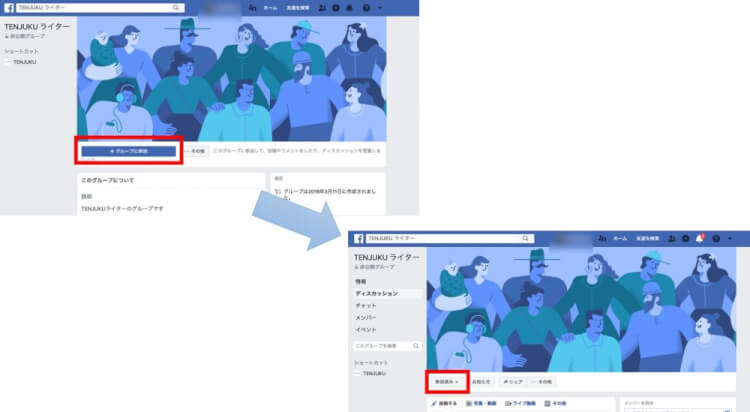
6. facebookグループの削除方法
長期間グループのメンバーと交流がないなど、グループの必要性を感じなくなったときは削除できます。
ただしグループは、グループ作成者を含むメンバーがいない状態でないと削除できません。
グループにメンバーが残っている場合は、そのメンバーに一言報告をしてから削除するか、メンバーにグループを退会してもらう必要があります。
ここでは、メンバーを削除してグループをなくす方法を説明します。
6-1. スマホアプリの場合
- まず、グループのメンバーを削除します。
<5-2. メンバーにメールで招待する>の<5-1.2. スマホアプリの場合>のステップ2まで操作しましょう。
- 「メンバー」タブでグループに所属しているメンバー一覧が表示されたら、削除するメンバーをタップします。
- 次のようなメニューが出てくるので、「メンバーを削除」をタップします。
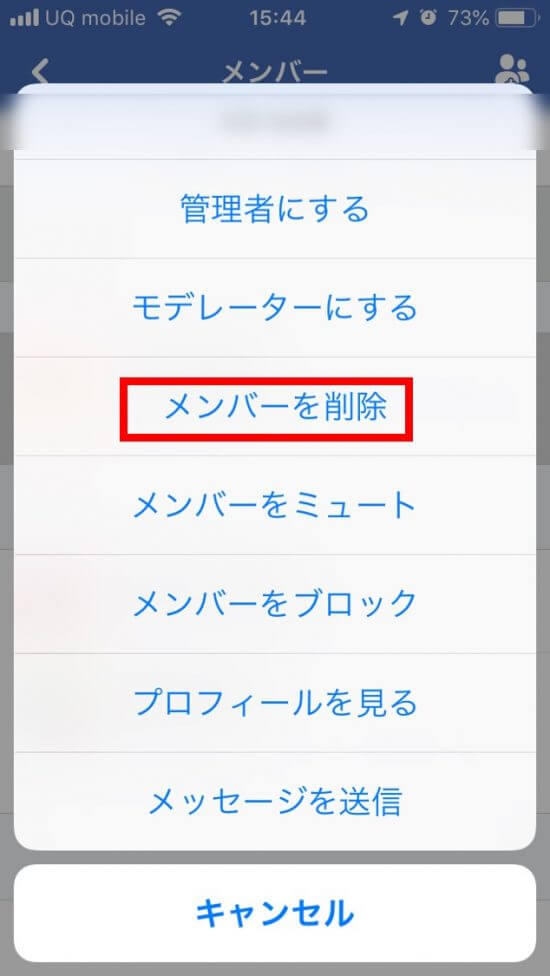
- 他のメンバーも同様に作業します。
※メンバーを一括削除する機能はありません。
- グループメンバーを全て削除したら、グループ作成者である自分を削除します。「管理者」タブをタップし、グループ作成者である自分をタップしましょう。
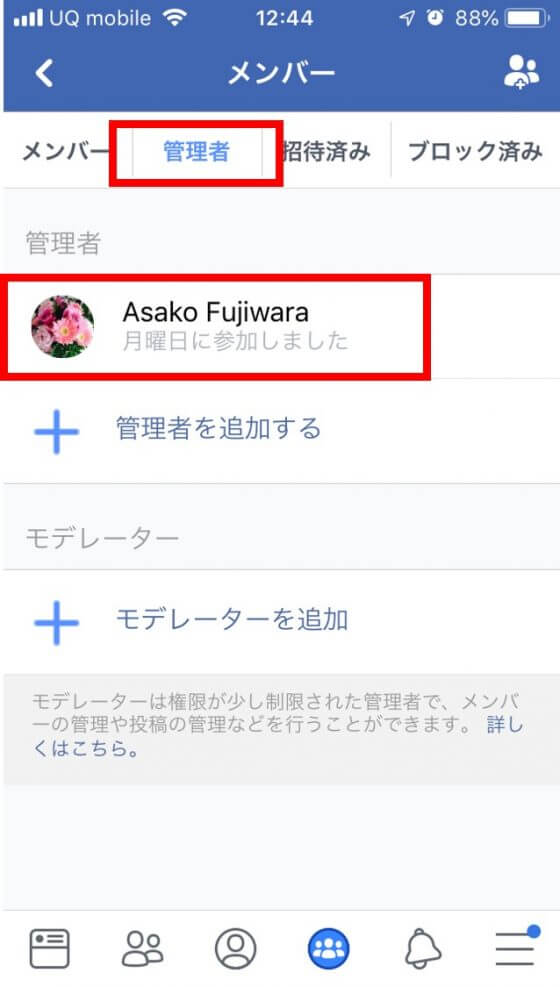
- グループ作成者である自分は、そのグループを退会することでメンバーから外れます。メンバーから外れると同時に、グループを削除できます。
「グループを退会」をタップすると、「退会してグループを削除」メッセージが表示されるので「退出して削除」をタップしましょう。
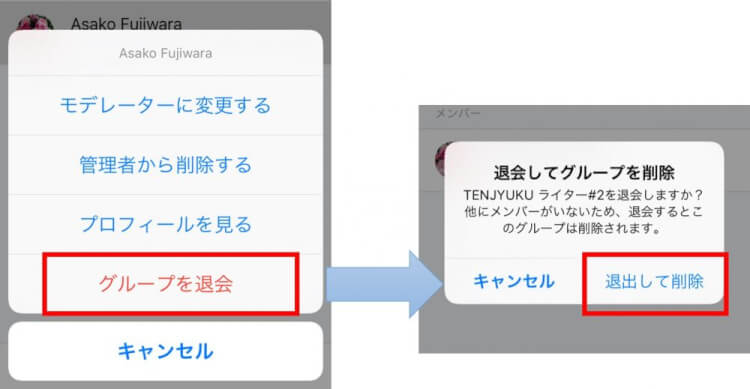
6-2. PCブラウザの場合
- 削除したいグループページへアクセスし、画面左「メンバー」をクリックします。
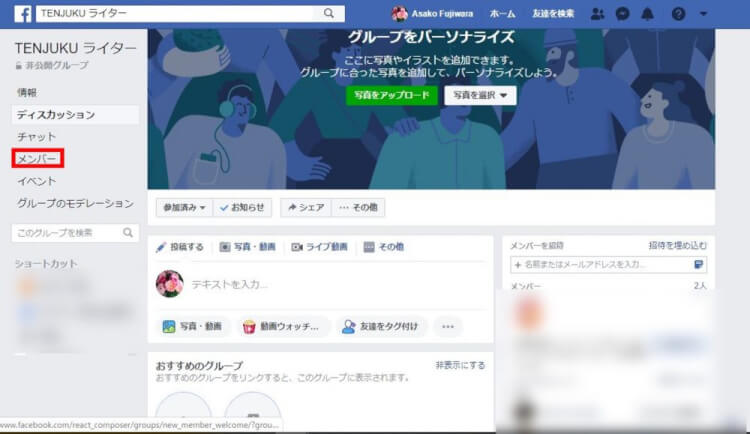
- メンバーを削除しましょう。削除するメンバーの右
 をクリックして表示されるメニューから「グループから削除する」をクリックします。
をクリックして表示されるメニューから「グループから削除する」をクリックします。
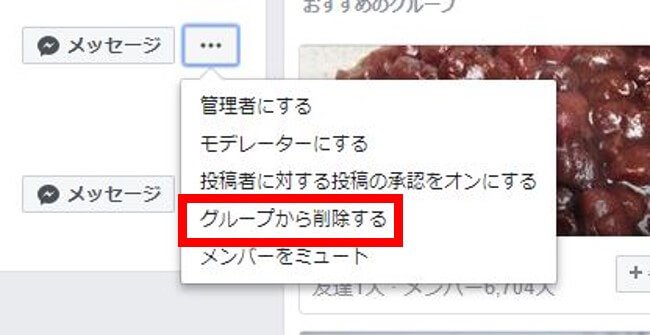
7. 他のメンバーも同様に削除したら、グループ作成者である自分を削除します。
※スマホアプリと同様、メンバーを一括削除する機能はありません。
 をクリックして表示されるメニューから「グループを退会」を選択し、「このグループを退会して、削除しますか?」メッセージが表示されたら「退会して削除」をクリックしましょう。
をクリックして表示されるメニューから「グループを退会」を選択し、「このグループを退会して、削除しますか?」メッセージが表示されたら「退会して削除」をクリックしましょう。

まとめ
facebookグループは、facebookユーザーの特定の人たちと交流を持てる機能です。
個人アカウントでグループを作れば、「特に仲の良い友達」や「共通の趣味を持つ人」というようにプライベートで限定されたメンバーとコミュニケーションを取れます。
所有のfacebookページでグループを作れば、そのfacebookページのファン同士で交流を図る場を提供できます。
facebookでコミュニティの活性化を図れるのが、グループの魅力ですね。
facebookグループを活用して、オリジナルのコミュニティを形成してみませんか?