
既にfacebookを利用している方にとって新たにinstagramを更新するのは負担と感じるでしょう。 しかし若年層の間ではinstagramの影響力が急速に高まってきており、若年層へのアプローチにinstagramは無視できません。
facebookとinstagramを連携させることによってinstagramの投稿をfacebookにも同時投稿できるようにすれば、総合的なSNSアカウント運用の手間を削減できます。ここではfacebookとinstagramの連携設定の方法についてご説明します。
※本記事のスクリーンショットや公式ヘルプページ情報は、2018年10月時点のものです。今後のアップデートにより、画面が異なる可能性があります。
1.facebookとinstagramの連携設定は「アカウントの連携」から
facebookの友達ともinstagramで繋がりたい、instagramの投稿をfacebookにシェアしたい、より多くの人に自分の投稿を見てほしい、そんな時はinstagramとfacebookを連携させればinstagramで投稿した画像をfacebookでシェアできるようになり、何度も投稿する手間が省けます。
facebookとinstagramの連携はスマホがあればとても簡単にできます。
facebookとinstagramを連携させるコツは「アカウントの連携」と「投稿の連携」を理解することです。
まずはアカウントの連携を行います。アカウントの連携は4ステップでできます。
1.1 プロフィール画面右上にある「歯車マーク」をタップする
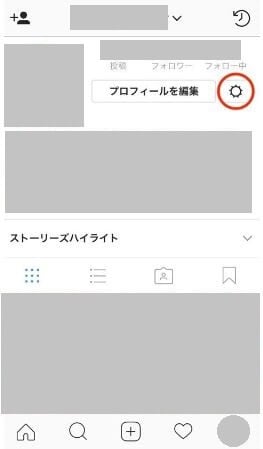
1.2 オプション画面で「リンク済みアカウント」をタップする
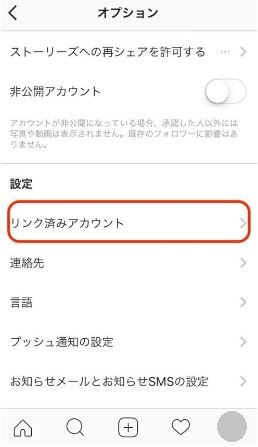
1.3 シェア設定画面で「facebook」を選択する
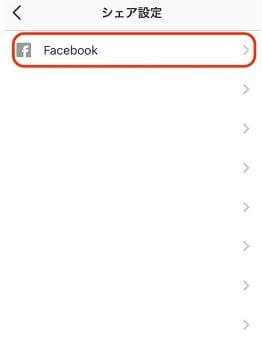
1.4 シェア設定画面で「続ける」を選択する
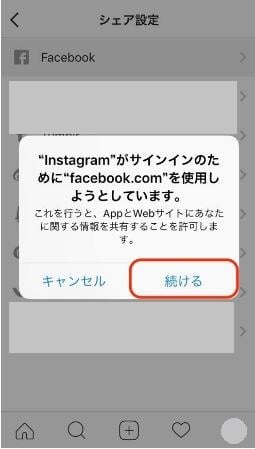
これで「アカウントの連携」は完了です。次は「投稿の連携」です。
2.投稿の連携設定は2種類ある
facebookのアカウントとinstagramのアカウントを連携させただけではfacebookとinstagramの連携は不十分です。
facebookとinstagramを連携させるには「投稿の連携」が不可欠です。「投稿の連携」の方法は2種類あります。
1つは「全ての投稿を自動的に同時投稿する方法」です。
もう1つは「投稿ごとに連携を設定する方法」です。
具体的なやり方を見ていきましょう。
2.1 全ての投稿を自動的に連携する方法
instagramの全ての投稿を自動的にfacebookと連携したい場合はプロフィール画面で右上の「・・・」マークから 「リンク済みアカウント」 に進み、下の図のように 「Facebook」画面で「Facebookでストーリーズをシェア」や「Facebookで投稿をシェア」をオンにしてください。
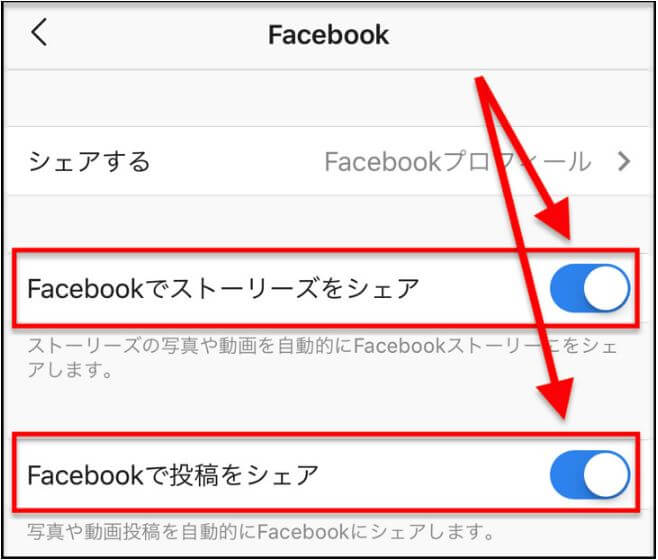
2.2 投稿ごとに連携を設定する方法
instagram とfacebookを投稿ごとに連携したい場合は、「リンク済みアカウント」から「facebook」に進んだ後、上の図とは反対に「Facebookでストーリーズをシェア」や「Facebookで投稿をシェア」をオフにしてください。
さらに下の図のようにinstagramの通常の投稿の直前の画面で「Facebook」をオンにします。
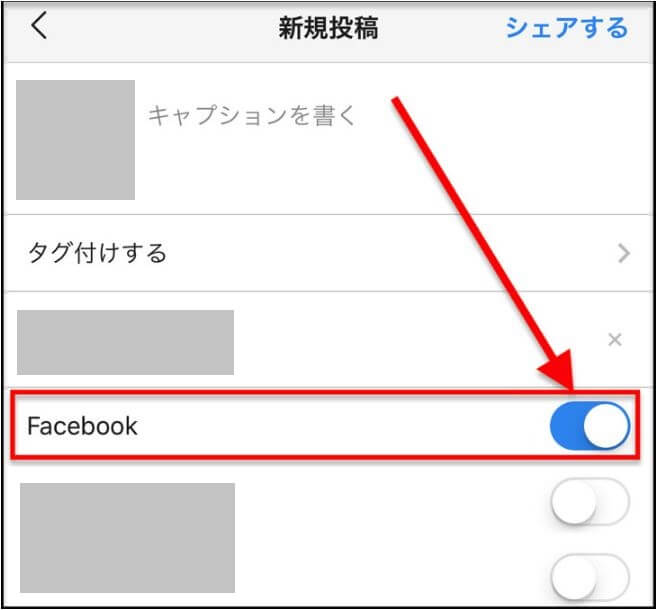
3.連携がうまくいかない場合の対処法
3.1 ケース1:「オン/オフ」の設定を確認する
「アカウントの連携」はできていても「投稿の連携」の際に「オン/オフ」の設定を間違えてしまいinstagramからfacebookへの投稿ができないケースが多いようです。
全ての投稿を自動的にfacebookに連携したい場合は「リンク済みアカウント」画面から「Facebook」画面に進んだ後、「Facebookでストーリーズをシェア」や「Facebookで投稿をシェア」をオンにしてください。
投稿ごとに連携先を設定したい場合は「リンク済みアカウント」画面から「Facebook」画面に進んだ後、「Facebookでストーリーズをシェア」や「Facebookで投稿をシェア」をオフにした上で「新規投稿」画面で「Facebook」をオンにしてください。
3.2 ケース2:投稿先をfacebookからfacebookページに変更する
instagram からfacebook(個人アカウント)ではなくfacebookページ(企業アカウント)に連携したい場合、投稿先に注意しましょう。
設定方法をご説明します。
- 下の図の①,②の順にアイコンをタップします。
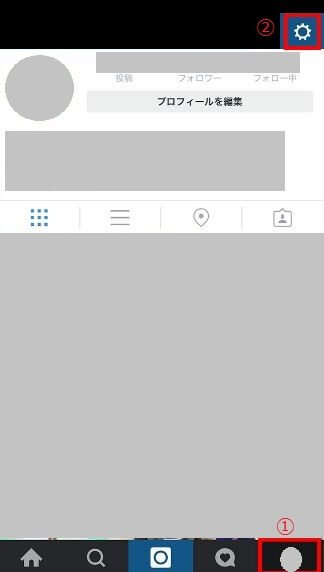
- 「リンク済みアカウント」を選択します。
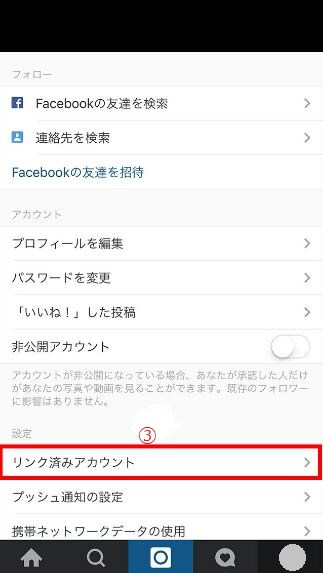
- facebookをタップします。
facebookと連携済みであればfacebookがタップできるようになっています。
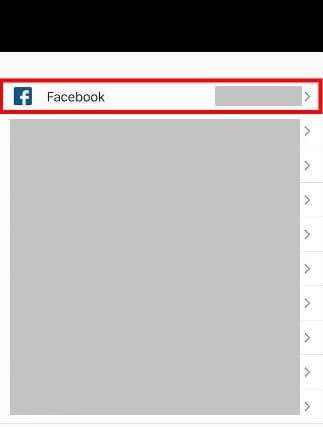
- 「シェア」をタップします。
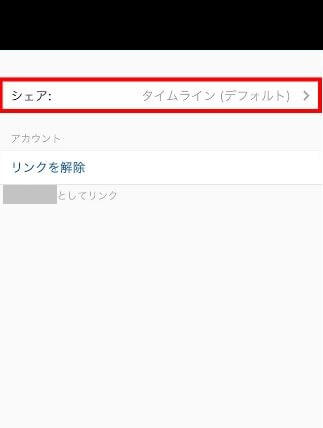
- 投稿したいfacebookページを選択します。
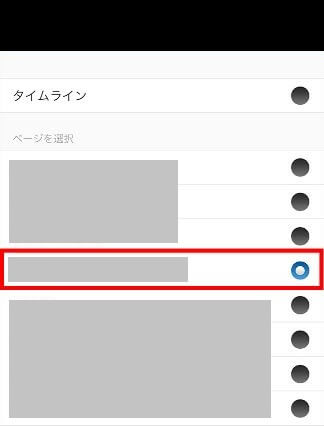
- 投稿する際に「facebook」を選んでから投稿します。
これで完了です。
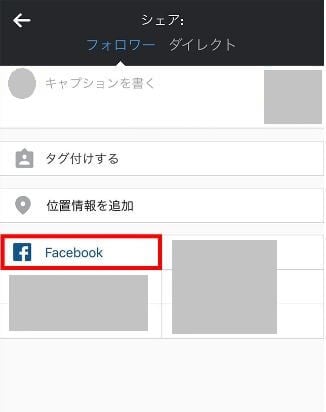
3.3 ケース3:投稿先に指定できるのは1ページのみ
ビジネスでfacebookを利用していて複数のfacebookページを運営している場合でも、投稿先に指定できるのは1ページのみです。
3.4 ケース4:バージョンを最新にする
バージョンが古いと不具合が出やすくなります。
3.5 ケース5:再起動する
他のアプリ同様、再起動してみましょう。
3.6 ケース6:時間をおく
投稿した投稿が直後に反映されるわけではありません。最低1分は待ってみましょう。
3.7 ケース7:instagramやfacebookでシステムトラブルがないか調べる
twitterで「インスタ 連携 できない」などのキーワードで検索すればinstagramやfacebookの最新情報が分かります。システムトラブルについてツイートしている人がいないか探しましょう。
3.8 ケース8:アカウントを解除する
前述したケース1~7の対処法で解決しなかった場合「アカウントの連携解除」が有効です。アカウントの連携解除はfacebookとinstagramの両方から行います。次の章で具体的にご説明します。
4.連携の解除方法
アカウントの連携解除はinstagramとfacebookからそれぞれから行ってください。
4.1 instagram側からの連携解除
- instagramアプリを開きます。
「オプション」画面で「リンク済みアカウント」を選択します。
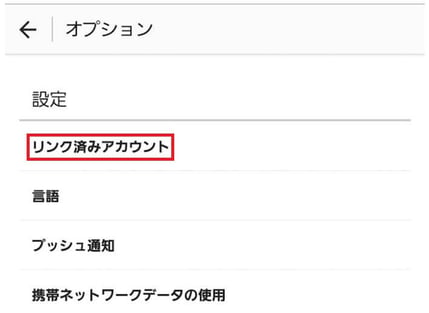
- instagramとfacebookの連携状態を確認します。
下の図のようにfacebook にチェックがついていればinstagramとfacebookが連携している状態です。
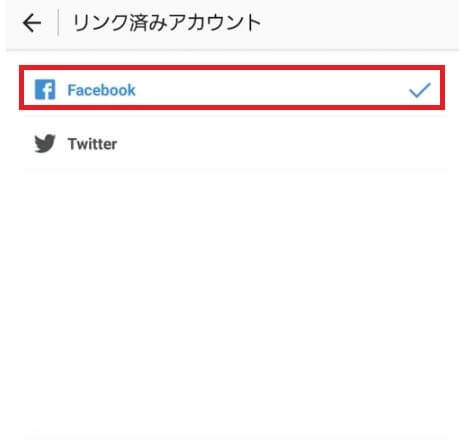
- 「リンクを解除」をクリックします。
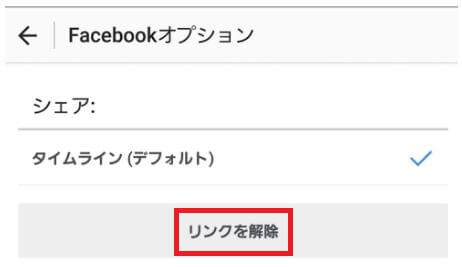
- instagram側からfacebookとの連携の解除が完了しました。
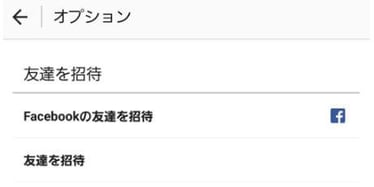
しかしまだfacebookアプリにはinstagramアプリとの連携が残っているので、次はfacebookアプリからinstagramアプリへの連携も解除します。
4.2 facebook側からの連携解除
- facebookを起動して「アカウント設定」を開きます。
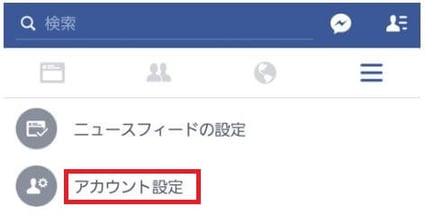
- 「アプリ」を選択します。
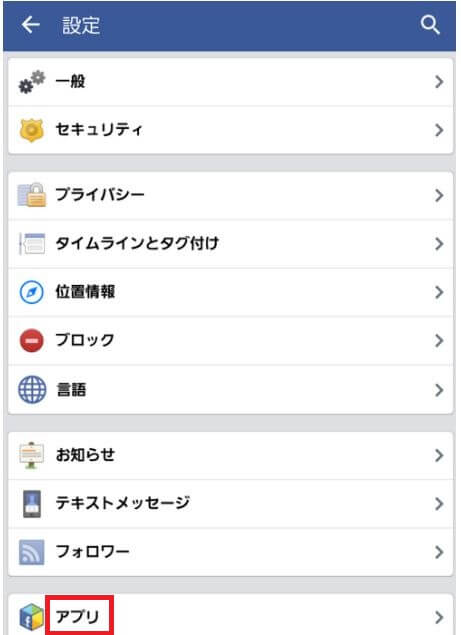
- 「Facebookでログイン」をタップします。
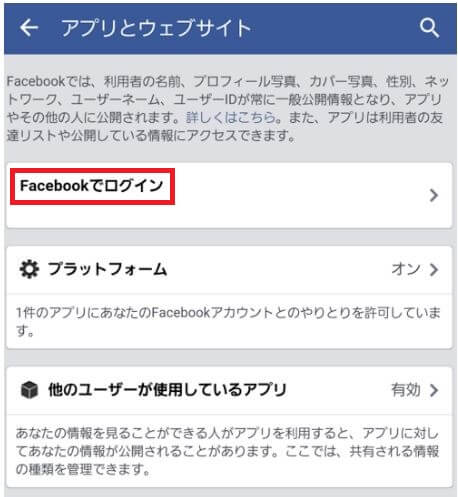
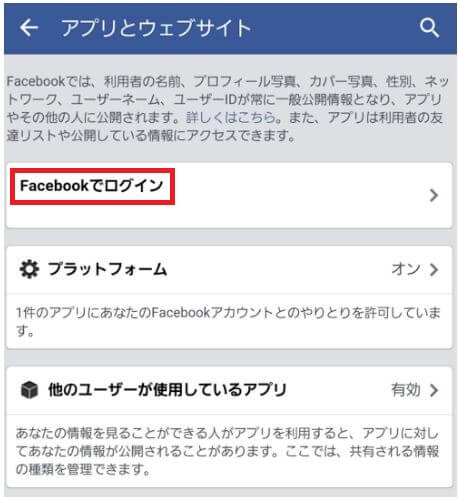
- 「Instagram」をタップします。
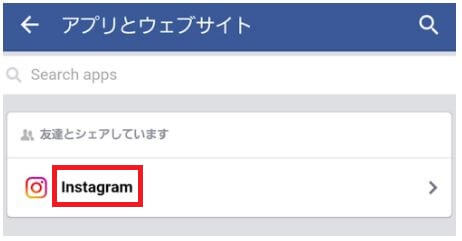
- 「アプリを削除」をタップします。
一番下までスクロールして「アプリを削除」をタップします。
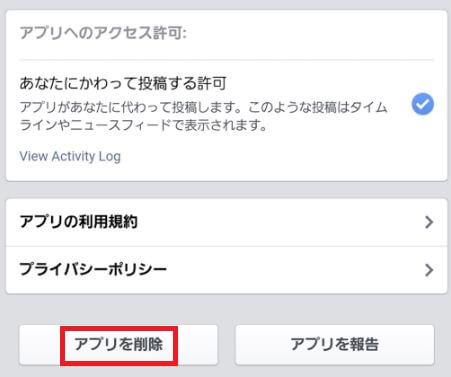
- 「削除」をタップします。
「Instagramを削除しますか?」と聞かれるので「削除」をタップします。
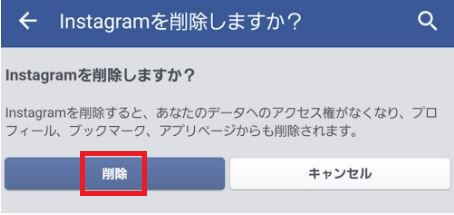
- facebook側からの解除が完了しました。
下の図のように「facebookでログイン」が消えていればfacebook側からの解除完了です。
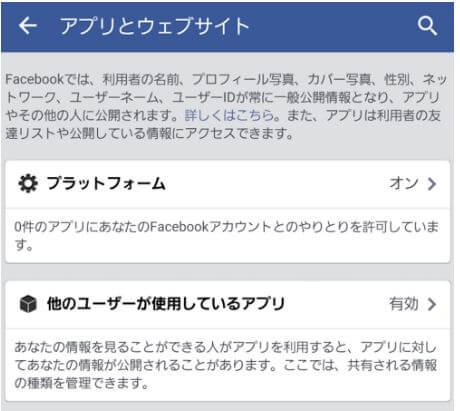
- instagramの古いバージョンを利用している場合
instagramの古いバージョンを利用していると「リンクを解除」画面が表示されないようです。「リンクを解除」画面が表示されなくても下の図のように「リンク済アカウント」画面で①のように「Facebook」という文字がグレーで表示されていて②のようになっていれば(チェックがついていなければ)連携は解除されています。
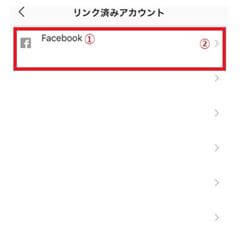
5.まとめ
以上がfacebookとinstagramの連携方法です。
facebookとinstagramの連携は「アカウントの連携」と「投稿の連携」の2段階があります。
さらに「投稿の連携」は「全ての投稿を自動的に連携する方法」と「投稿ごとに連携を設定する方法」の2種類があるので、場面に応じて使い分けることができます。
instagramに投稿してもfacebookに表示されない場合、8個の対処法があります。
まずは以下の(1)~(7)の対処法を試してみてください。
(1)「リンク済アカウント」画面から「facebook」画面に進んだ後の「オン/オフ」の設定を確認する
(2)投稿先を変更(facebookからfacebookページ)する
(3)投稿先に指定できるのは1ページのみ
(4)バージョンを最新にする
(5)再起動する
(6)時間をおく
(7)instagramやfacebookでシステムトラブルがないか調べる
これらの7個の対処法を試した上で、うまくいかない場合、8個目の対処法として「アカウントの連携解除」を行ってください。
facebookとinstagramを連携させればinstagramで投稿した画像をfacebookでシェアできるようになり、何度も投稿する手間が省けます。
本記事が、あなたが作業するうえでの参考になりましたら、幸いです。