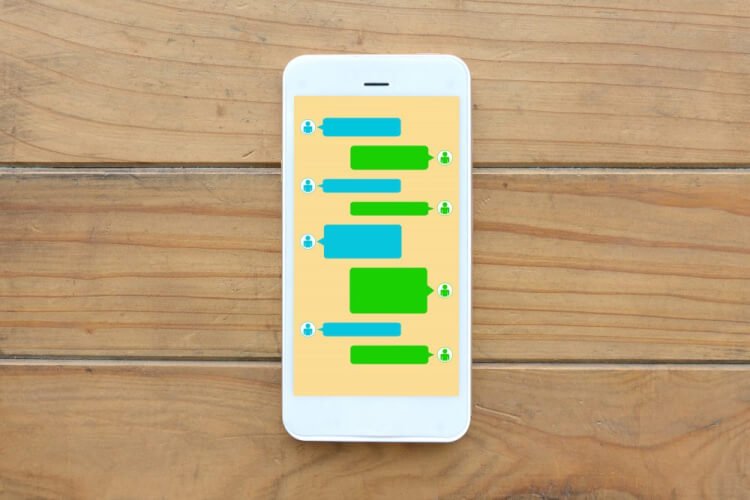
facebookは、友達になればどこに住んでいようと投稿を通してコミュニケーションを取れるのが魅力ですよね。
そんなfacebookには、投稿以外の手段で友達と気軽に交流を楽しめる機能もあります。
それが、「メッセンジャー」です。
本記事では、facebookのメッセンジャーの概要や基本の使い方と併せて、知っておくと便利な5つの機能をご紹介します。
※本記事のスクリーンショットや公式ヘルプページ情報は、2019年3月時点のものです。今後のアップデートにより、画面が異なる可能性があります。
1. facebookメッセンジャーはチャットアプリの1つ

facebookのメッセンジャーは、2014年4月に提供されたチャットアプリです。
2014年4月以前、facebookには特定の友達にメッセージを送れる「メッセージ機能」がありました。そのメッセージ機能がアプリとなって独立しリリースされたのがメッセンジャーです。
facebookからメッセージ機能がなくなった代わりに、このメッセンジャーで特定の友達とメッセージのやり取りができるようになりました。
そして今はアプリだけでなく、ブラウザでもメッセンジャーを使えるようになっています。
また、facebookのアカウントを持っていないメッセンジャー使用者ともチャットできるので、色々な人と交流を持てるのも魅力です。
本記事では、まず第2章でfacebookメッセンジャーの基本の使い方を解説し、第3章で知っておくと便利なfacebookのメッセンジャー機能を5つご紹介していきます。
2. facebookメッセンジャーの基本の使い方
facebookメッセンジャーはアプリとブラウザで使えます。この章では、メッセンジャーアプリの基本的な使い方を解説します。
なお、メッセンジャーアプリは、iOSとAndroid、Windowsで使用できます。
※本記事では、facebookアカウントを持っていることを前提として説明します。
2-1. インストール
まずは、facebookメッセンジャーのアプリをインストールしましょう。
facebookのアカウントを持っていると、facebookアプリからメッセンジャーのインストールページへ移動することで入手できます。
【iPhoneの場合】
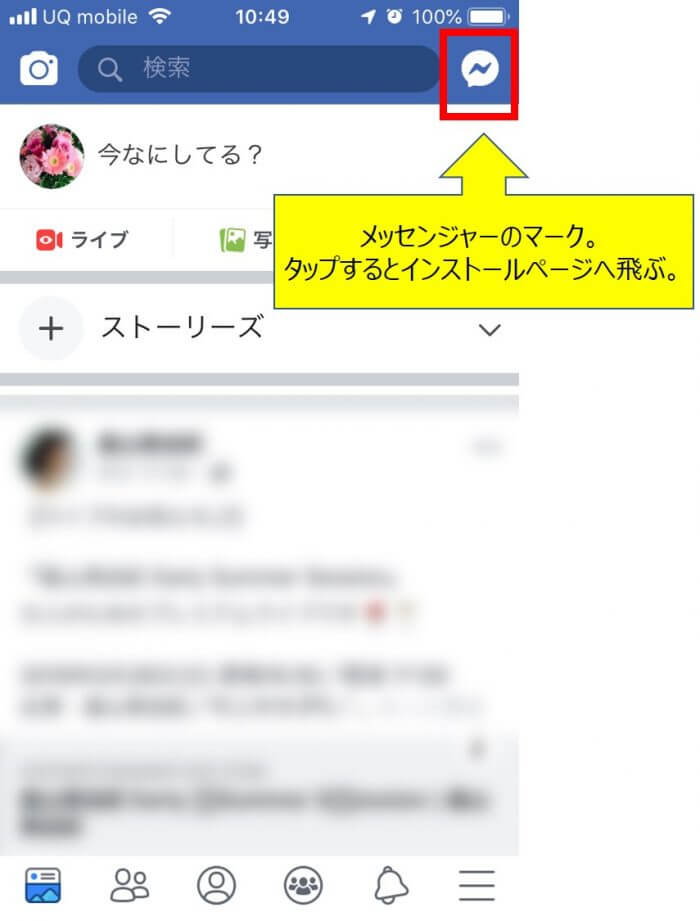
メッセンジャーアプリをインストールすると、facebookアカウントに設定しているアイコンと名前がそのまま引き継がれます。
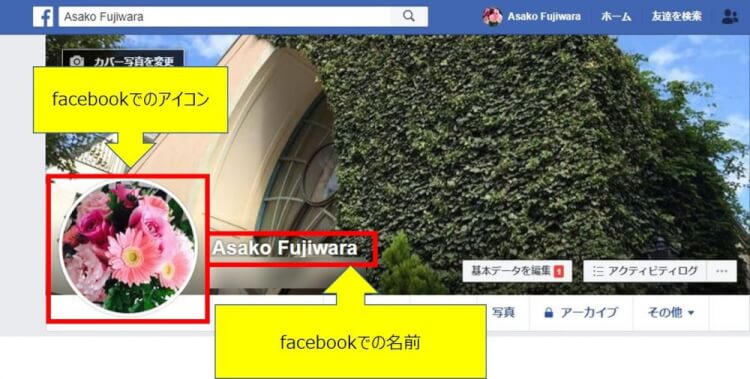
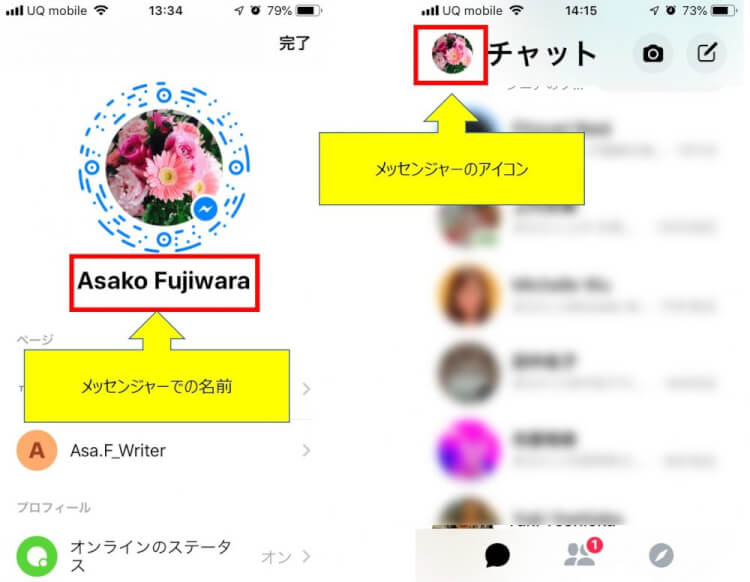
2-2. 連絡先の追加
facebookメッセンジャーには、チャットしたい人をメッセンジャーの連絡先に追加できます。
あらかじめチャットしたい人をメッセンジャーの連絡先に入れておくと、チャットもスムーズに始められます。
メッセンジャーの連絡先に友達を追加する方法は、主に5つあります。
- スマホの電話帳をアップロードする
- Instagramでの友達を同期する
- facebookの友達を招待する
- 相手の電話番号を入力する
- メッセンジャーコードを読み取る
連絡先追加方法1~3は、メッセンジャーにある自分のアイコンをクリックして表示されるアカウント管理ページの「連絡先」で操作できます。
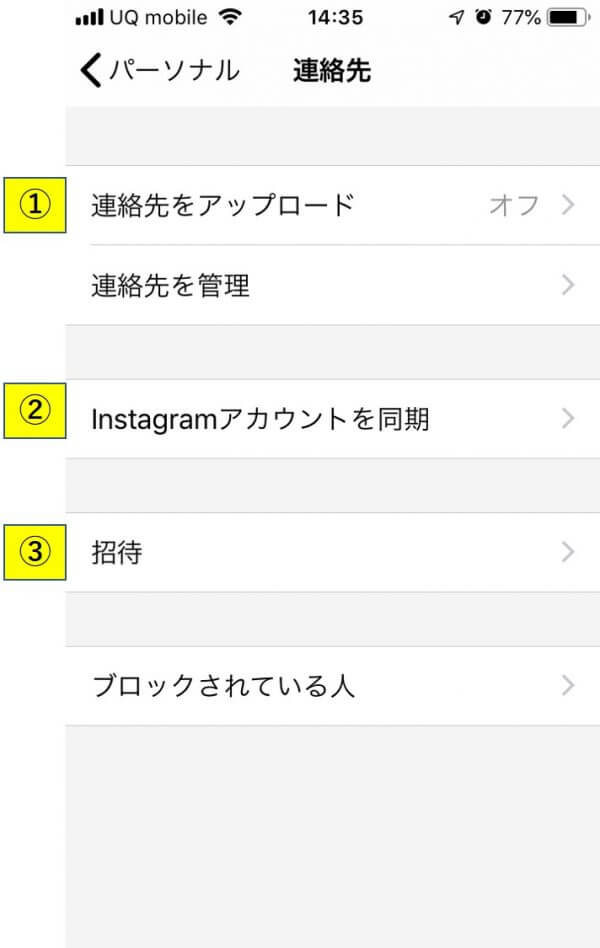
※「連絡先」の場所

- 連絡先をアップロード
スマホの電話帳をアップロードして、メッセンジャーの連絡先として追加します。
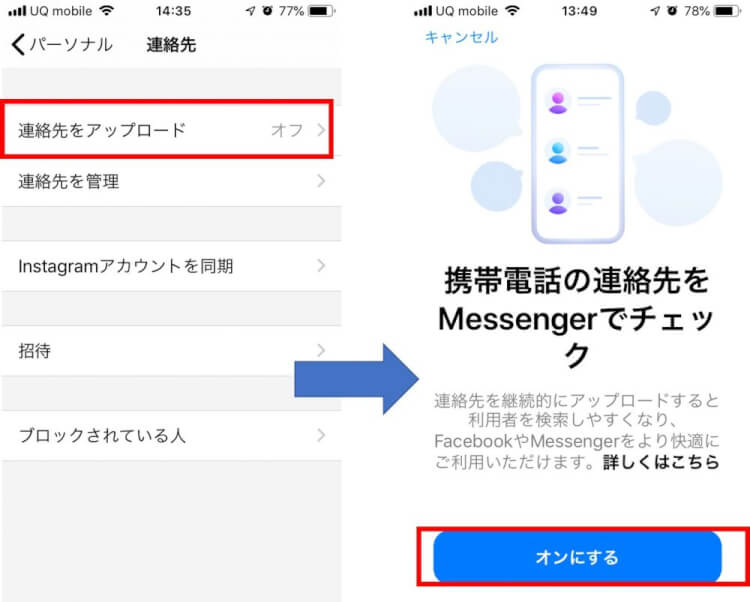
※スマホの電話帳に登録している人と実際にメッセンジャーでチャットをするには、相手がメッセンジャーを使用していることが前提となります。
※スマホの電話帳のアップロードを一度オンにすると、以後電話帳に連絡先が追加されたときにはメッセンジャーの連絡先も自動的に更新されます。
- Instagramアカウントを同期
自分のInstagramアカウントでつながっている友達を、メッセンジャーの連絡先として追加します。
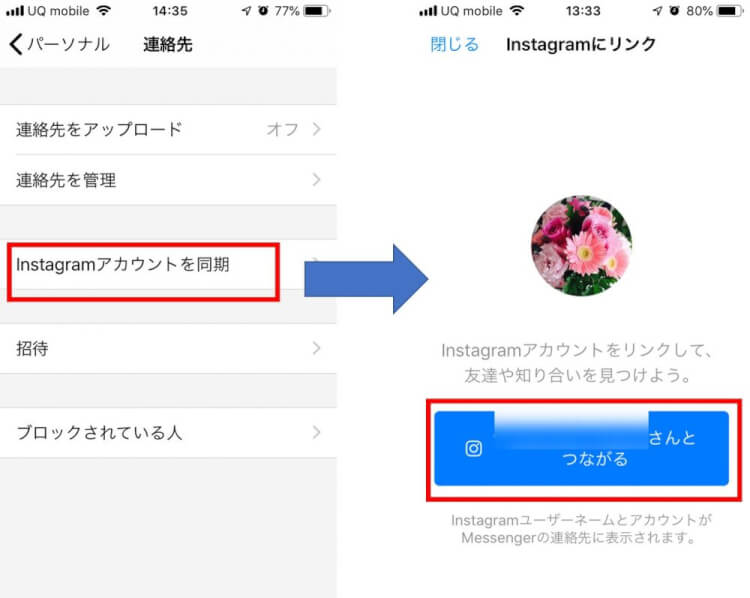
※Instagramでの友達と実際にメッセンジャーでチャットをするには、相手がメッセンジャーを使用していることが前提となります。
- 招待
メッセンジャーを使っていないfacebookの友達を招待して、その友達を連絡先として追加します。
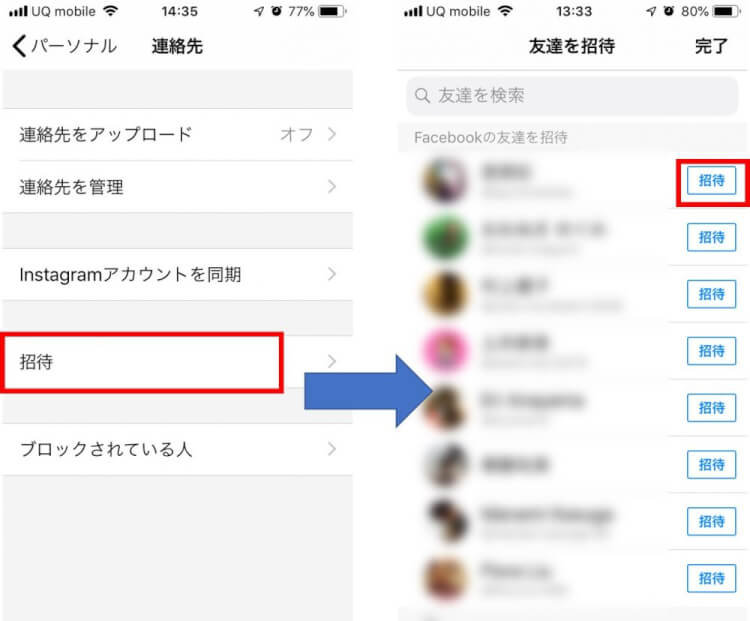 連絡先追加方法4と5は、メッセンジャーアプリ画面下にある
連絡先追加方法4と5は、メッセンジャーアプリ画面下にある をタップして表示される「メンバー」で行えます。
をタップして表示される「メンバー」で行えます。
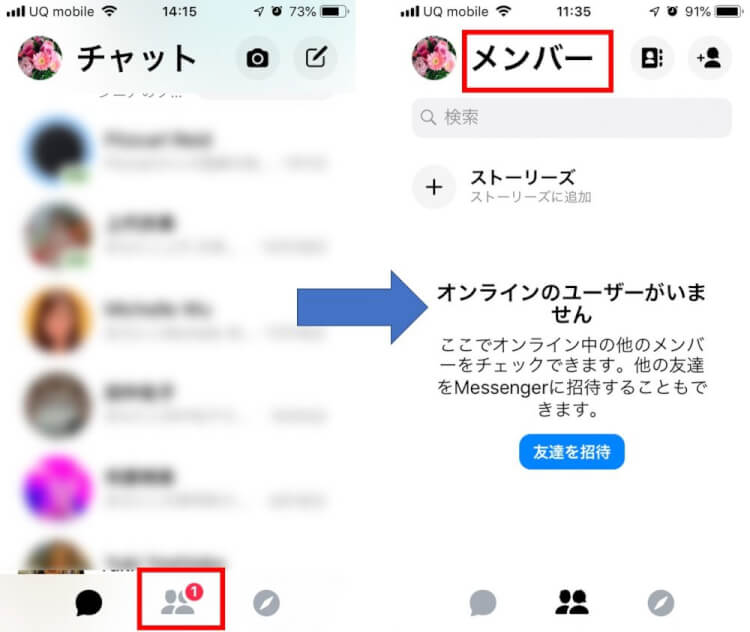
- チャットしたい人の電話番号を入力する
facebookのアカウントを持っていない人やスマホの連絡先に登録されていない人を、メッセンジャーの連絡先として追加するのに有効です。
※追加できるのは、メッセンジャーを使用している人に限ります。
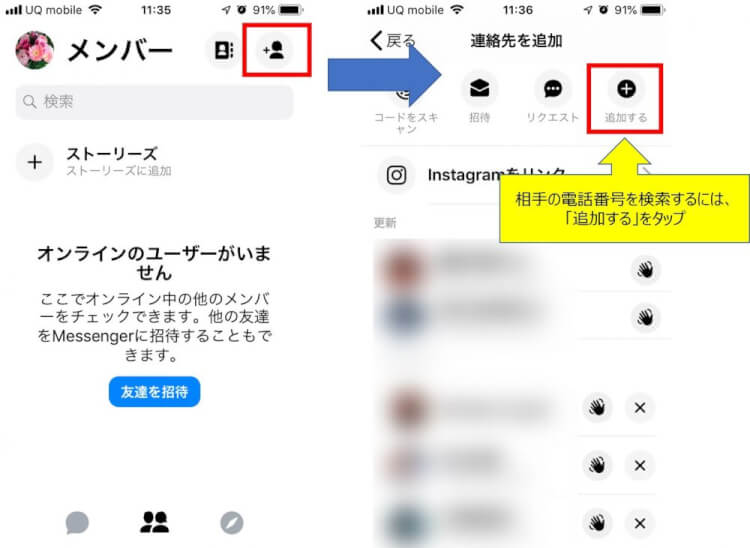
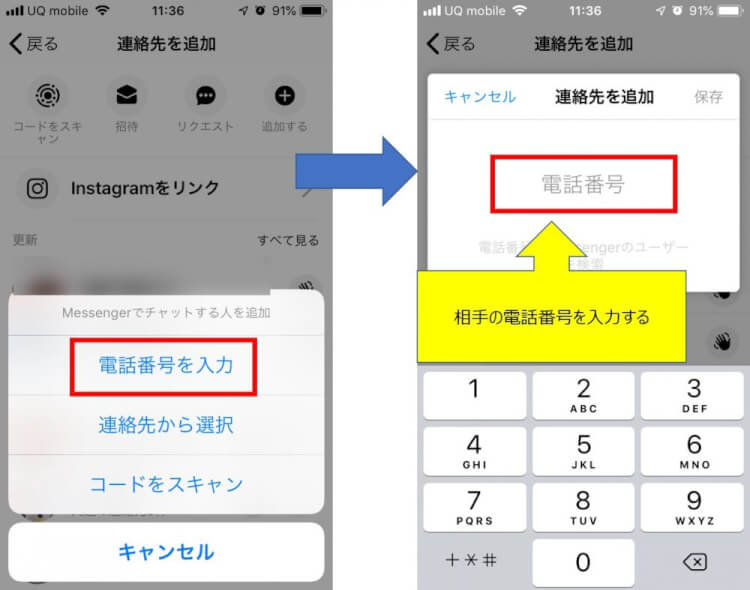
- メッセンジャーコードを読み取る
「メッセンジャーコード」という、メッセンジャーでチャットを始めるためのコードを読み取って追加します。
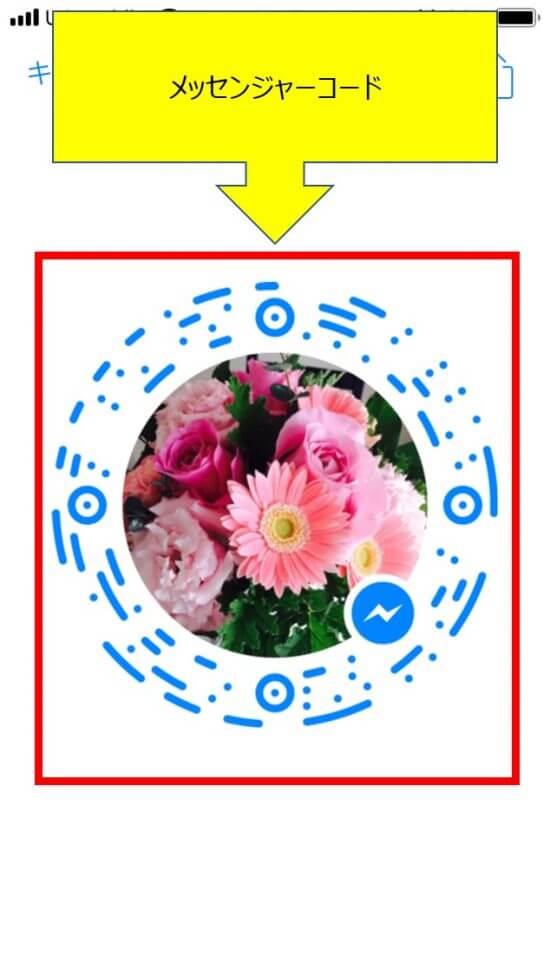
メッセンジャーコードは、次の2つの方法で連絡先として追加できます。
- チャットしたい人にメッセンジャーコードを表示してもらって直接読み取る
チャットしたい人と直接連絡先を追加するときに便利です。
※メッセンジャーコードは、メッセンジャーのアカウント管理ページで表示できます。
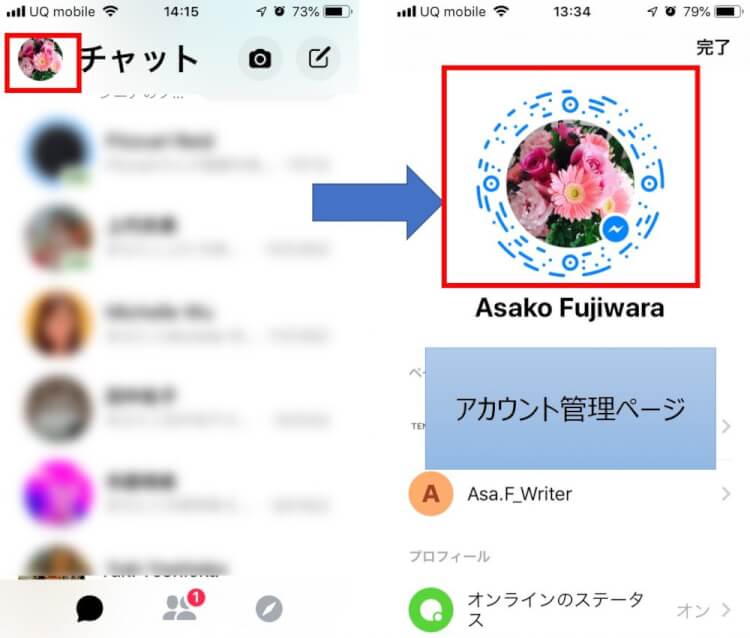
- チャットしたい人のメッセンジャーコードの画像を入手して読み取る
チャットしたい人と直接会わなくても連絡先を追加できる便利な方法です。
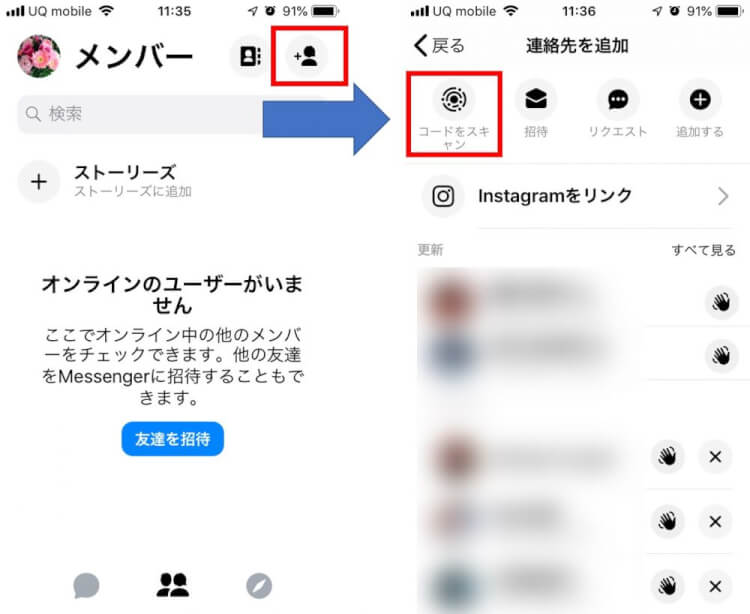
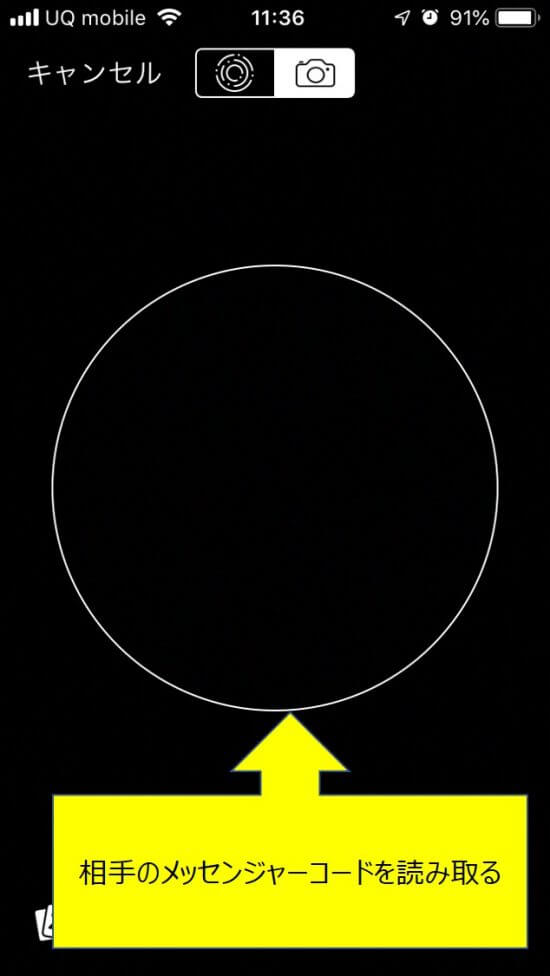
2-3. プッシュ通知の設定
プッシュ通知というのは、お知らせがあったときにアプリが音声やメッセージで教えてくれる機能のことです。
相手からきたチャットを見逃さず対応するために、お持ちのスマホの通知設定でMessengerからの通知を許可しておきましょう。
メッセンジャーアプリ側では、アプリを使っていないときにバナー(通知の表示)でメッセージのプレビュー表示のオン・オフを設定することも可能です。
メッセージのプレビュー表示をオンにすれば、メッセンジャーでチャットが送られてきたことが視覚的に分かります。
【バナーの例】
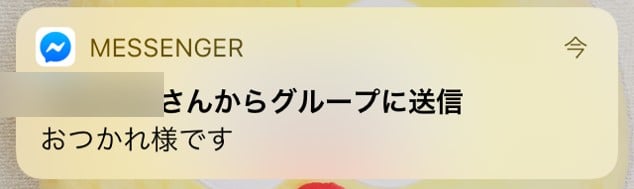
メッセージをプレビュー表示するには、自分のアカウント管理ページにある「お知らせ」をタップして表示される「プレビュー」をオンにします。
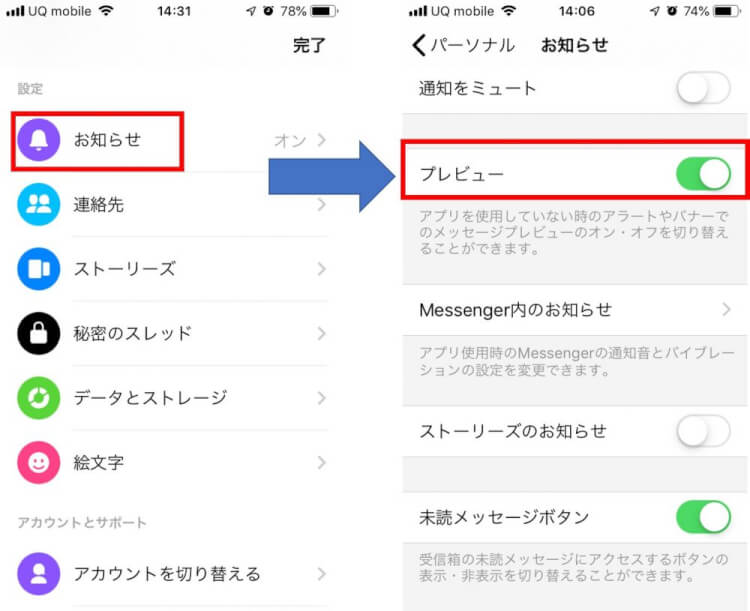
2-4. チャットの開始
facebookメッセンジャーでチャットを始める方法は、次の通りです。
- メッセンジャーを起動し、右上の
 をタップします。
をタップします。 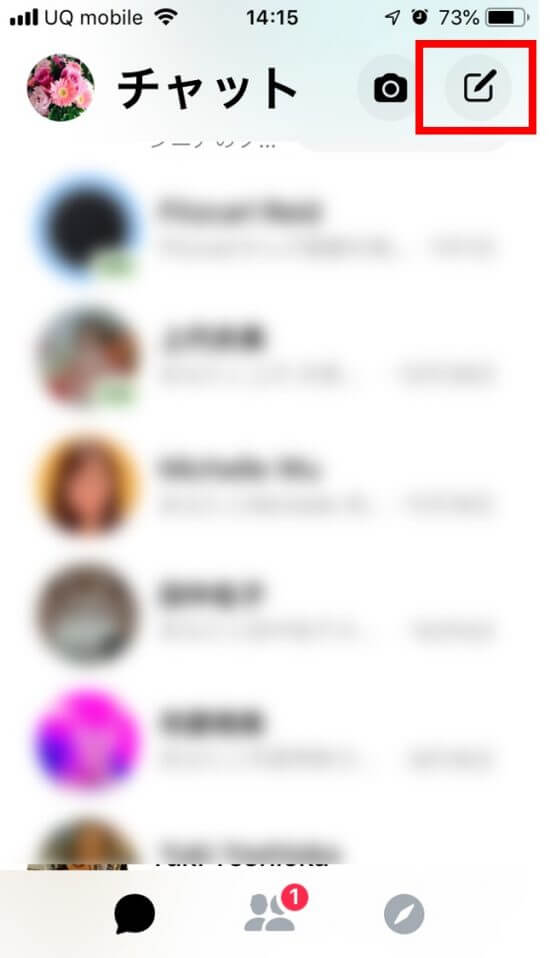
- 「友達を選択」画面が表示されます(<2-3. 連絡先の追加>で追加した友達が表示されます)。
チャットしたい友達を選択し、「OK」をタップします。
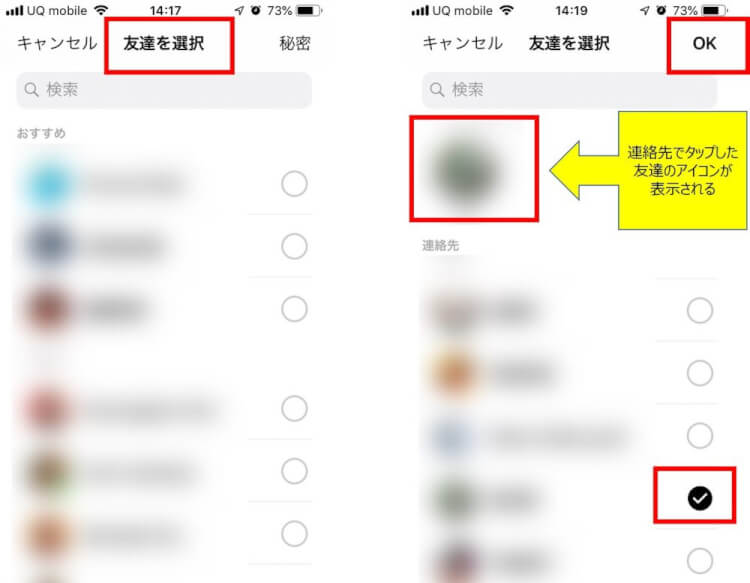
- 選択した友達とチャットできる画面が表示されます。
あとは、入力画面に文字を入れて をタップすると、相手にメッセージを送れます。
をタップすると、相手にメッセージを送れます。 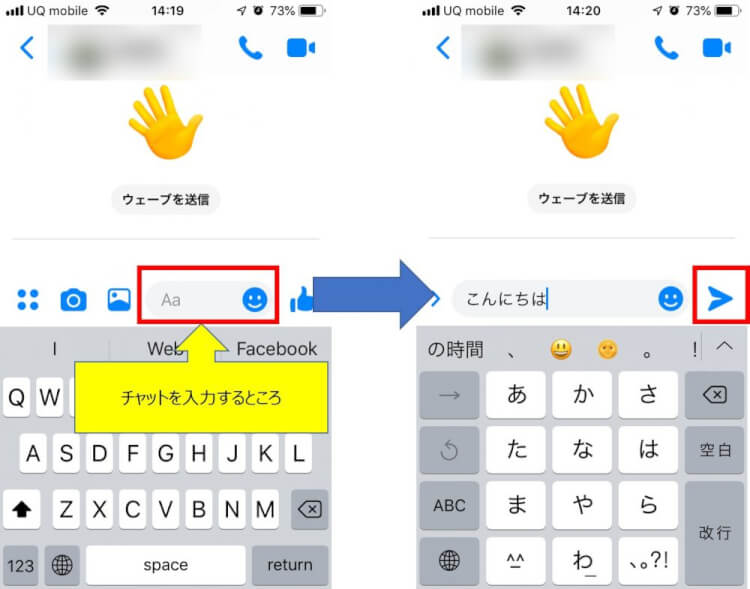
【補足】
- facebookメッセンジャーでは、スタンプや絵文字入りのメッセージを送ることもできます。
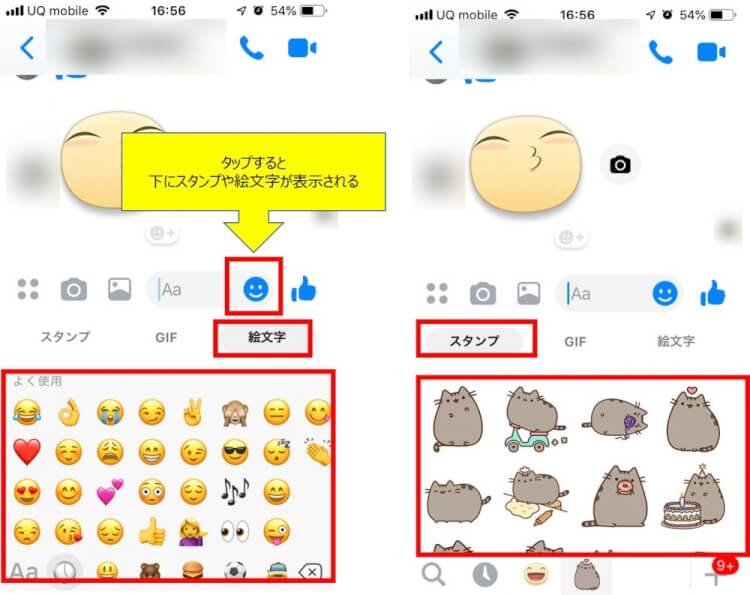
facebookメッセンジャーで使えるスタンプについて詳しくは、facebookヘルプセンター「Messengerでスタンプを取得し送信するにはどうすればよいですか。」を参照してください。
- 初めてチャットをする人とのチャット画面を開くと、「ウェーブを送信」というアイコンが出てきます。
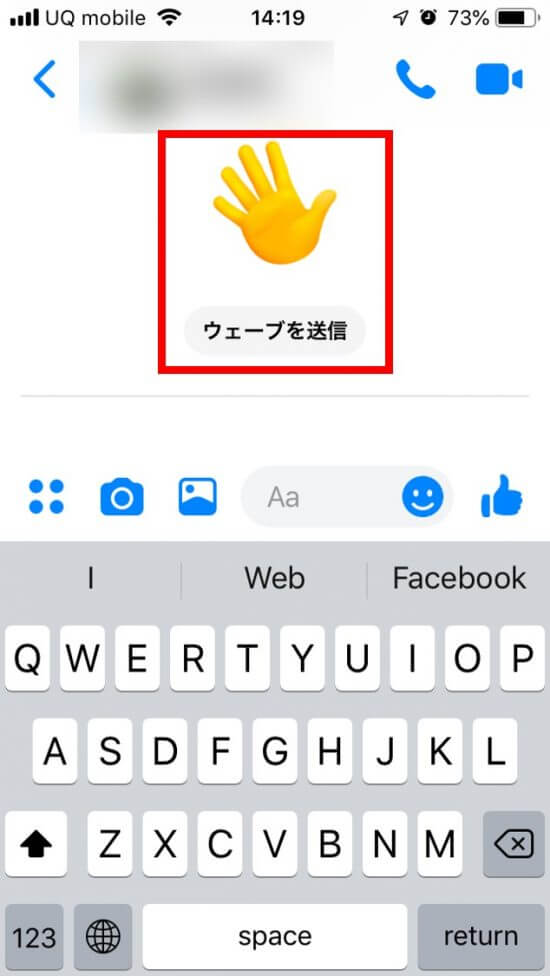
「ウェーブ」というのは、相手に「こんにちは!」や「ヤッホー!」のような簡単な挨拶をするための機能です。タップをするとそのウェーブが相手に送られます。
ウェーブはとてもカジュアルな挨拶なので、チャットする相手によって送るか送らないかを決めるといいでしょう。
ウェーブについて詳しくは、TENJUKU掲載の「Facebookウェーブで気軽に挨拶!使い方や意味を解説します」を参照してください。
- 相手がメッセージを読んだかどうかは、送ったメッセージをタップすると分かります。
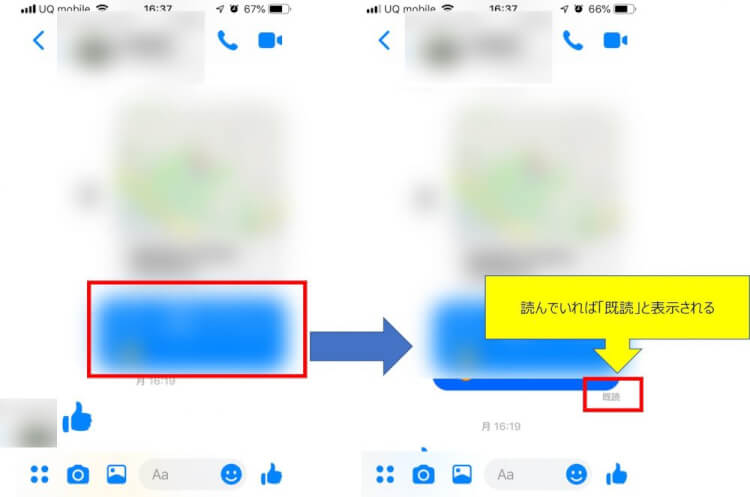
3. facebookメッセンジャーの便利機能5つ
facebookのメッセンジャーには、チャットの他にも色々な機能があります。全て紹介したら切りがないほどです。
そこでここでは、知っておくと便利なfacebookのメッセンジャー機能5つを厳選してご紹介します。
3-1. オンラインの友達表示
facebookのメッセンジャーには、連絡先に登録した友達がオンラインであるかを表示してくれる機能があります。
「オンライン」というのは、「今、通信が可能だよ」ということを意味します。友達がオンラインになっていれば、その友達に話しかけるような感覚ですぐにチャットを始められます。
また、オンラインは相手の状況を把握できるので、連絡するタイミングを判断するのにも有効といえます。
オンラインになっている人は、「チャット」画面と「メンバー」画面で分かります。
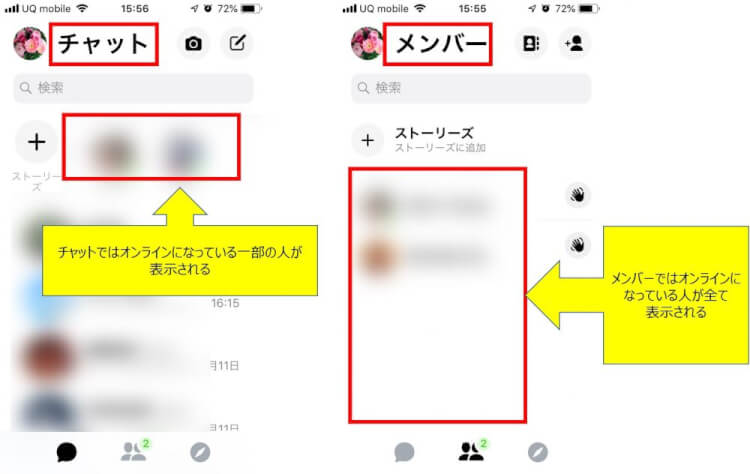
オンラインになっている人とは、その友達をタップすればチャットを始められます。
【補足】
facebookを開いて見ているときでも、メッセンジャーには「オンライン」と表示されます。
3-2. グループチャット
facebookのメッセンジャーには、複数人でチャットできる「グループチャット」という機能があります。
グループチャットを使えば、「家族」や「仲の良い友達」というように特定の人達とチャットを楽しめます。
また、複数人に同じ内容を一回で伝えられるのもグループチャットのメリットといえます。
たとえば、「同僚との飲み会の誘い」や「仲の良い友達と食事」というように、複数人に共通の連絡事項を伝えるときに便利ですね。
グループチャットは、<2. facebookメッセンジャーの基本の使い方>の<2-4. チャットの開始>のステップ2で、チャットしたい友達を選択するだけで始められます。
友達を選択したらOKをタップすると、グループチャット画面が表示されます。
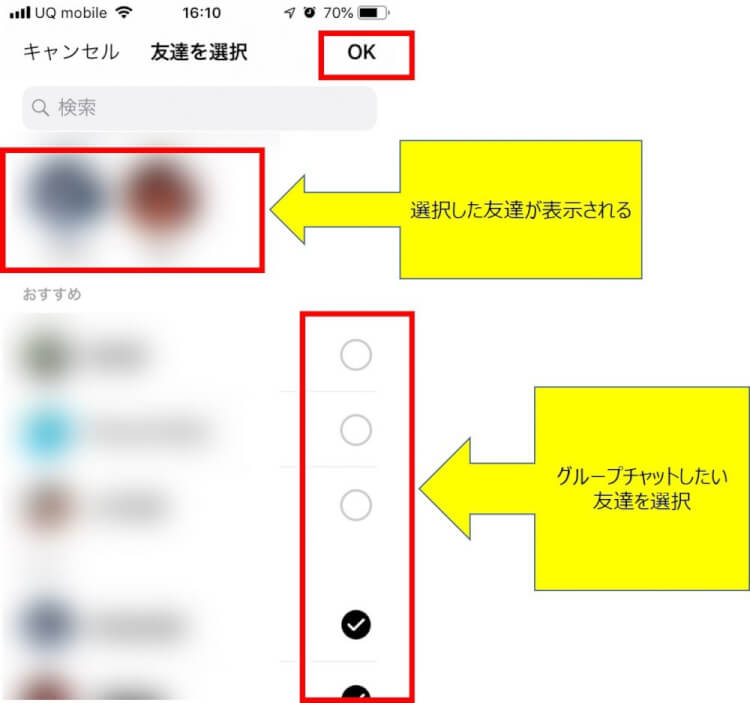
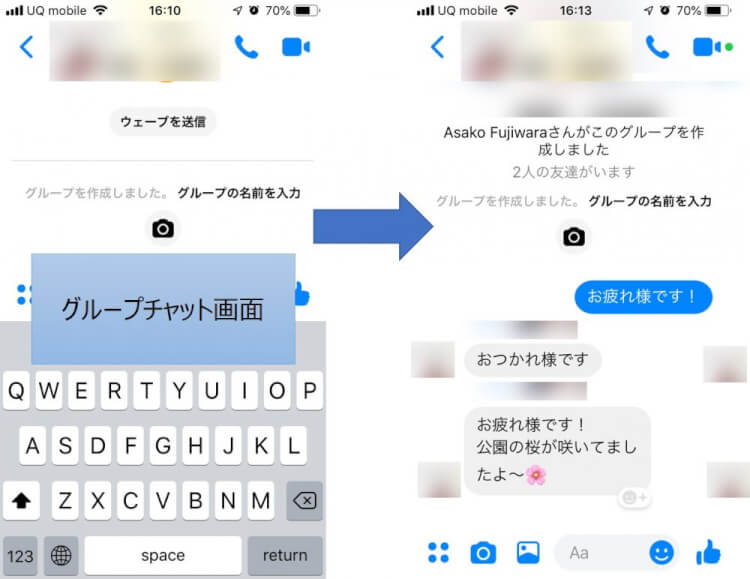
【補足】
グループチャットの名前は、デフォルトでは追加した友達の名前が表示されます。場合によってはそのままだと分かりにくいかもしれません。
グループチャット画面の「グループ名の入力」をタップすると、グループ名を変更できます。「仲の良い友達」や「同僚」など、分かりやすい名前をつけるといいでしょう。
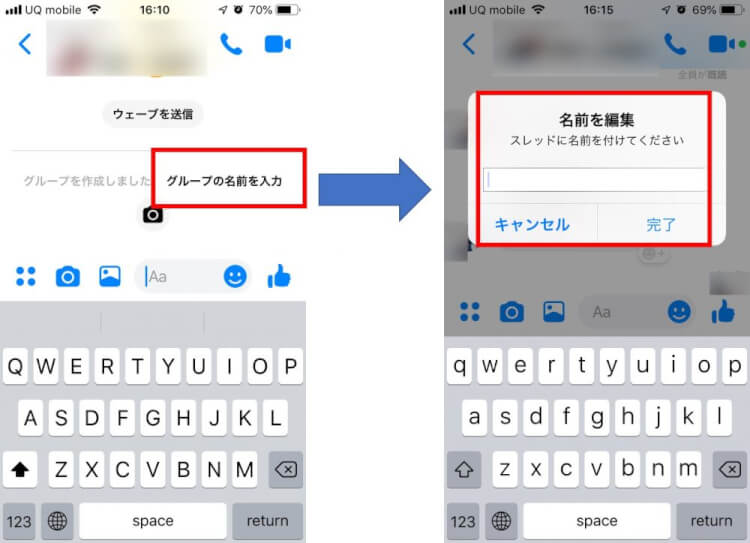
3-3. 音声・ビデオ通話
facebookのメッセンジャーでは、音声やビデオによる通話をすることも可能です。相手と直接会話をしたいときや、遠方に住んでいる友達と対面で会話をしたいときに便利な機能です。
なお、音声通話やビデオ通話は、Wi-Fiに接続している環境では無料で使えます。
音声通話の始め方
メッセンジャーで音声通話を始めたい人を選んでチャット画面を開き、チャット画面上にある をタップします。
をタップします。
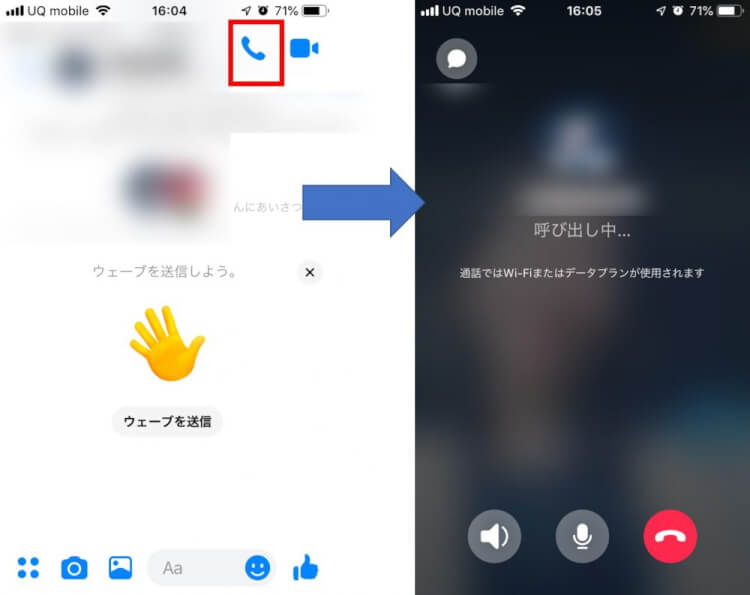
ビデオ通話の始め方
メッセンジャーでビデオ通話を始めたい人を選んでチャット画面を開き、チャット画面にある をタップします。
をタップします。
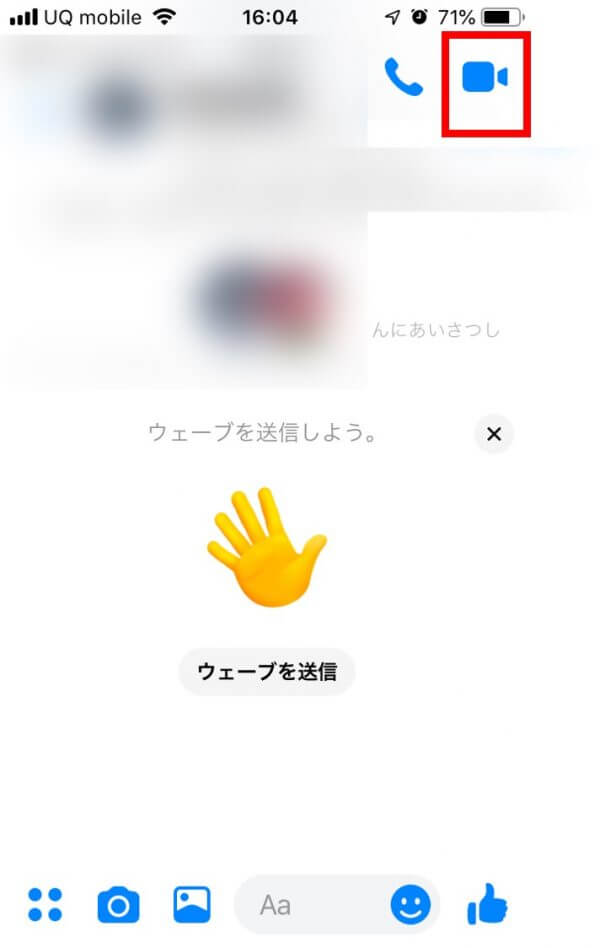
【ビデオ通話のイメージ】
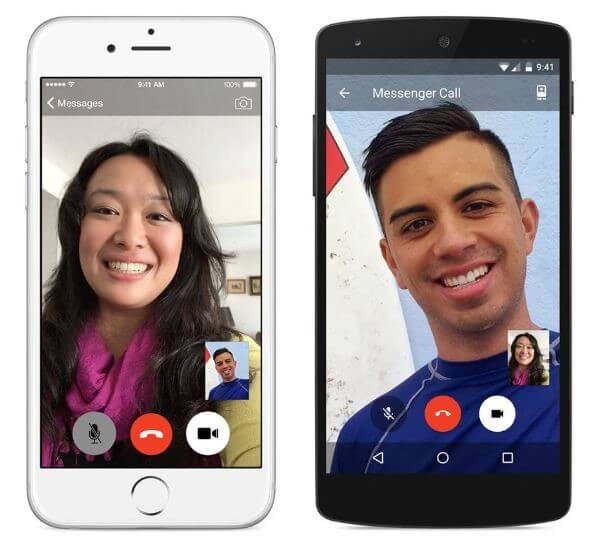
引用元:facebook Japanのfacebookページ
3-4. 位置情報の提示
facebookメッセンジャーには、友達とチャットをしているときに位置情報を示せる機能があります。
位置情報機能は、集合場所や自分がどこにいるかを示すのに便利です。
たとえば、食事会の場所を友達に送ったり、待ち合わせをしているときに相手から「どこにいるか分からない!」と聞かれたりしたときに有効といえます。
特定場所の位置情報を送る方法
- チャットをしたい友達とのチャット画面を開き、画面左下の
 をタップして表示されるメニューから「位置情報」を選択します。
をタップして表示されるメニューから「位置情報」を選択します。 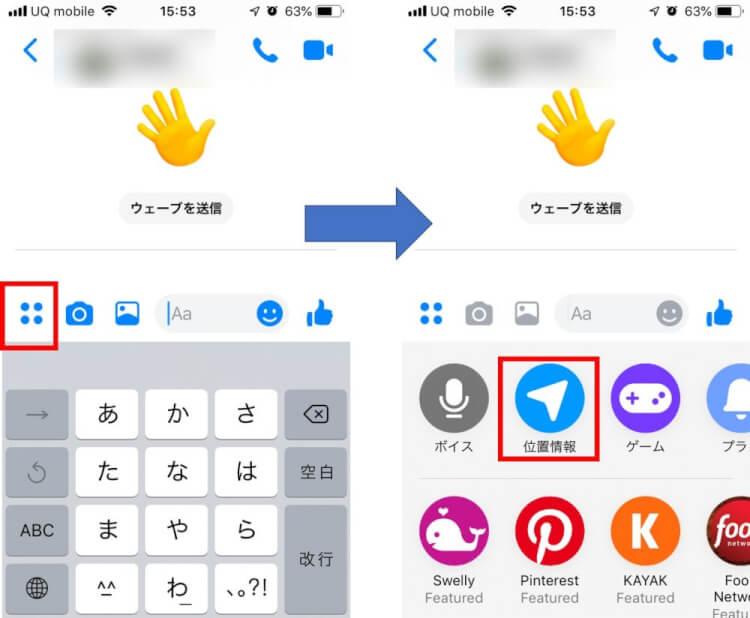
- 「位置情報」画面が表示されます。デフォルトでは、現在の位置情報が表示されます。
特定場所の位置情報を送るには、地図の画面右下にある (ピン)をタップします。
(ピン)をタップします。 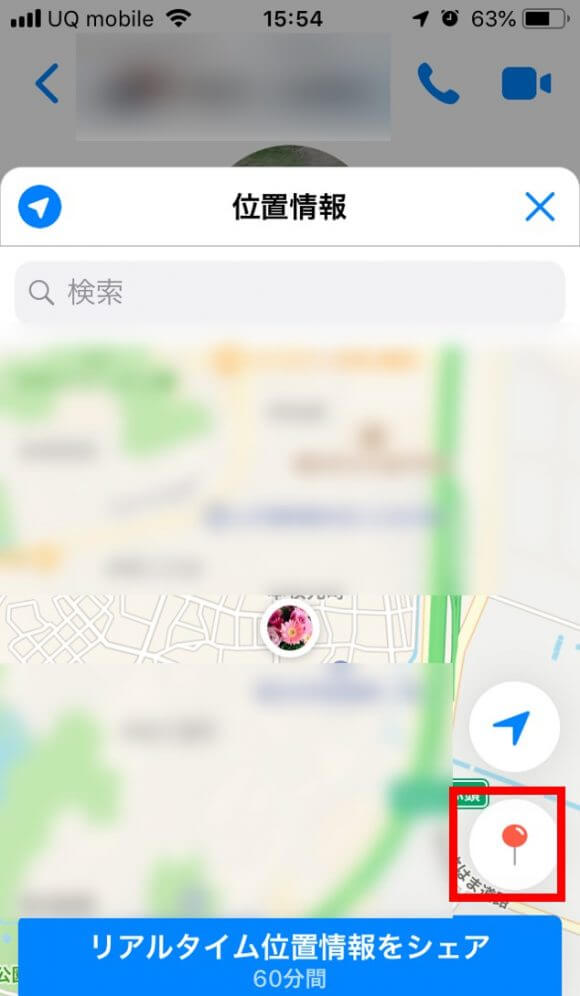
- 現在位置の近くの場所の情報を送る場合は、地図をドラックしてその場所を指定してピンを合わせます。
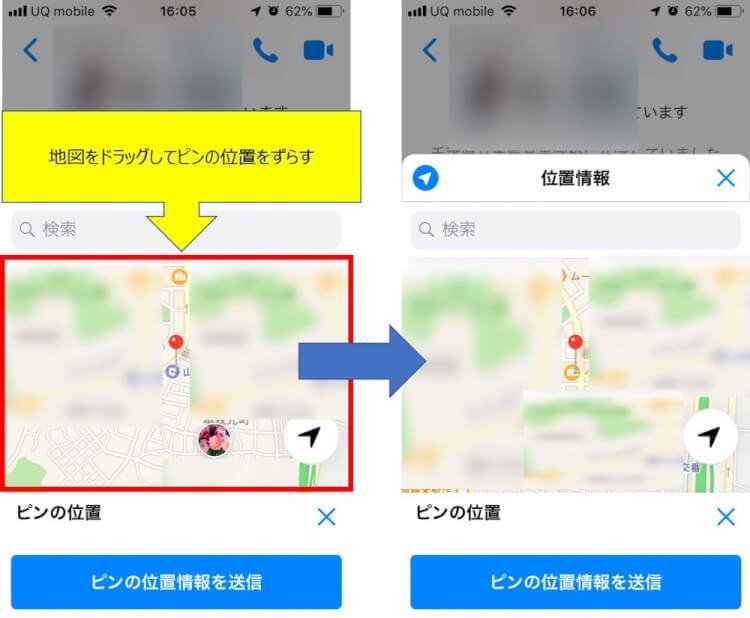
現在位置より遠くの場所情報を送る場合は、「検索」でその場所を探し、その場所が表示されたらタップします。
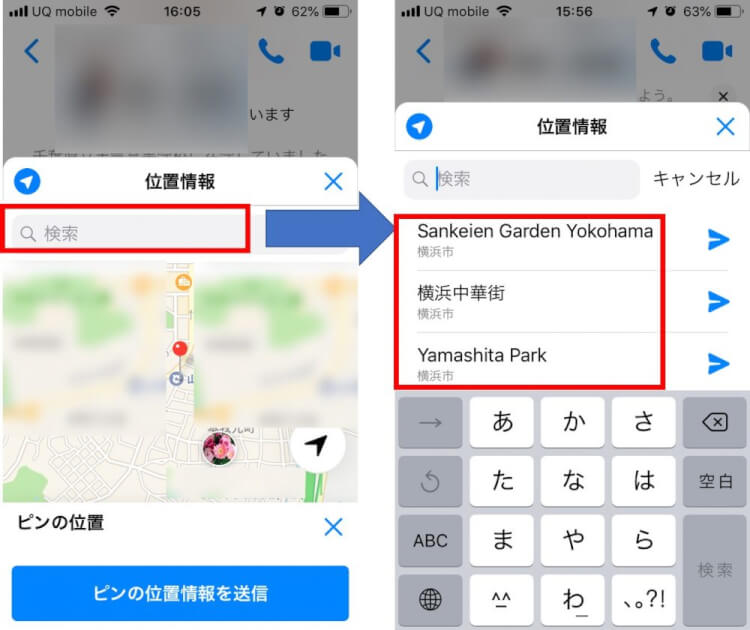
- 送りたい特定場所を設定できたら、「ピンの位置情報を送信」をタップします。
自分の位置情報を送る方法
- <特定場所の位置情報を送る方法>のステップ2まで操作します。
- 「位置情報」画面が表示されたら、「リアルタイム位置情報をシェア」をタップすると現在の自分の位置情報を送れます。
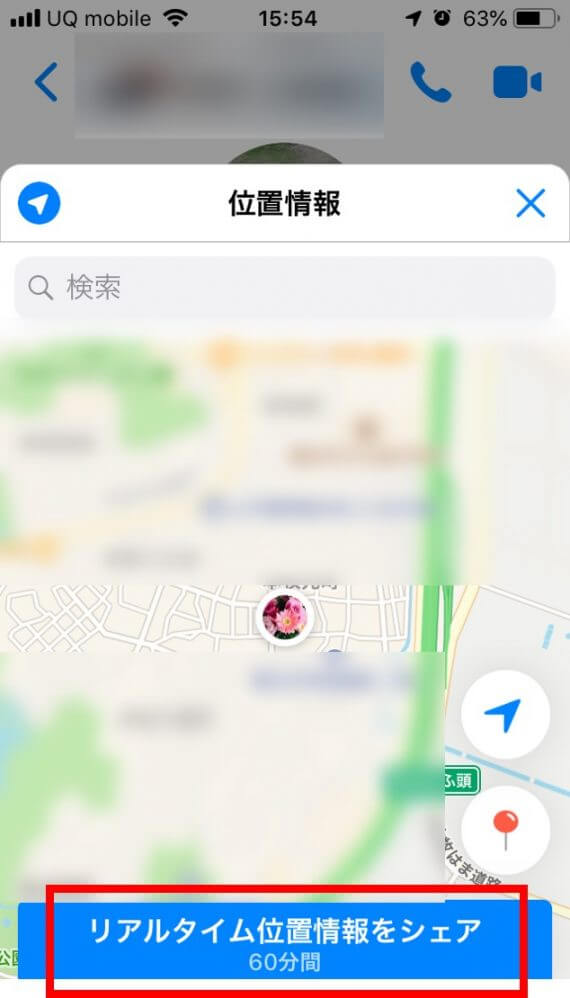
3-5. 企業への問い合わせ
facebookのメッセンジャーは、ビジネスでも活用されています。
たとえば、商品やサービスについてユーザーからの問い合わせを受け付けるためにメッセンジャーアカウントを作ったり、メッセンジャー機能付きfacebookページを作ったりしている企業があるのです。
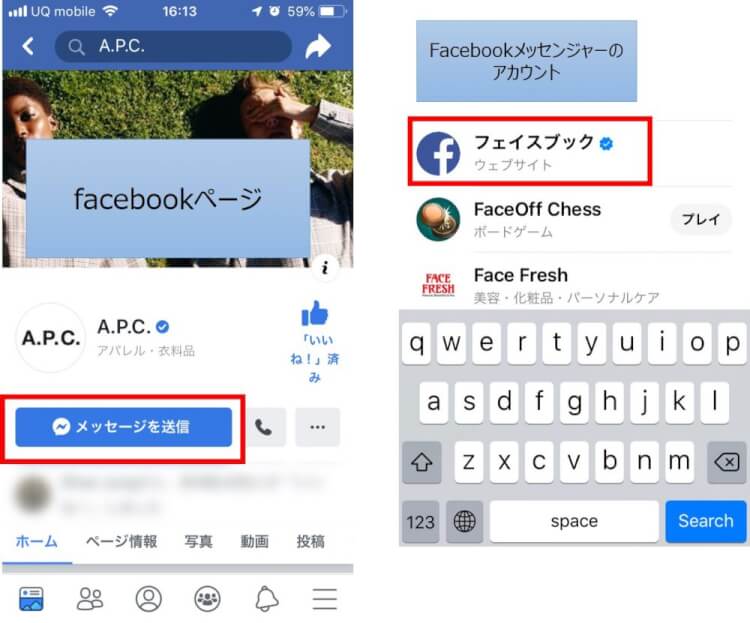
メッセンジャーでメッセージを送れるのは、企業がメッセンジャーを導入している場合に限りますが、時間を問わずに気軽に問い合わせ(例:気になる商品の在庫状況/イベントチケットの予約状況など)できるのは便利なことではないでしょうか。
メッセンジャーを導入している企業を探す方法は、次の通りです。
- メッセンジャーを起動し、画面下の
 をタップします。
をタップします。 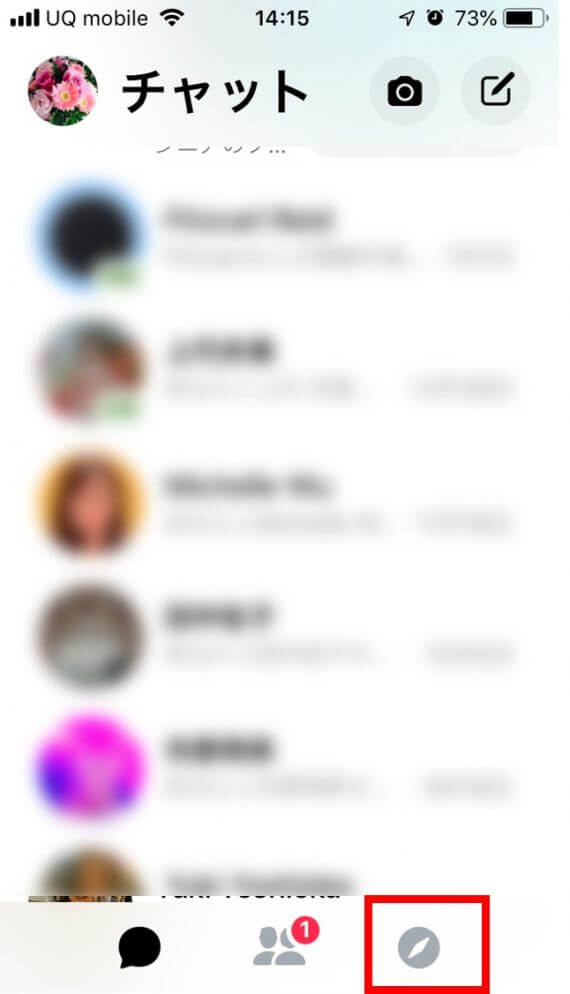
- メッセンジャーを導入している企業アカウントを探すには、「ビジネス」をタップしチャットをしたい企業名を入力します。
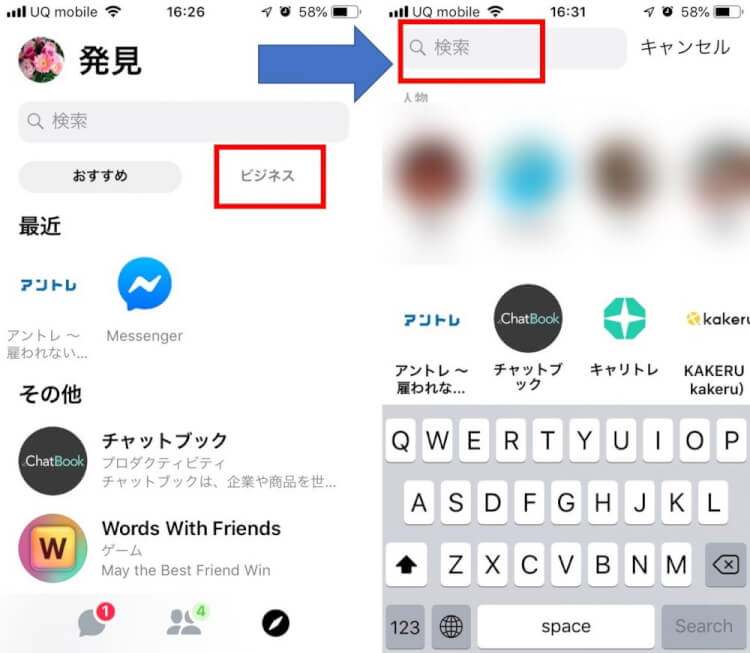
対象の企業が見つかったらタップして表示された画面「メッセージ」をタップすると、その企業へ問い合わせをすることができます。
4. PCのブラウザでfacebookメッセンジャーを使う場合
<2. facebookメッセンジャーの基本の使い方>でも説明した通り、facebookメッセンジャーはPCのブラウザでも使用できます。
PCのブラウザで使えるメッセンジャーは、スマホと同期しています。
もし何らかの事情でメッセージアプリを使えないというときは、このPCのブラウザでやり取りできますし、そのやり取り内容がスマホアプリにも反映されるので便利です。
- PCのブラウザで個人アカウントへログインし、ホーム画面の左「Messenger」をクリックします。
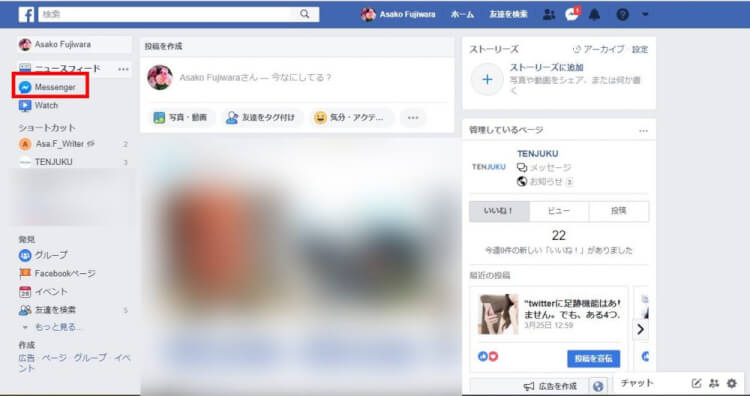
- PCブラウザでのメッセンジャーの使い方は、スマホアプリと基本変わりはありません。
友達とチャットを始めるには、「Messengerを検索」でメッセンジャーを使っている友達を検索したり、電話番号を入力して友達を見つけたりすることもできます。
アプリでのチャット履歴がある場合は、左画面からその友達をクリックすればチャットを始められます。
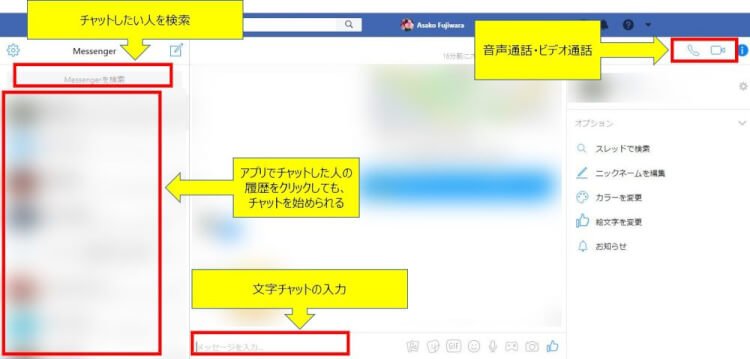
まとめ
facebookのメッセンジャーは、友達と気軽にコミュニケーションを取れるツールです。
個人だけでなく複数人の友達とチャットしたり、必要に応じて音声・ビデオ通話ができたり、位置情報を送ったり、企業への問い合わせもできたりするので、インストールしておくと大変便利です。
コミュニケーションを楽しめる機能が豊富なfacebookメッセンジャーに興味が出てきましたら、ぜひ使ってみてください!