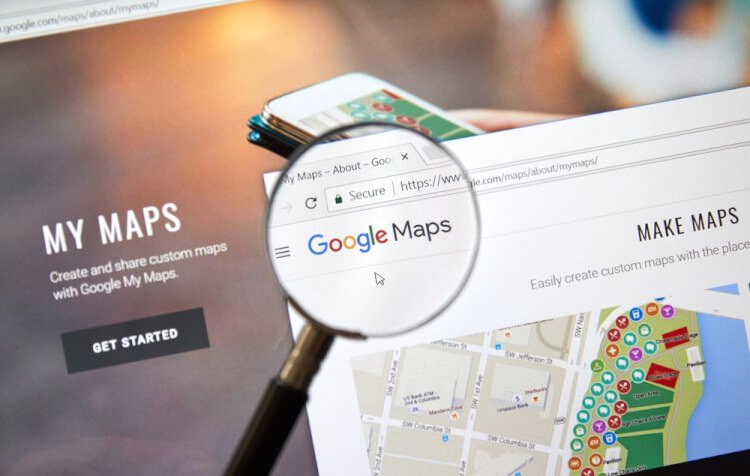
グーグルマップの中でも、かなりの便利機能でありながら、使いこなせている人が少ない印象の「マイマップ」。
実は、自分専用のガイドブックを作れてしまう便利な機能なんです。
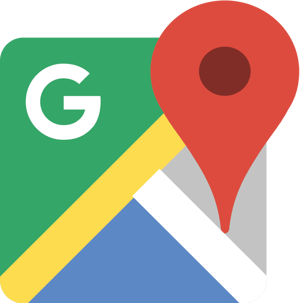
そんなグーグルマップの基礎知識や、基本的な使い方を分かりやすく解説していきます。
1. Googleマップのマイマップとは
「マイ」マップという名前の通り、自分のマップが作れる機能です。
1-1. 自分だけの地図が作れる
グーグルマップのマイマップとは、行きたい場所、気になった場所などにチェックを入れた「自分だけの地図」が作成できる機能です。
例えば、旅行に行くことになった際、行く予定の場所をチェックして、メモとともに保存、自分専用のガイドマップを作成できます。
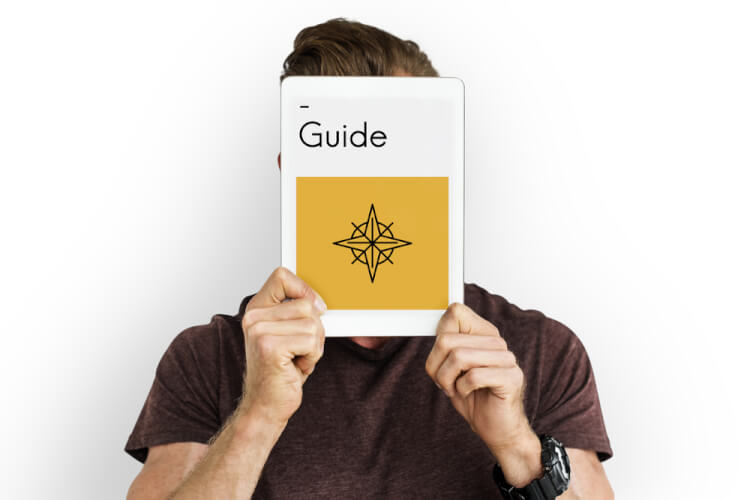
ほかにも、食べたい料理のお店をリストアップしたマップや、仕事で行くところのルートをまとめたマップなど、プライベートでも仕事でも様々に使うことができます。
1-2. 作った地図を共有できる
自分用にカスタマイズしたマイマップは、他の人と共有することができます。
共有したマップは、共有者全員で編集を加えることも可能なので、旅行ガイドマップを皆で作成したり、営業先の情報共有などができて、とても便利です。
2. マイマップを使ってみよう~PC編
パソコンからマイマップを見たり作ったりする方法を解説いたします。
2-1. マイマップを見るには
ログインして Google マップを開きます。
メニュー をクリックして、 [マイプレイス] を選択、 [マイマップ] のタブをクリックすると、自分が作ったマイマップや、人から共有されたマップが一覧に並びます。
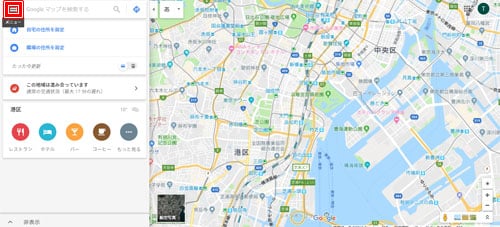
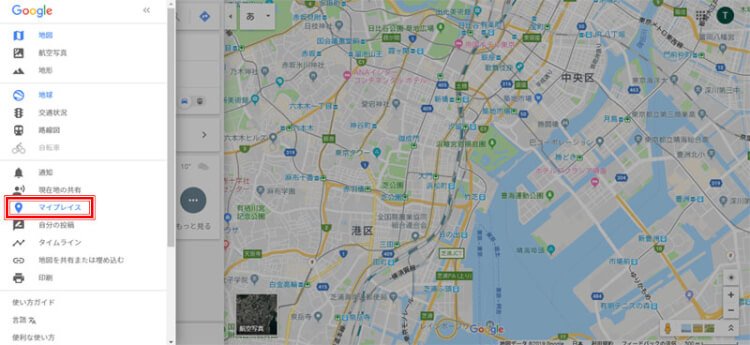
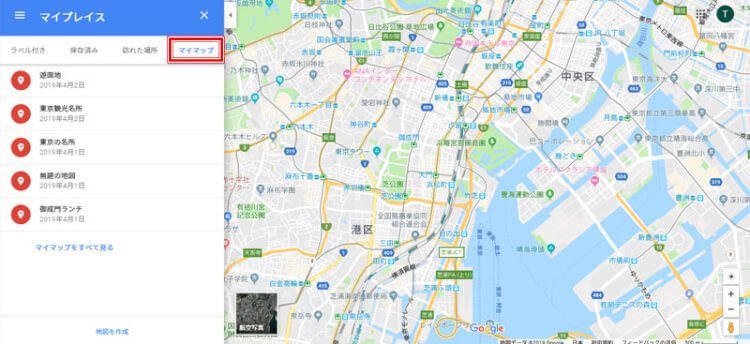
見たいマップを選択すると、地図上に表示されます。各場所の詳細が見たい場合は、[マイマップで開く]をクリックすると、チェックした場所の詳細が見られたり、編集できたりします。
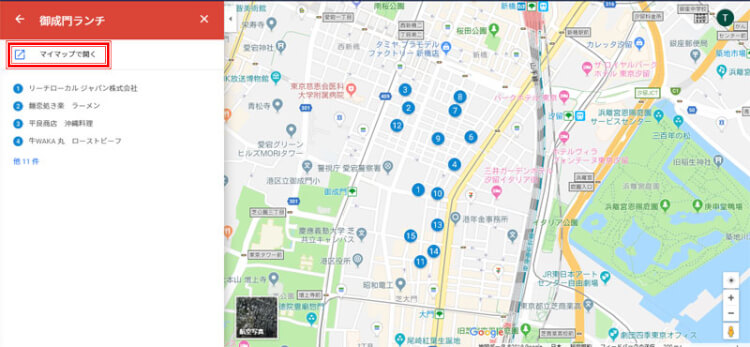
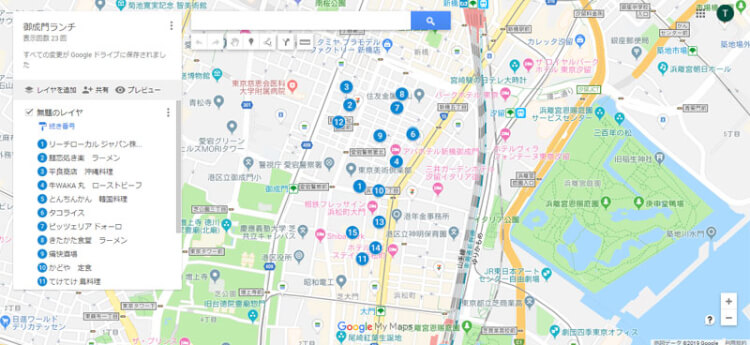
2-2. マイマップの作成法
ログインして Google マップを開き、メニュー [マイプレイス] [マイマップ] の順にクリック。すると、一番下に[地図を作成]という文字があるのでそこをクリック。
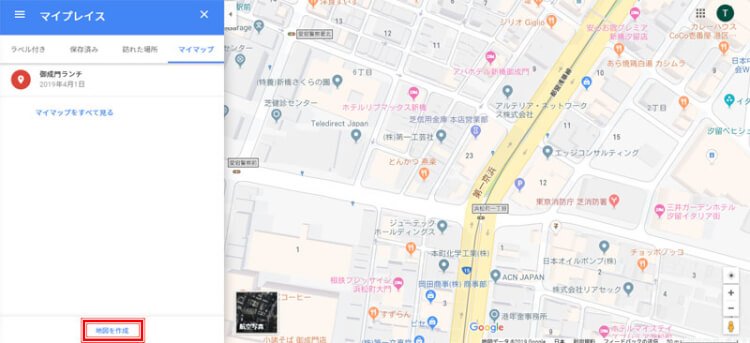
マイマップが開き、新しいマイマップの作成画面が出ます。
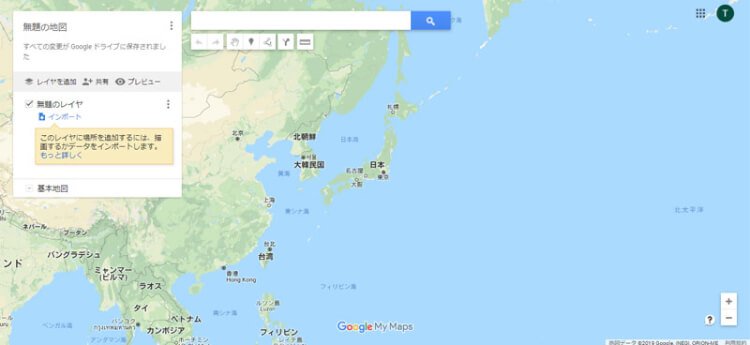
[無題の地図]というタイトルをダブルクリックすると、マップの名前を入力することができます。
[無題のレイヤ]をダブルクリックし、レイヤの名前も変更すると分かりやすいです。ちなみに、レイヤとはタブみたいなものです。ひとつの地図に、いくつものレイヤを作ることができます。ジャンルごとにレイヤを作ると分かりやすい地図ができます。
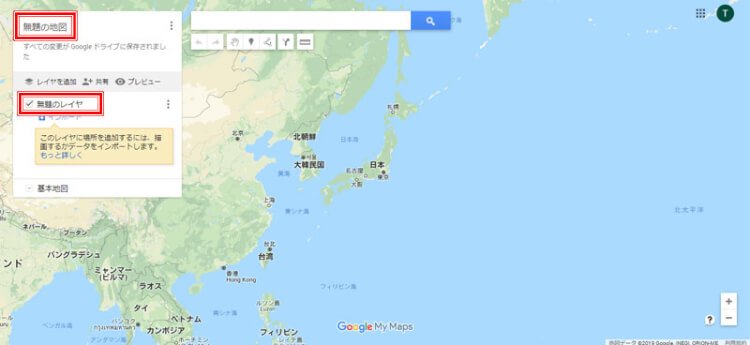
後は、検索バーで場所を検索したり、地図上をクリックしたりして、場所の説明を表示させたら[地図に追加]をクリックすると、レイヤの中に追加されていきます。
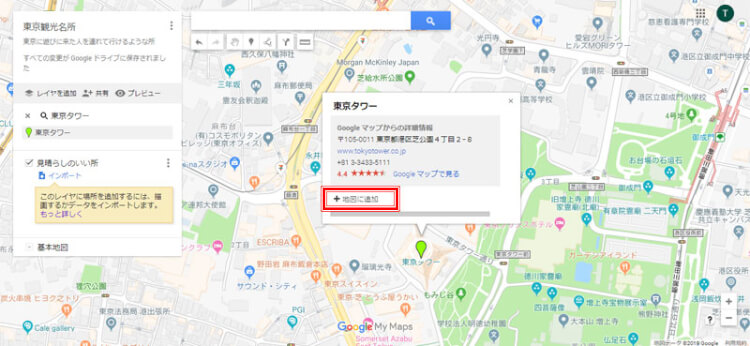
新しいレイヤを作るには[レイヤを追加]をクリックすればOK。
なお、表示の色を変えたい場合は、場所名の横のぬりつぶしアイコンをクリックすると変更できます。
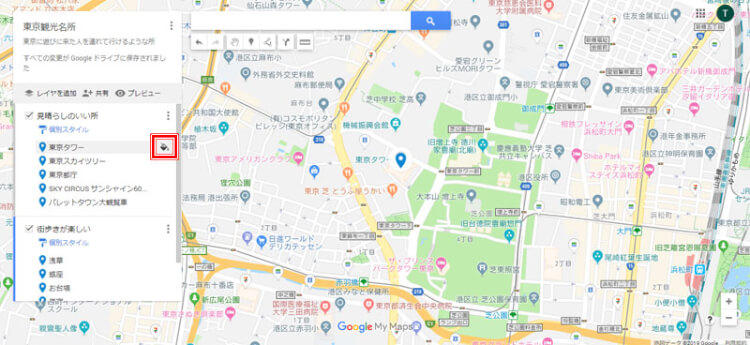
いっぺんに変えたい場合は、[個別スタイル]をクリックして、[均一スタイル]に変更すると、レイヤ内全ての色が一括で変更できます。

色分けされていると見やすいですよね。
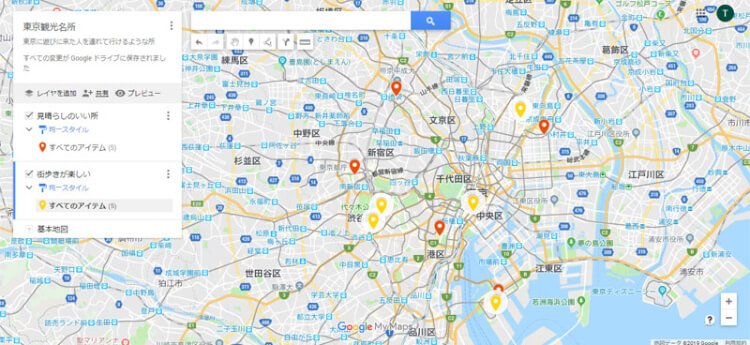
2-3. 作ったマップを共有する
自分の作ったマップは、共有して使うことができます。
[共有]をクリックすると、共有リンクが表示され、メールでの共有ができる画面が開きます。
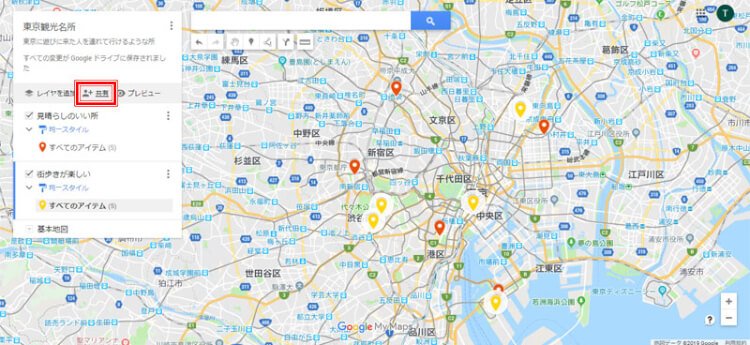
共有する人が編集をできない状態にしたい場合は、下の「招待」のところにアドレス(Gmailのみ有効)を入力し、右の鉛筆部分をクリックして[閲覧]を選択してから招待してください。
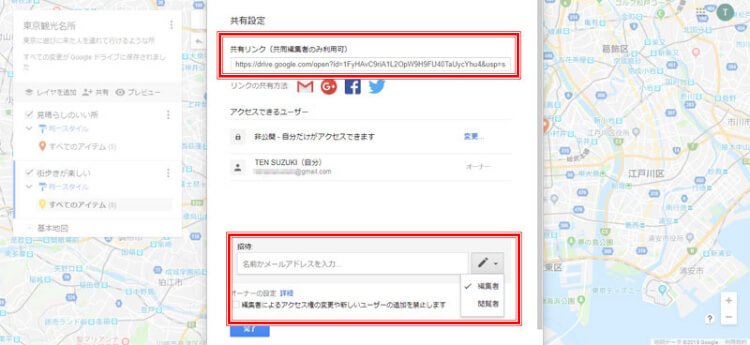
3. マイマップを使ってみよう~スマホ編
グーグルマップアプリからマイマップの閲覧はできますが、作成には別途アプリが必要になります。
この章ではスマホでマイマップを使う方法を解説します。
3-1. グーグルマップでマイマップを見るには
作成してあるマイマップや、共有されたマイマップを見るだけなら、グーグルマップのアプリからマイマップを見る事ができます。
ログインして Google マップ アプリ を開きます。
メニュー アイコン をタップして、 [マイプレイス] を開きます。

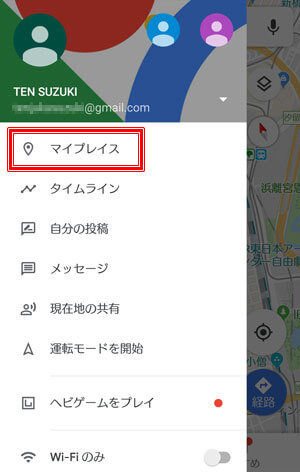
[地図] のタブをタップすると保存されているマイマップ一覧が表示されるので、そこから見たいマップを選択。
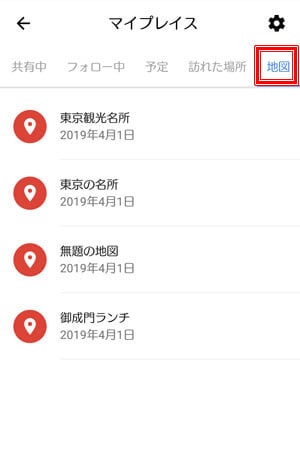
表示されました。
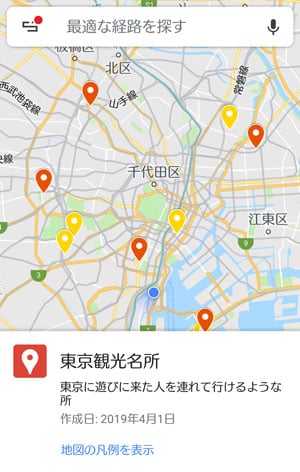
3-2. 作成は 「マイマップ」アプリが必要(Androidのみ)
章のはじめでも書いたように、グーグルマップのアプリからマイマップの作成はできません。なので、「マイマップ」というアプリを別でインストールすることが必要となります。
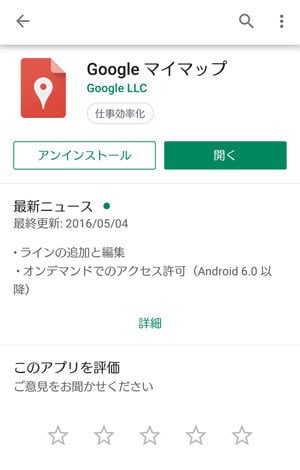
Android 搭載のスマートフォンまたはタブレットで[マイマップ アプリ ]を開きます。
右下の[ + ]アイコンをタップすると、新しい地図の作成窓が開くので、名前を付け、説明を入力します。
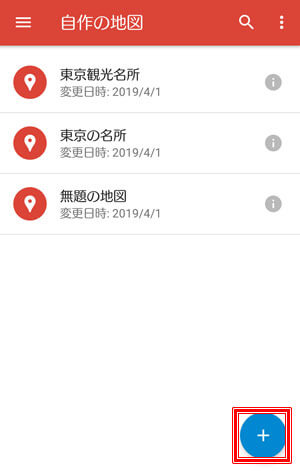
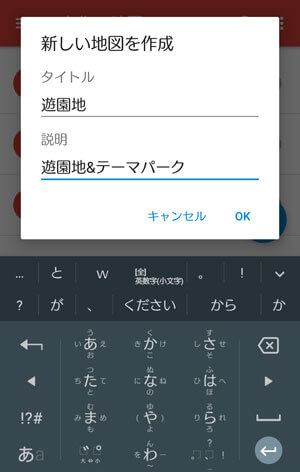
追加したい場所を検索したり、地図上から選択して、[地図に追加]をタップ。
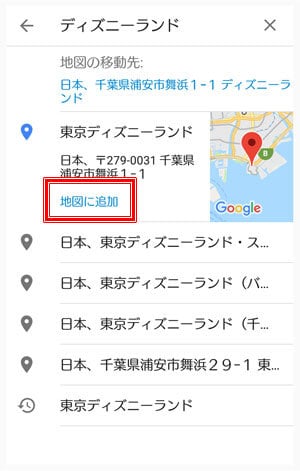
マップに新しい場所が追加されました。

作ったマップはメニュー アイコン の[自作の地図]から見る事ができます。
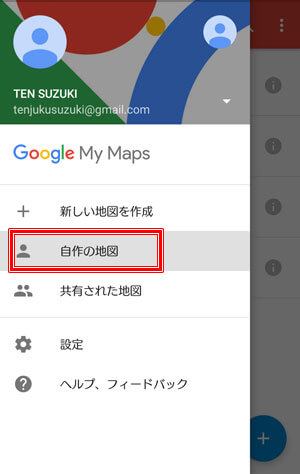
マップが表示されたら、下部にあるタイトルをタップすると、そのマップの詳細を見る事ができます。
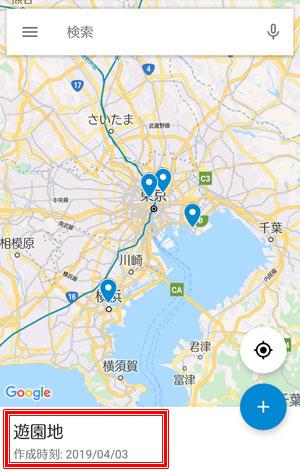
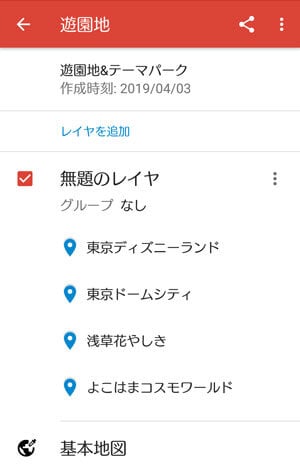
[無題のレイヤ]部分をタップすると、レイヤの名前変更もできます。
3-3. 作ったマップを共有する
作成したマップや保存したマップは、自分以外の人と共有する事ができます。
共有したいマップを表示して、下部にある地図名をタップします。

右上にある[共有] アイコン をタップします。
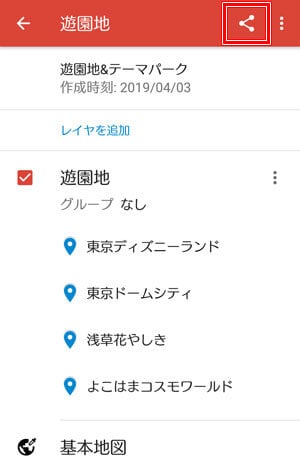
地図の共有方法を選択すると、このマップのアドレスを送信する事ができます。
4. 便利な使い方
マイマップの作成について、基本的な事を説明してきましたが、一歩進んだ便利な使い方も紹介したいと思います。
4-1. ルートの記入もできる(PCのみ)
マイマップは、場所だけではなく、その場所に行くためのルートも一緒に記録する事ができます。
ルートを追加したいマップを選択して表示させたら、[ルートを追加] アイコン をクリックします。
すると、左下に出発地と目的地を入力するボックスが出てきます。
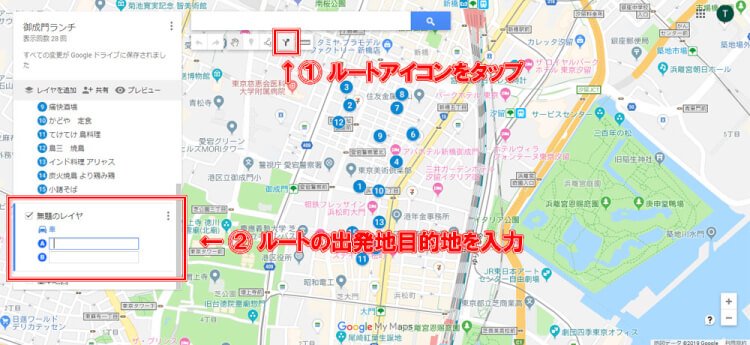
指定した 2 地点間のルートが地図上に表示されます。
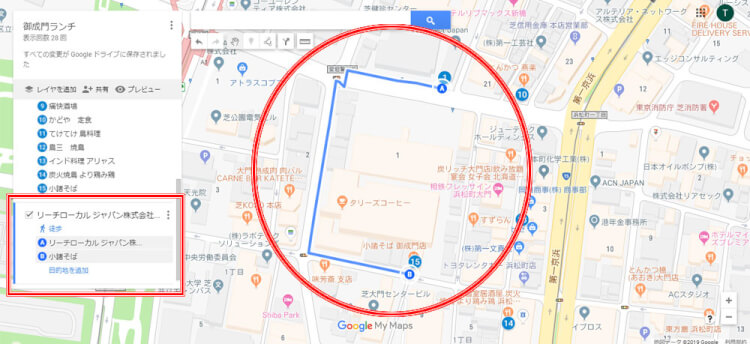
これでルートが追加されました。
表示されたルートを変更するには以下の通り。
- 別の目的地を追加する
→[目的地を追加] をクリックします。
- 移動手段を変更する
→レイヤ名の下に表示されている移動手段をクリックし、車、自転車、徒歩のいずれかを選択します。
- 詳細なルートを表示する
→その他アイコン [詳細なルート] をクリックします。
- 目的地までのルートを変更する:
→地図上のルートにカーソルを合わせ、白いドットをドラッグします。
4-2. 公開されているマイマップを探す
観光サイトなどを見ていると、観光ルートのマイマップを公開している所もあります。(ちなみに、マイマップを作成する際はデフォルトで「非公開」の状態になっています)
では、こういった、誰かが作った公開されている便利なマイマップを検索することはできないのでしょうか??
現在、グーグルマップ、マイマップともにそういった検索機能はありませんが、Googleの検索を使えば探す事は可能です。
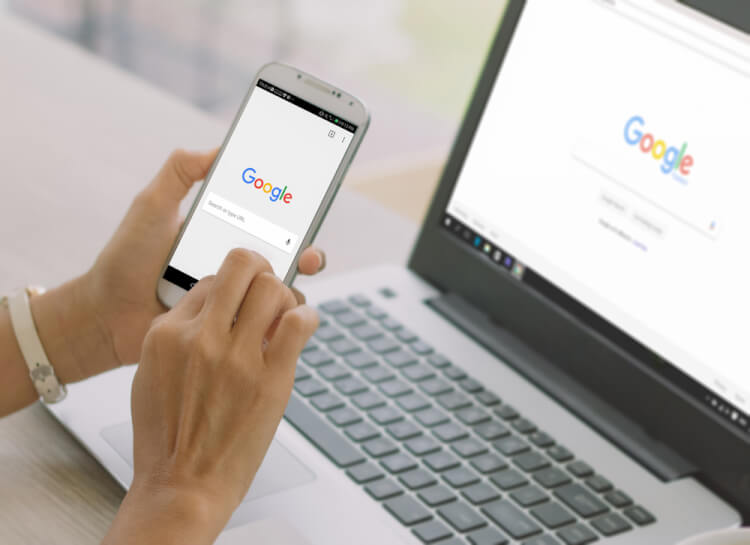
共有するとリンクアドレスが表示されるマイマップですが、日本だとそのURLは以下の2パターンになります。
- https://www.google.com/maps/d/…
- https://www.google.co.jp/maps/d/…
なので、このアドレスが含まれているサイトで検索をかければいいのです。更に、検索したいマップのキーワードをつければ、タイトルにキーワードが入っているマップが検索にヒットします。
「遊園地」というキーワードが入っているマイマップを探したい場合は、検索ボックスに以下のように入力します。
- 「site:https://www.google.com/maps/d/ 遊園地」
- 「site:https://www.google.co.jp/maps/d/ 遊園地」
観光マップやグルメマップなど、探してみるのも楽しいかもしれませんよ。
5. まとめ
Googleマップの機能のひとつである「マイマップ」について、基本的な使い方を説明しました。
私は10年ほど前から、1日に行くロケ先のマイマップを作ってスタッフに共有したり、旅行先で食べたい名物のお店をリストアップして一緒に行く友人と共有したり…という使い方をしていましたが、とても便利ですよ。
是非使いこなして快適なマイマップライフを!