
初めての場所に行くとき、家族旅行の計画を立てるとき、必ずといっていいほどグーグルマップを使って経路や所要時間をあらかじめ調べます。ある程度の目安があると予定をたてるのに便利ですよね。
約束の時間に遅れたくないから、最短時間で到着する経路が知りたい。
目的地までに寄っていきたいお店があるので、経由地を追加して経路を調べたい。
そんなあなたの希望通りに経路を調べる方法があるのをご存知ですか?
本記事では、基本的な経路検索の仕方から、いろいろな条件を付けて検索する方法、知っておくと役に立つグーグルマップの経路検索の豆知識をご紹介いたします。
※本記事のスクリーンショットやページ情報は、2019年2月時点のものです。今後のアップデートにより、画面が異なる可能性があります。
1.目的地までの最適な経路を調べる
グーグルマップでは、車、公共交通機関、徒歩、自転車でも経路を検索することができます。
何も言わなくても、あなたにとって最適な経路を自動的に表示してくれます。便利ですよね!
まずは基本的な使い方からご説明します。
1-1.現在地から目的地まで
グーグルマップを開きます。
検索バーの端にある矢印、[経路]をクリックします。出発地点が現在地になっているので、目的地を入力します。
住所、施設名、座標(緯度経度)を入力すると目的地を示すことができます。
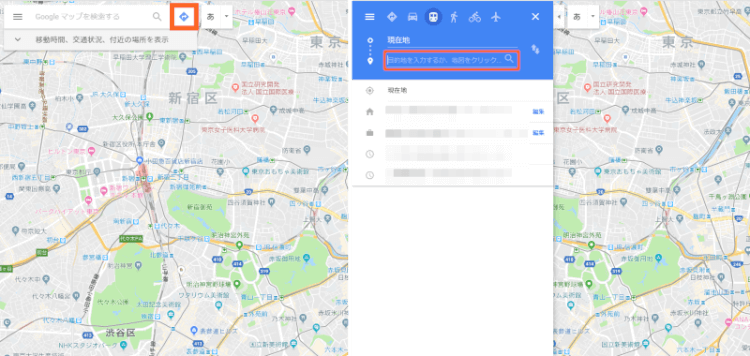
移動手段ごとに経路を提示してくれていますので、お好みの移動手段のアイコンをタップしてください。
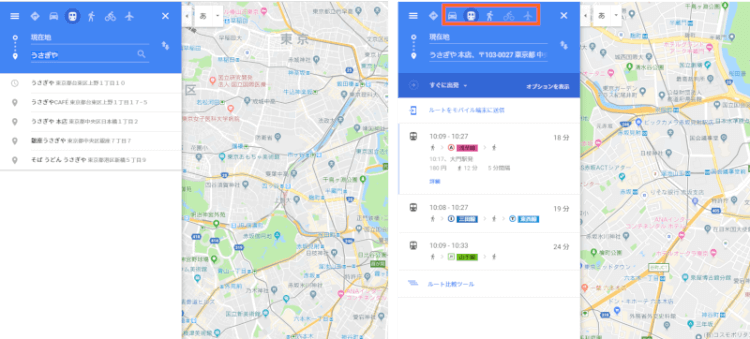
指定した場所への経路で、使えない移動手段は表示されません。
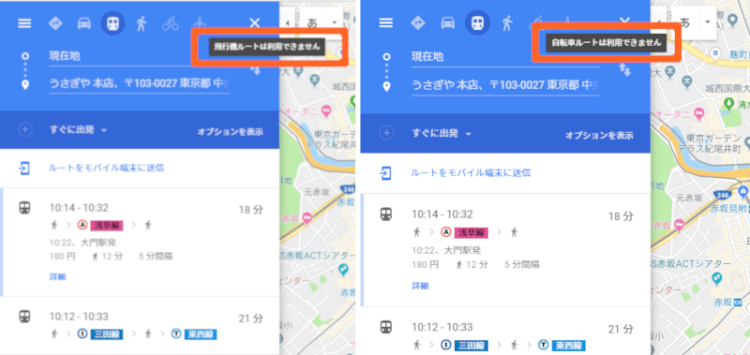 そこへ行くのにわざわざ飛行機は使わないよね
そこへ行くのにわざわざ飛行機は使わないよね
複数ある場合は、目的地までの最適な経路が地図上に青色で表示され、他の経路は灰色で表示されます。
移動手段を公共交通機関を選択した場合、青色以外で表示されることもあります。
目的地は入力する以外にも、グーグルマップ上で目的地をクリックして選択することができます。
目的地を選択した後に矢印、[ルート・乗り換え]をクリックすると、経路が表示されます。
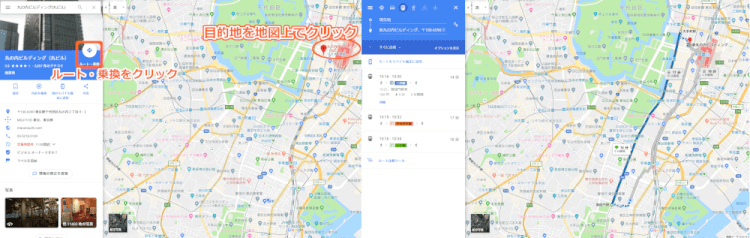 目的地を指定してから[ルート・検索]をクリックします。
目的地を指定してから[ルート・検索]をクリックします。
さらに簡単な方法は、検索バーに「現在地から○○(目的地)」と入力する方法です。
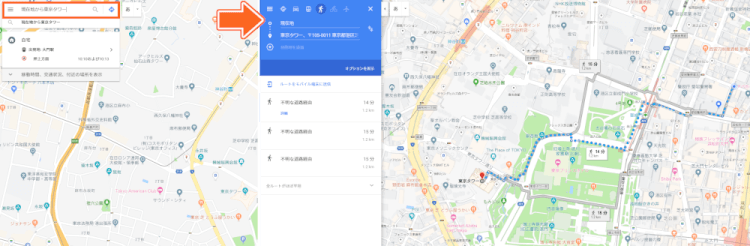
入力の手間が省けて便利ですので、覚えておいてくださいね!
通常、今すぐ出発した場合の経路が表示されますが、出発日時、または到着日時を指定することができます。
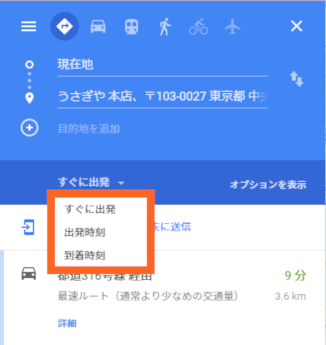
曜日によって公共交通機関のダイヤが違うので、前もって予定を立てるときに、とても役に立つ機能ですね!
1-2.A地点から目的地まで
現在地ではない地点(A地点)から目的地までの経路を検索するには。
まずは出発地点を入力します。
住所、施設名、座標のいずれかを検索バーに入力します。
目的地点が表示されたら矢印、[経路]をクリックします。
出発地点が現在地になっているので、2本の矢印、[出発地と目的地を入れ替える]をクリックします。
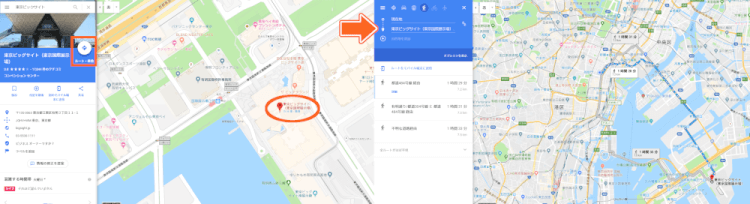
目的地を入力、もしくはマップ上でクリックします。
これで、A地点から目的地までの経路が表示されます。
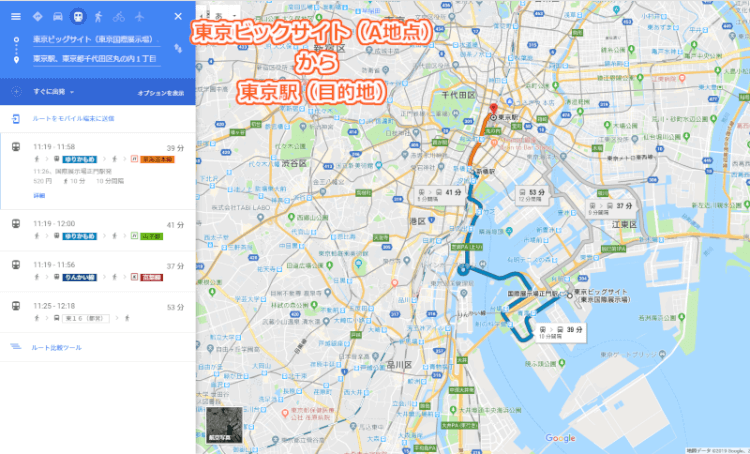
A地点から目的地までの経路を検索するにも、先ほど紹介した「から」を入れて検索する方法も使えます。断然便利ですので、ぜひこちらを活用してください!
1-3.現在地からA地点を経由で目的地まで
カフェに行く前に、友達を駅まで迎えに行きたい。なんてこと、よくありますよね。
現在地から最終目的地までの間に、経由する地点がある場合の経路を検索する方法についてご説明いたします。
まずは、出発地と目的地を入力します。
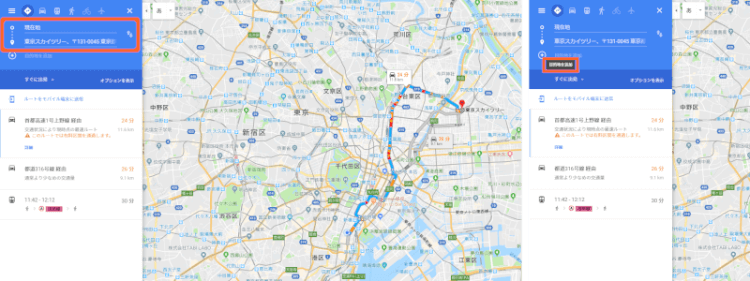
目的地を入力すると、すぐ下に[経由地を追加](+マーク)が追加されますので、この欄に経由地を追加していきます。
〇をドラッグして、地点の順番を入れ替えることができます。
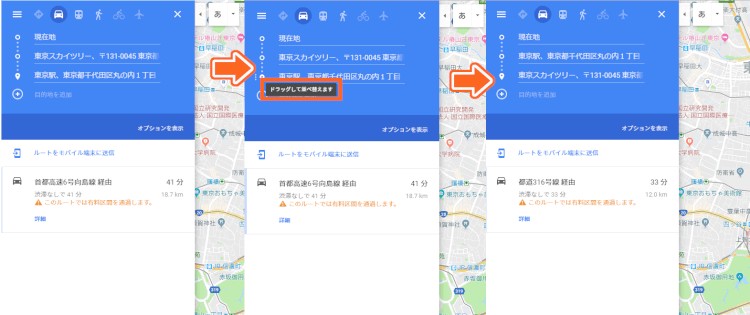
出発地点と目的地店までの間には、最大8つ、経由地を追加することができます。
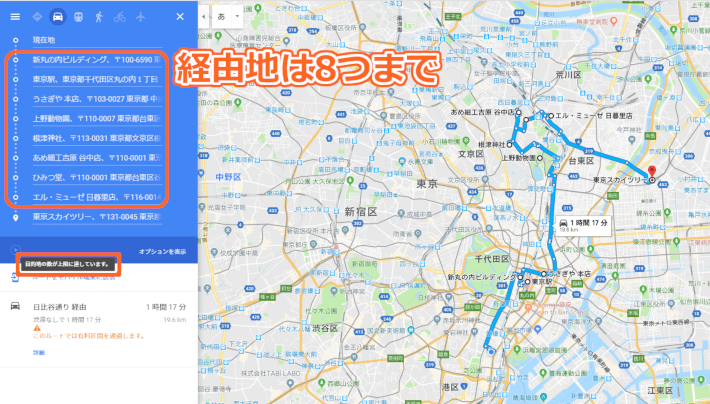
経由地を追加して、経路を検索することができる移動手段は「車」「徒歩」「自転車」です。
公共交通機関を選択すると、経由地は無視され、出発地から目的地までの経路が表示されます。
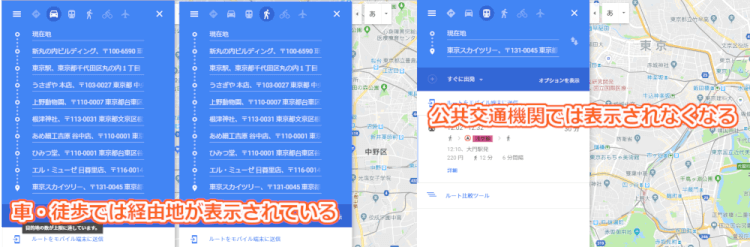
経由地を削除するには、削除したい経由地の右にある[×]をクリックするだけです。
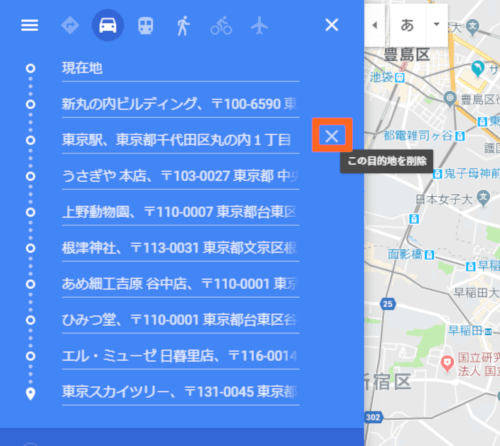
2.自分好みの経路を調べる
グーグルマップで経路を検索すると、グーグルが考えた最適な経路を表示してくれます。
「私は有料自動車道は使いたくないな」「時間がかかっても、乗り換え回数が少ない経路のほうがいいな」といった自分の希望もありますよね。
そういった時は、「オプション」で、あなたの希望通りの経路を検索して表示することが可能です!
移動手段ごとに説明いたします。
2-1.車ルート
車を移動手段にした場合、
この3つについて、使用するかしないかを設定することができます。
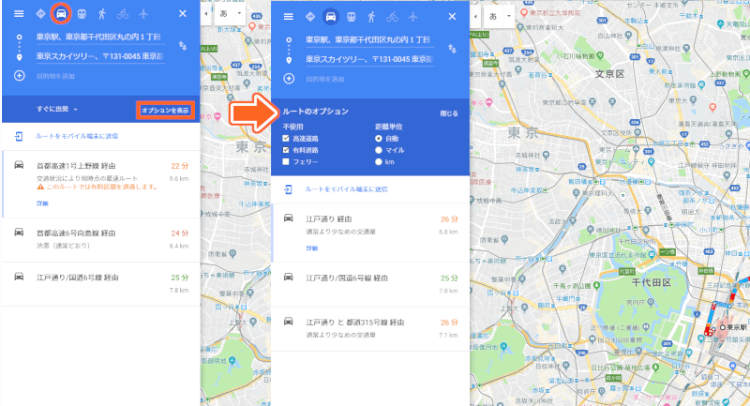 使いたくないものにチェックを入れてください。
使いたくないものにチェックを入れてください。
2-2.公共交通機関ルート
公共交通機関を選択した場合は、優先的に使いたい移動手段と、経路を検索する上で優先したい事柄が設定できます。
移動手段の選択肢は、
[詳細設定]
この4つがあります。
優先的に使いたいものにチェックを入れてください。複数選択することが可能です。
[ルート]
- 最適ルート
- 乗り換えが少ない
- 徒歩が少ない
- 車以外対応
この4つから選択することができます。
最優先事項を選択してください。こちらはひとつしか選ぶことができません。
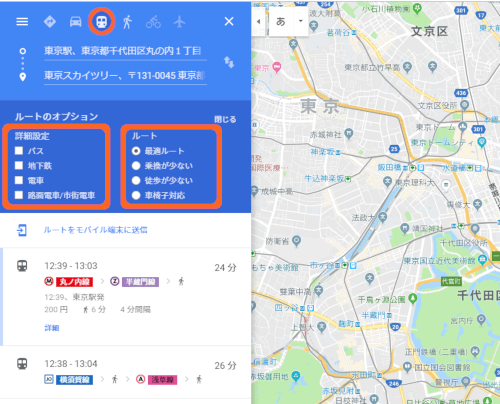 [詳細設定]では優先的に使いたいものにチェック
[詳細設定]では優先的に使いたいものにチェック
[ルート]で選択できるのはひとつ、最優先事項を選択
2-3.徒歩・自転車ルート
徒歩と自転車の経路で設定できることは、フェリーを使うかどうかのみです。
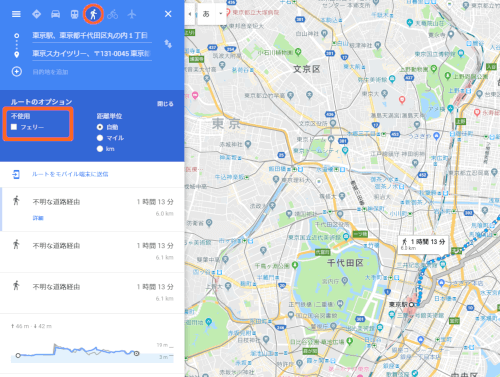
徒歩の経路を表示すると、標高差グラフが表示されます。

距離だけでなく、坂が多いか少ないかなど、経路を選ぶ際の判断材料にできますよ!
3.グーグルマップアプリで経路を調べる
グーグルマップをスマホで使うシーンも多いと思います。
大きな違いはないですが、アプリのみで使える「ナビ」と「タクシー配車サービス」機能があります。
グーグルマップアプリの使い方と、アプリでのみ使える機能についてご紹介いたします。
3-1.基本的な経路の調べ方
グーグルマップアプリを開きます。ここではiphoneの画面を使って説明しますので、検索バーの左端にある矢印、[経路]をタップします。
Androidの場合は、マップ上の丸い現在地ボタンの上に、[経路]ボタンが設置されています。
出発地点が現在地になっていますので、お好みの方法で目的地を入力してください。
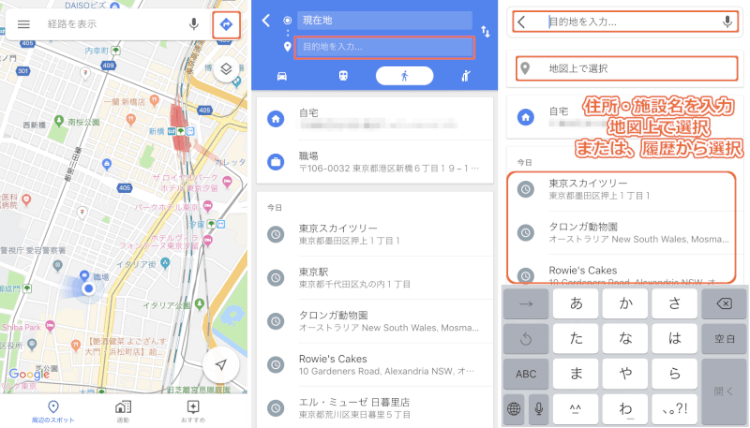
目的地までの経路が表示されました!

経由地の追加、オプションの選択もできます。
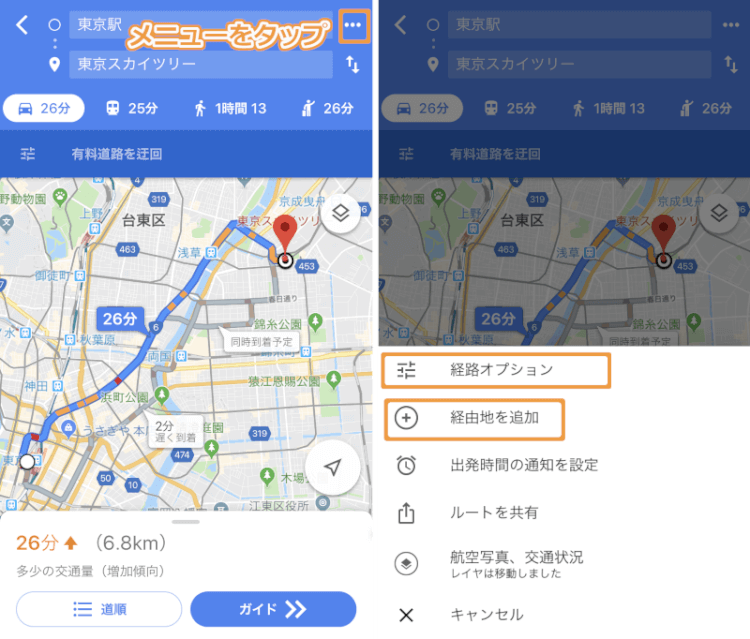
追加した経由地は、ドラッグして入れ替えることができます。
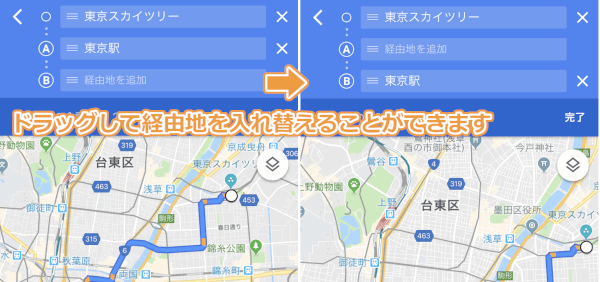
3-2.カーナビいらず!ナビ機能
ナビは出発地点が現在地で、車か徒歩を移動手段に選んだ場合に使える機能です。
音声ナビを有効にしている場合は、注意を要する交通状況、右左折の位置、車線情報、より良い経路などを音声でも案内してくれます。
経路を選択後、画面下にある[開始]をタップすると、すぐにナビが開始します。
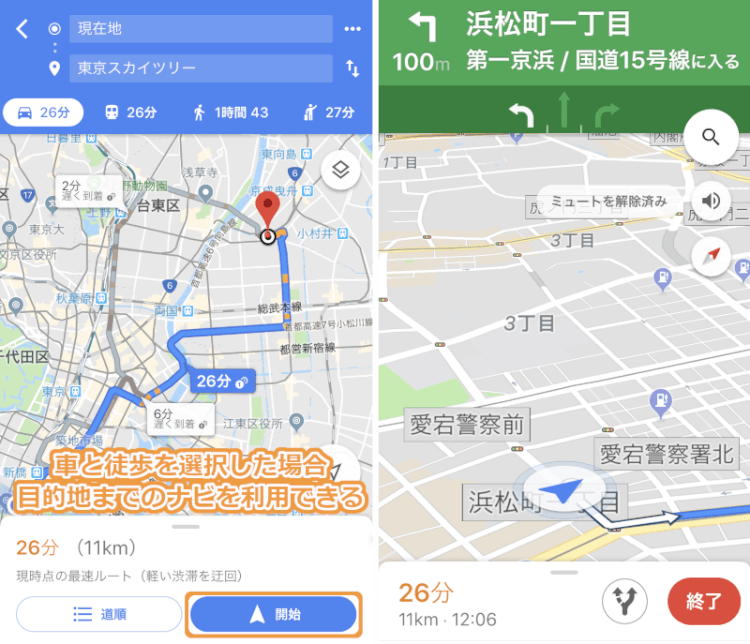
ナビを終了したい場合は、[終了]をタップします。
出発地点が現在地ではない場合は、[ガイド]になっていて、タップすると経路のプレビューが始まります。
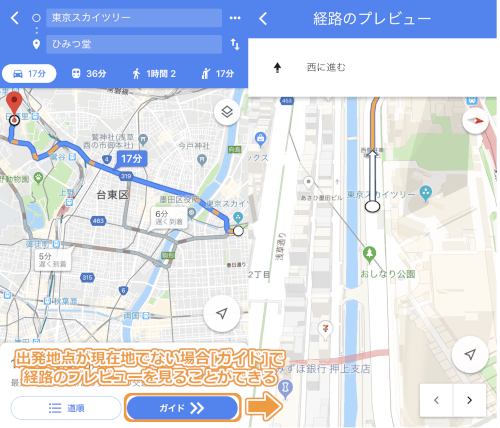
下調べしたい時に便利ですよね。
3-2.すぐ呼べる!タクシー配車サービス
タクシー配車サービスは、荷物を持った人が手を挙げているマークで表現されています。
タップすると、近くにいるタクシー、待ち時間、料金の目安を見ることができます。
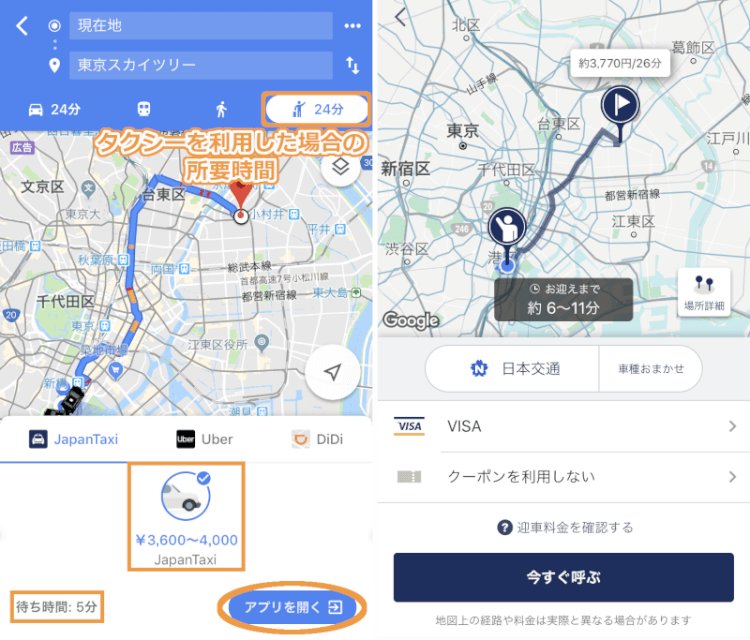
利用するサービスを選択して、マップアプリからそのプロバイダのアプリを開きます。プロバイダのアプリをインストールしていない場合は、App Store に移動してダウンロードします。
プロバイダのアプリに従ってすすむと、タクシーの配車が完了です。
4.経路は共有できます
友達や家族といった自分以外の他人に共有する方法、PCで調べた経路を自分のスマホに送信する方法をご紹介いたします。
4-1.他人と共有する方法
一緒に行動する友達に、自分が調べた経路を知らせることができると便利ですよね。
一緒に行動する友達に、自分が調べた経路を知らせることができると便利ですよね。
【PCの場合】
経路を検索し、共有したい経路を表示させます。
メニュー>[地図を共有または埋め込む]>リンクをコピー
コピーしたリンクをメールなど、地図を共有したい場所に張り付け、共有することができます。
[Facebook]をクリックすると、範囲を選んでシェアすることができます。
[Twitter]では、自分のツイートとしてフォロワーにシェアすることができます。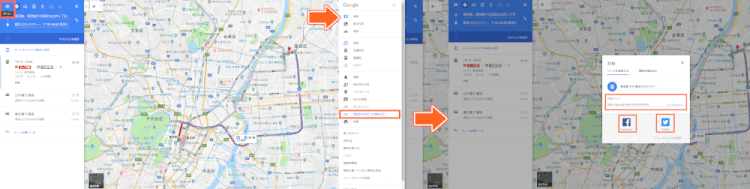
【アプリの場合】
アプリからでも、メニュー>ルートを共有、で選択肢が表示されます。様々な方法で共有することができます。
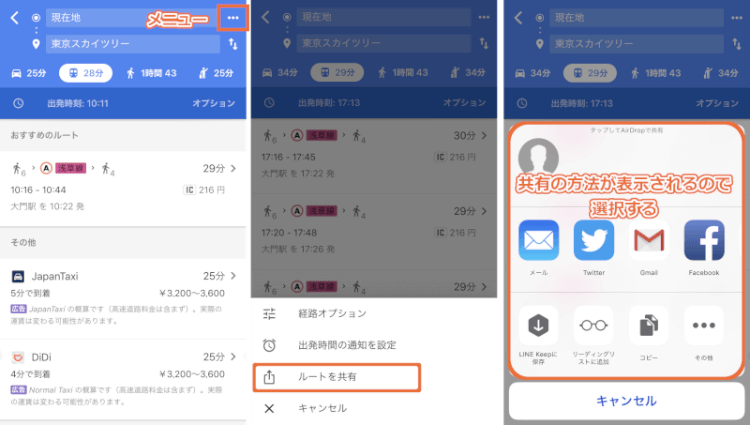
4-2.自分のスマホに送信する方法
Googleアカウントでログインしてマップを使用している場合、簡単に自分のスマホに送信することができます。
経路を検索し、共有したい経路を表示させます。
[ルートをモバイル端末に送信]をクリックします。
- iPhoneに送信
- ××××××××@gmail.com にメール送信
- 080-×××××××× にSMS送信
などの選択肢が表示されますので、送信したいものを選んでください。
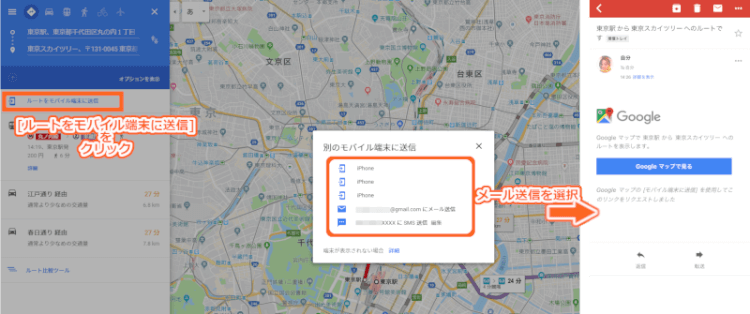
これで送信完了です!
5.海外旅行で便利!オフラインマップ
グーグルマップアプリでは、「オフラインマップ」というものがあります。
インターネット接続が遅い、モバイルデータ通信が高額になる、インターネットが利用できないといった状況に備えて、Google マップからスマートフォンやタブレットにエリアを保存しておいて、オフラインで使用することができます。
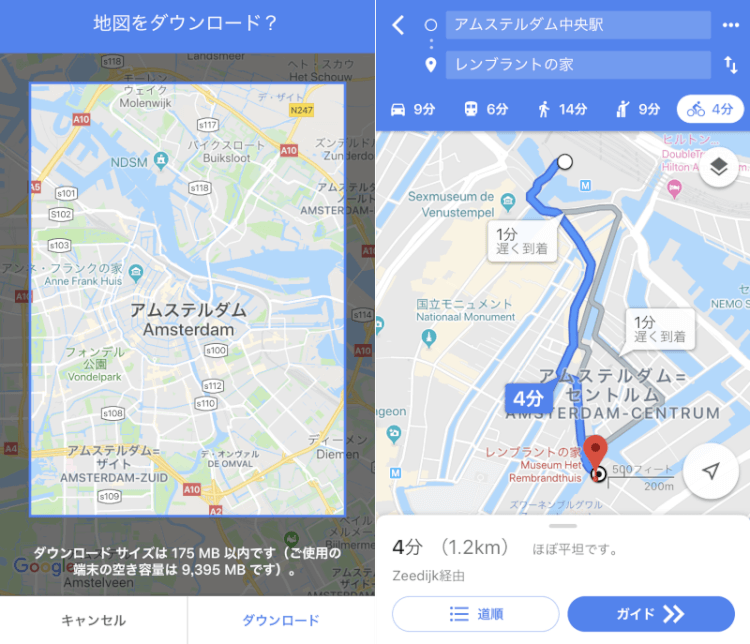
オフラインマップでは、経路の検索、場所の検索、ナビの利用ができます。
公共交通機関、自転車、徒歩の経路は確認できません。また、運転経路に、交通状況、別の経路、車線案内は表示されません。
ダウンロードした地図には保存期限があり、期限が切れると使えません。更新を忘れずに!
アメリカやヨーロッパでは多くの国でこのオフラインマップがダウンロードできますが、まだ使えない地域が多いようです。残念ながら日本国内でもオフラインマップのダウンロードができません。
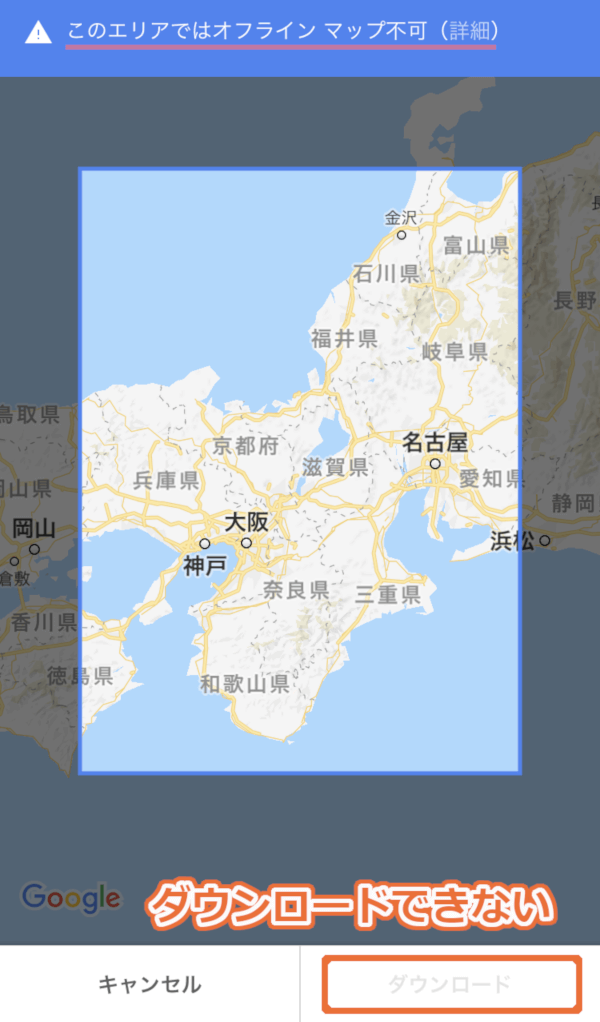
海外用モバイルWi-Fiルーターのレンタル不要、現地でSIMカードを買ってSIMの切り替え設定する必要もない、と海外旅行に役立つとのこと。
海外に旅行に行く前には、ぜひダウンロードできる地域課を事前に調べて、使ってみてくださいね。
6.国内では利用できない自転車経路
「自転車のアイコンがあるのに選択できない。どうやったら使えるの?」と気になっている人もいるのでは?
残念ながらこちらも日本国内では対応していません。
アメリカやヨーロッパに、利用できる地域があります。使える地域ではどのようになっているのか、調べてみたのでご紹介いたします。
例に挙げたのは、オーストラリアのシドニー近郊です。
こちらでは自転車の経路を表示することができます。
自転車の特性を考慮し、自転車専用道路や自転車レーンのある道路、交通量が少ない道路、坂道が少ないルートを選択するようになっています。ルートの到達時間予測は、坂道などによる疲労具合も考慮されているそうです。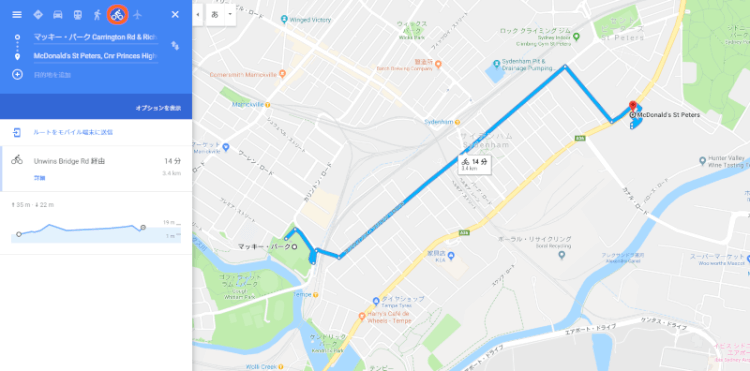
地図の自転車レイヤーを選択することで、自転車向けの情報をまとめて見ることもできます。道路が色分けされており、濃い緑色は自転車専用道路を、薄い緑色は自転車レーンのある道路を、緑色の点線は自転車レーンはないがサイクリストに勧められる道路を示しています。
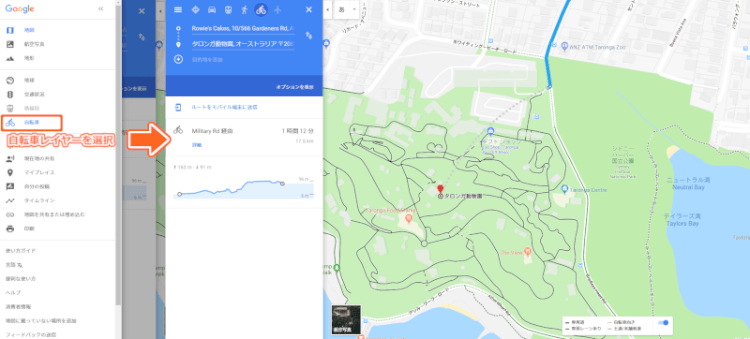 濃い緑色:自転車専用道路
濃い緑色:自転車専用道路
薄い緑色:自転車レーンのある道路
緑色の点線:自転車レーンはないがオススメの道路
全国的に自転車専用道路の整備がすすめば、日本でも自転車での経路検索が可能になるかもしれません。
今現在、自転車経路を調べたい人は、徒歩での経路を参考にするのが最善策です。徒歩での経路ですので、自転車は通れない歩行者専用道路が表示されることもあります。
交通ルールは必ず守りましょう。
7.詳細な距離の測定方法
グーグルマップには、自宅から駅までの実際歩いてる距離や、通学路の距離などを調べるときに便利な機能があります。
PCからでもスマホからでも測定できます。
【PCの場合】
始点にしたい場所で右クリックします。
[距離を測定]をクリック。
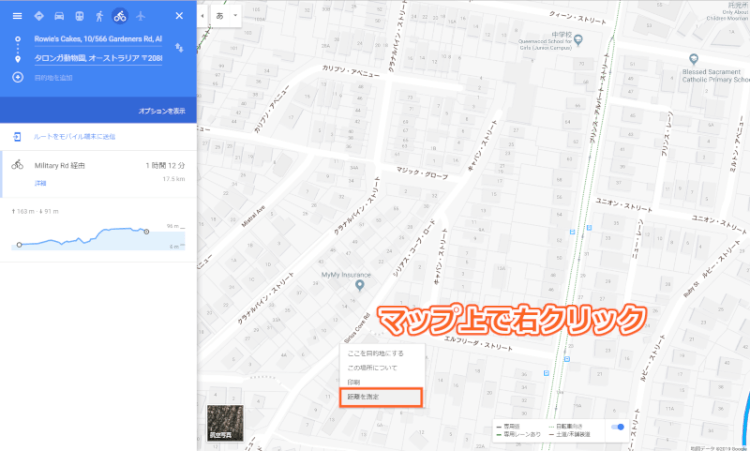
左クリックで地点を追加していくことができます。
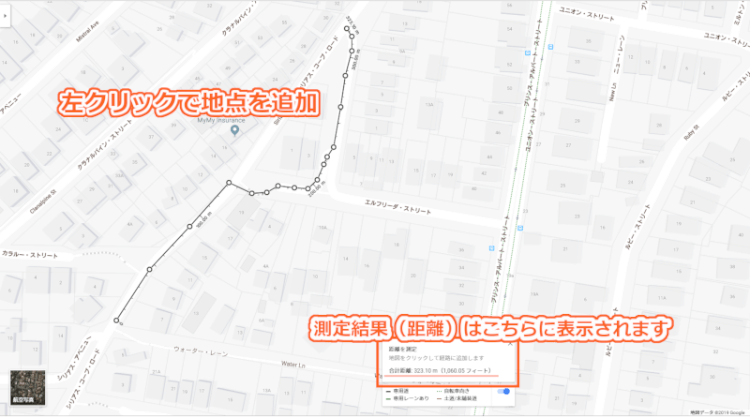
地点はドラッグすると変更することができ、クリックで削除することができます。
【アプリの場合】
地図上で始点をタップ。
[距離を測定]をタップします。白い丸が現れますので、地図をドラッグして右下の[地点を追加]をタップしてください。

目的地まで同じように地点を追加していきます。
右上の矢印をタップすると、一つ前に戻ります。
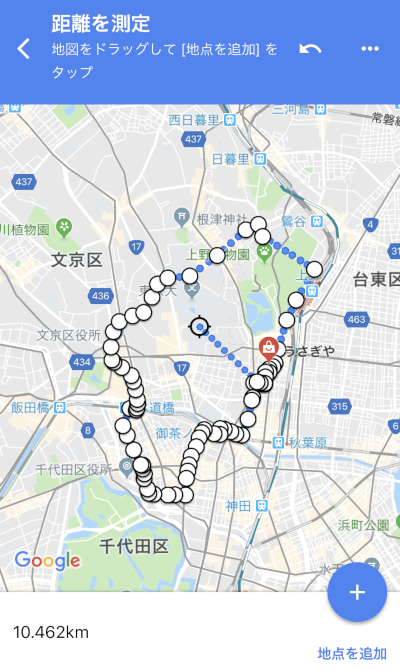
追加できる地点に上限はありません。
8.まとめ
本記事では、
- グーグルマップを使って経路を検索する方法
- 経路をカスタマイズする方法
- 検索した経路を共有する方法
- オフラインマップを使うシーン
- 自転車経路の使い方
- 距離を詳細に測る方法
以上6点についてご紹介いたしました。
個人的には、普段の移動はもっぱら自転車なので、早く自転車専用道路の整備がすすみ、自転車経路が表示されるといいなと、期待しています!
本記事があなたのお役に立てれば幸いです。