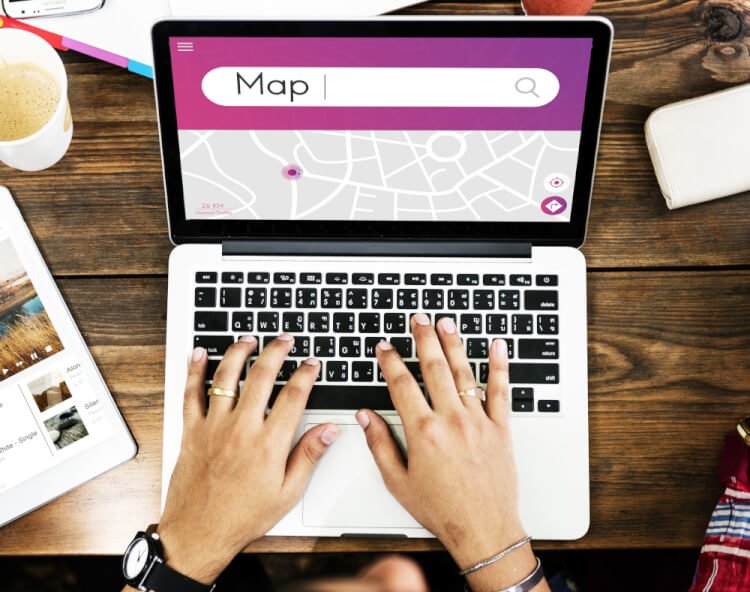
Googleマップの履歴、残っていると何かと便利なので、私は残しておく派です。
しかし、会社のPCで週末に予定している旅行の経路を調べたり、家族共用のPCでサプライズで企画している誕生日パーティーのお店を検索したり、そんな時の履歴はちょっと困りますよね。
本記事では、Googleマップの履歴を削除する方法を、PCで使用した場合に特化してご紹介いたします。
他の端末で履歴を削除する方法は、以下の記事をご覧ください。
【iPhone版】Googleマップの「履歴」を削除する!検索履歴とロケーション履歴
【Android編】グーグルマップの履歴を全てスッキリ削除する方法
※本記事のスクリーンショットやページ情報は、2019年2月時点のものです。今後のアップデートにより異なる可能性があります。
1.Googleマップの「履歴」は2つ
Googleマップには履歴として残るものが2つあります。
1-1.検索履歴
ひとつめは経路や地点を検索したときに残る「検索履歴」です。最近検索した場所だけでなく、口コミを投稿した場所、共有した場所なども表示されます。
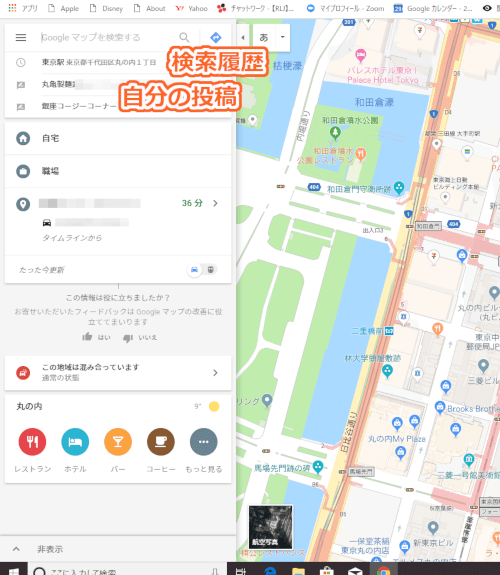
1-2.ロケーション履歴
ふたつめは、訪れた場所や滞在時間、移動距離・ルートなどが自動的に記録される「ロケーション履歴」です。
ロケーション履歴はアカウントごとに設定されるもので、条件を満たすモバイル端末を持って訪れた場所が保存されます。
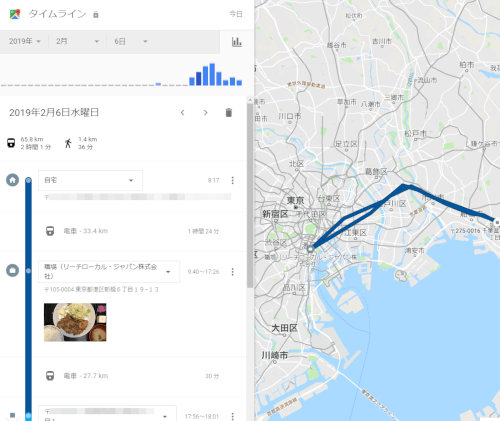
「検索履歴」「ロケーション履歴」それぞれの削除方法を順にご紹介いたします。
=2.経路や地点の検索履歴の削除方法=
まずは検索履歴の削除方法です。
検索履歴はこのように、表示されます。
地点だけでなく、写真や口コミを投稿した場所も表示されます。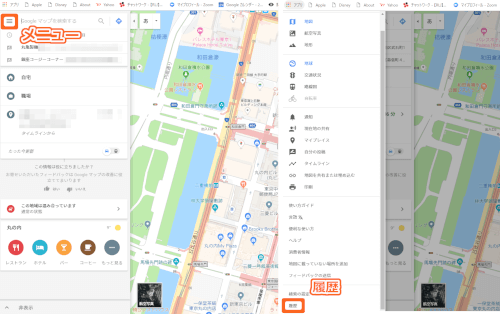
アクティビティを削除する基準をクリックします。
削除したい日付を指定します。全て削除したい場合は[全期間]を選択してください。
サービスの中から[マップ]を選択します。
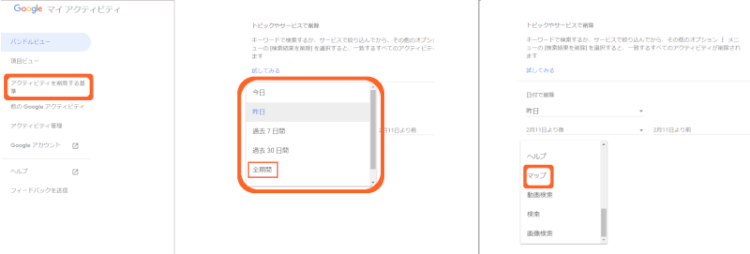
最終確認画面が表示されますので、[削除]をクリックします。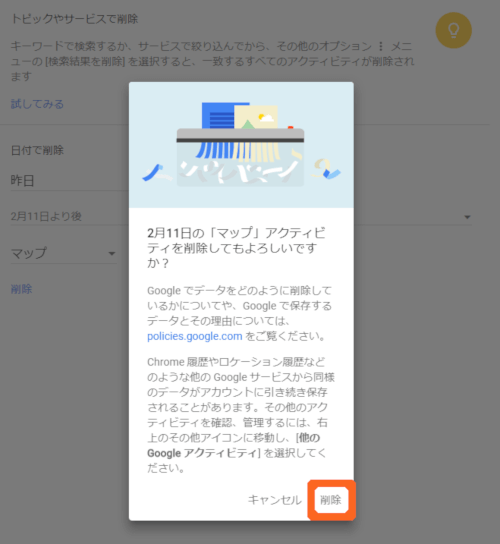
これでマップの検索履歴は削除完了です。
=3.PCに検索履歴を残さずマップを使う方法=
いちいち履歴を削除するは面倒ですよね。
検索履歴を残さずにGoogleマップを使う方法と、+αで設定しておくとさらに確実なことについてご紹介いたします。
=3-1.Googleアカウントからログアウトする=
履歴などの情報はGoogleアカウントに保存されますので、ログインしている状態でマップを使わないと、履歴は残りません。
アカウントにログインしているかどうかは、マップの右上で確認できます。
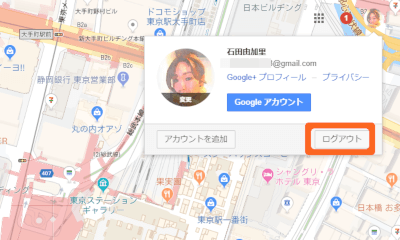
[ログアウト]をクリックで、ログアウトできます。
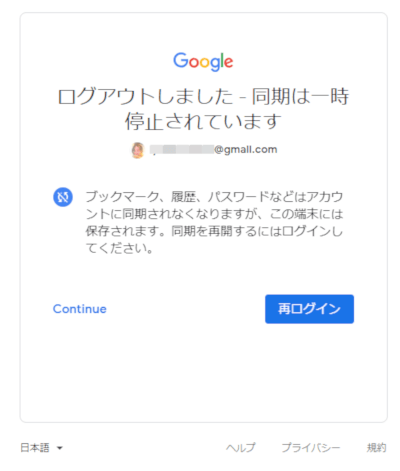
=3-2.シークレットブラウジングモードを使う=
ブラウザ(ChromeやSafariなど)のシークレットブラウジングモードで、マップを利用する方法もあります。Safariではプライベートブラウジングモード、Chromeではシークレットモードという名称です。
こちらを使うと、検索内容、アクセスしたサイト、ダウンロードしたファイルが履歴として保存されなくなります。
ブラウザによって手順が異なりますが、ここではChromeでの手順を説明します。
検索バーの右端の3点をクリック、[シークレットウィンドウを開く]を選択します。
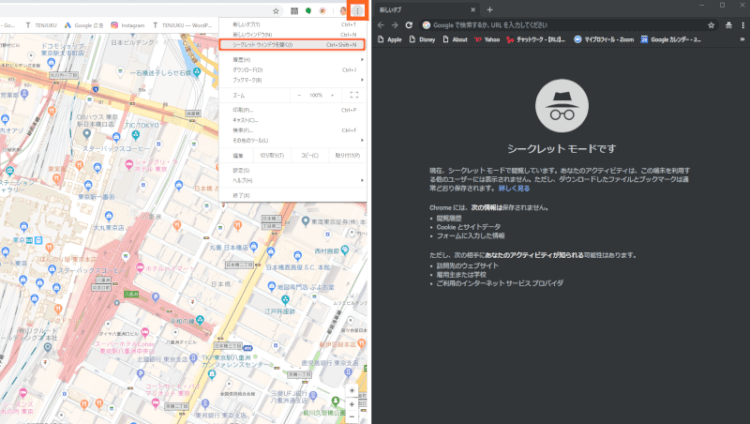 別のウィンドウでシークレットモードが開きます。
別のウィンドウでシークレットモードが開きます。
ブラウザによって設定方法が違いますので、Chrome以外のブラウザについては、以下をご覧ください。
=3-3.スマホアプリとの連携をオフにする=
「アクティビティ」とはGoogleアカウントに紐付いているアプリで検索した内容を保存し、別のアプリや端末からでも参照できるようにする機能です。
同じアカウントを使用していれば、複数の端末で履歴が共有できるので、便利な機能です。
しかし、アクティビティが有効な状態では、Googleアカウントでログインしている限り履歴が保存されます。
例えば、外出時にスマホでGoogleマップアプリを使って検索した経路は、自宅のPCでGoogleマップを開くと、PCにも履歴として残っており、閲覧できてしまうのです。
(Googleアカウントでログインしている必要があります。)

いつもログインしたままにしている人は、この機能を停止しておくと良いでしょう。
オフにする方法をご紹介します。
Googleアカウント>[データとカスタマイズ]>[ウェブとアプリのアクティビティ]、とすすみます。
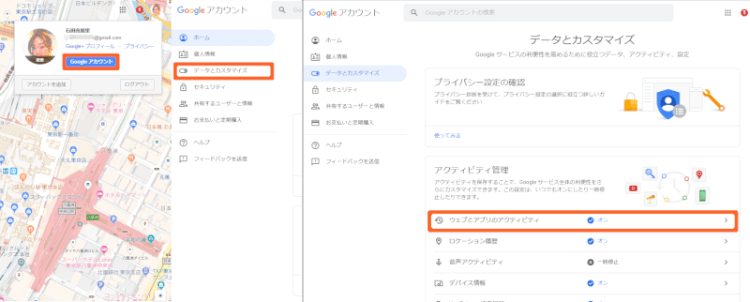
スライドバーを左にし、オフにします。
確認画面が表示されますので、[一時停止]をクリックします。
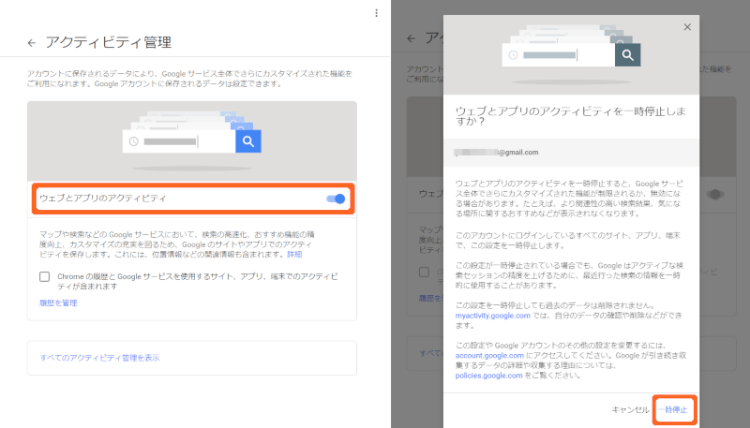
この設定をすると、その後の履歴は保存されません。
しかし、過去の履歴については自身で削除しない限り残っています。
=4.ロケーション履歴が残るのはモバイル端末のみ=
訪れた場所や滞在時間、移動距離・ルートなどが自動的に記録される「ロケーション履歴」
- Googleアカウントでログインしていること
- ロケーション履歴がONになっていること
- 端末の現在地送信機能がONになっていること
以上、3つの条件を満たすモバイル端末を持って訪れた場所が保存されます。
PCを持ち歩いても、ロケーション履歴は残りません。
しかし、PCからロケーション履歴を閲覧することができます。
ロケーション履歴を確認する方法と、削除する方法をご紹介いたします。
=4-1.PCからも閲覧可能=
ロケーション履歴が残るのは条件を満たすモバイル端末を持ち歩いた場合のみですが、履歴はモバイル端末のみではなく、PCからでも閲覧することができます。
モバイル端末で使用しているのと同じアカウントでログインしていることが必須条件です。
ロケーション履歴の情報は、Googleマップのタイムライン機能から、閲覧・編集することができます。
タイムラインは、メニュー(≡)>[タイムライン]で表示することができます。
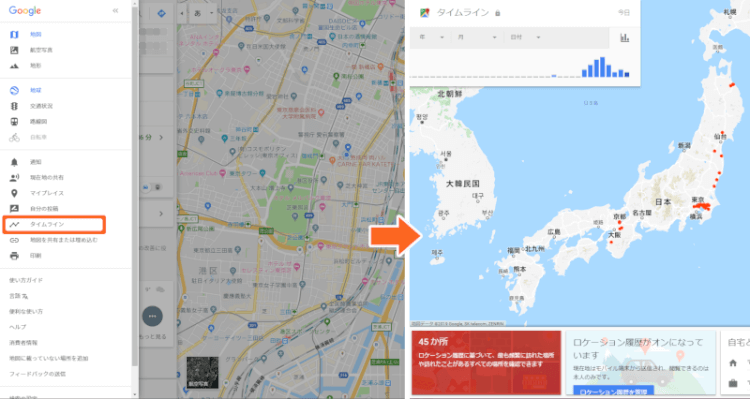
日付を指定して、ロケーション履歴を閲覧することができます。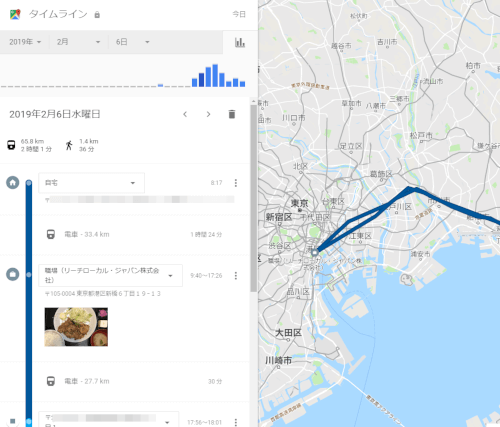
=4-2.PCで削除する方法=
【1日分の履歴を削除】
まず、タイムラインで削除したい日を表示します。
次にゴミ箱マークをクリックしてください。
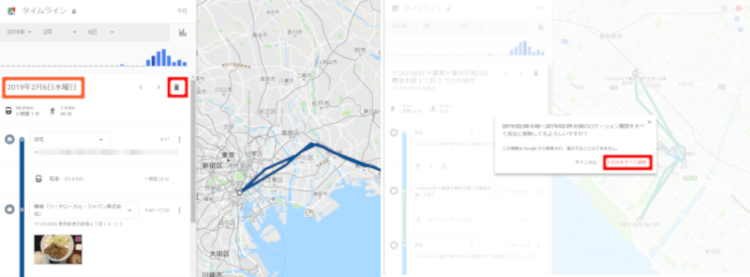
確認画面が表示されますので[1日分をすべて削除]をクリックすると、その日一日のロケーション履歴が削除されます。
【すべてのロケーション履歴を削除】
タイムラインの右下にある設定(歯車マーク)をクリックし、[ロケーション履歴をすべて削除]を選択します。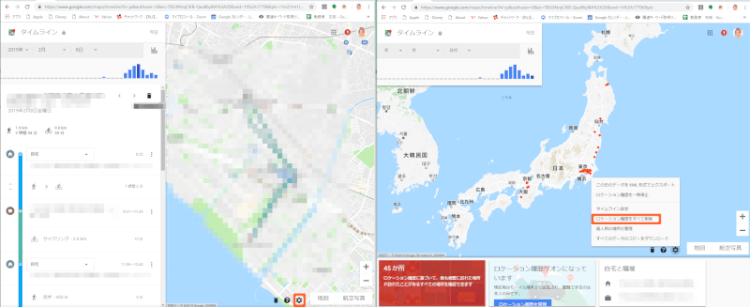
[理解したうえでロケーション履歴をすべて削除する]のチェックボックスにチェックを入れ、[ロケーション履歴を削除]をクリックすると完了です。
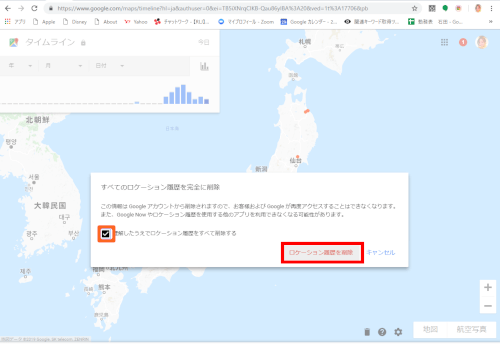
タイムラインから情報を削除すると、後で元に戻すことはできません。削除したロケーション履歴の情報は、タイムラインに二度と表示されなくなります。
=5.ロケーション履歴を残したくない場合=
ロケーション履歴のオン/オフの切り替えは、PCでもできます。
オフにすると、履歴が保存されなくなります。
メニュー(≡)>[タイムライン]>設定(歯車マーク)>[ロケーション履歴の一時停止]、とすすみます。
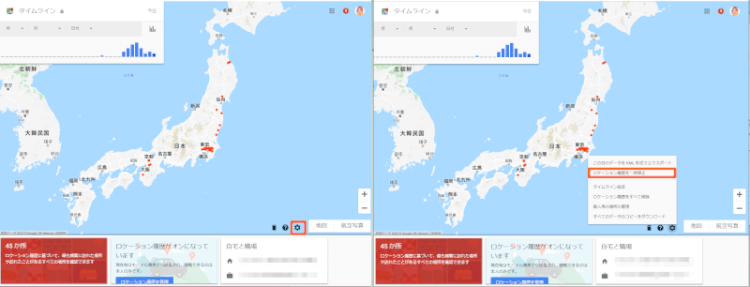
スライドバーをクリックすると、確認画面が表示されるので、[一時停止]をクリックします。
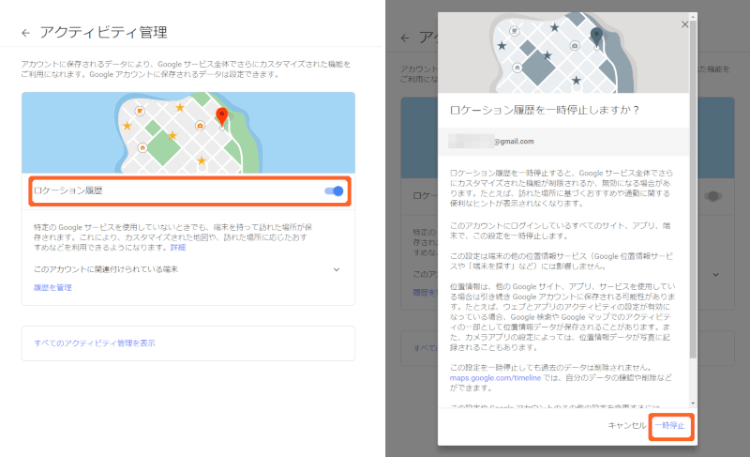
これで、このアカウントにログインしているすべてのサイト、アプリ、端末で、ロケーション履歴のオフが適用されます。
ロケーション履歴をオフにすると、それ以降の情報は保存されなくなりますが、過去の履歴が自動的に削除されることはなく、保存されたままです。4章の2でご紹介した方法で、削除する必要があります。
Googleは収集したロケーション履歴を使って、個別ユーザー向けにサービスのパーソナライズや、様々なサービスの品質向上を図っています。
その点も考慮して設定を変更してくださいね。
6.まとめ
本記事では、
- Googleマップを使うと2つの履歴が保存される
- 検索履歴の削除・残さない方法
- ロケーション履歴の削除・履歴の残さない設定
以上、3点についてご紹介いたしました。
状況に応じて履歴を削除し、便利にGoogleマップを使いましょう。
個人的には履歴は残す派ですが、家族で同じPCを使っている場合や、ネットカフェなどのPCでGoogleマップを使う場合など、履歴を削除したほうが安心な場合もあります。「作業効率が落ちるから」って履歴は削除しない派の人も、削除方法を知っておいて損はないのでは。
本記事があなたのお役に立てれば幸いです。