
Instagramのアーカイブは過去に投稿した情報をフォロワーや他のユーザーが見られることなく保存しておくことができる便利な機能です。
投稿を削除しなくても自分だけ閲覧することができるのでコンセプトが異なる投稿や反応があまり良くなかった投稿等を保存しておくことができます。
当記事ではそんなアーカイブの使い方をご説明します。(PCからアーカイブを利用する方法はWindows10とInstagram公式アプリがインストールされていればスマホと同様です。)
※本記事のスクリーンショットや公式ヘルプページ情報は、2019年1月時点のものです。今後のアップデートにより、画面が異なる可能性があります。
1. アーカイブは「アーカイブ」と「ストーリーズアーカイブ」の2種類がある
| アーカイブ |
- 自分が投稿した画像や15秒以上の動画を投稿後に自分だけ見られるようにする機能
- 自分で設定する
|
| ストーリーズアーカイブ |
- 自分がストーリーズで投稿した15秒以内の静止画や動画を24時間経過後も自分だけ見られるようにする機能
- 自動で設定されている(初めての場合のみ設定画面が表示されることがある)
- 解除は可能(手動で行う)
|
アーカイブやストーリーズアーカイブは自分が投稿した写真や動画をフォロワーや他のユーザーには非表示にして自分だけが見られるように保存する機能です。
アーカイブは自分が投稿した画像や15秒以上の動画を投稿後に自分だけ見られるようにする機能でストーリーズアーカイブは自分がストーリーズに投稿してから24時間経過後も削除されず自動的にアーカイブに保存して自分だけ見られるようにする機能です。
ストーリーズは投稿から24時間が経過すると自動でインスタグラムから削除されていましたがストーリーズアーカイブの登場で投稿したストーリーが自動的にアーカイブに保存され24時間経過後も閲覧できるようになりました。
ストーリーズに投稿できるのは24時間以内に撮影されたもののみです。ストーリーズアーカイブは解除する(オフにする)こともできます。やり方は3章の4でご説明します。
2. アーカイブの使い方
アーカイブ機能を使えば通常投稿をフィードやプロフィールに表示されなくなりフォロワーや他のユーザーからは、その投稿を見ることができなくなります。
2-1. 投稿(通常投稿)を非表示にする方法
1. アーカイブに移動する前はプロフィール画面の投稿が5枚あります。
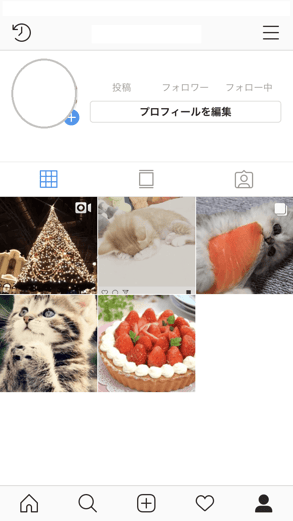
2. アーカイブに移動させたい投稿をタップします。
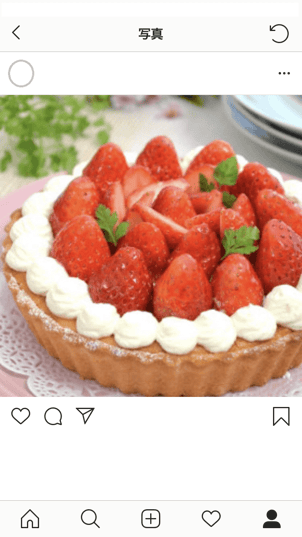
3. オプションアイコン(「・・・」)をタップしてメニューを表示します。
※投稿の強押し(3D Touch対応機種)または長押し(3D Touch非対応機種)でもメニューを表示できます。
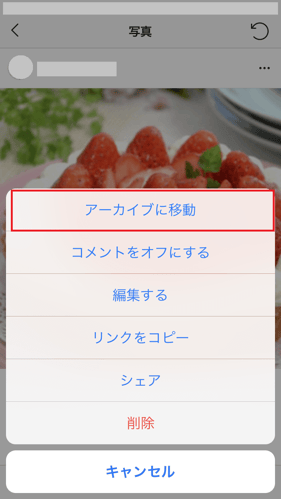
4. 一覧から「アーカイブに移動」をタップします。
プロフィール画面の投稿が4枚になりました。
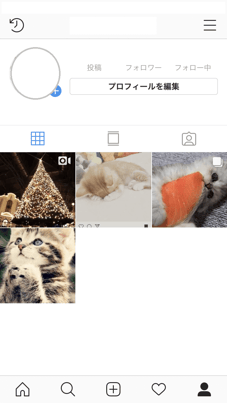
2-2. アーカイブを確認する方法
アーカイブした写真や投稿の一覧はアーカイブアイコンをタップすれば見ることができます。
アーカイブの確認方法は通常投稿もストーリーズ投稿も同じです。
1. プロフィール画面に移動して画面左上のアーカイブアイコンをタップします。
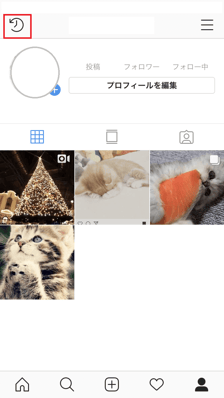
2. アーカイブの一覧が表示されます。2-1.でアーカイブに移動した投稿(いちごのケーキ)が確認できました。
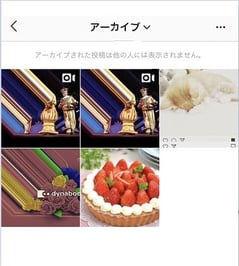
2-3. アーカイブされた投稿(通常投稿)をプロフィール画面に戻す方法
1. プロフィール画面のアーカイブアイコンをタップしてアーカイブ画面に移動します。
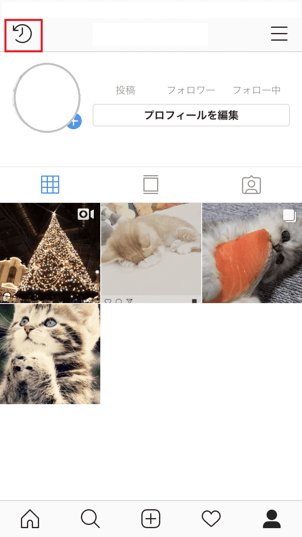
2. プロフィールに表示したい投稿をタップします。ここではいちごのケーキを選択しました。
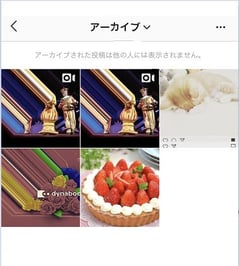
3. オプションアイコン(「…」)をタップし一覧から「プロフィールに表示」をタップします。

4. アーカイブにあったいちごのケーキの投稿がプロフィール画面に表示されました。
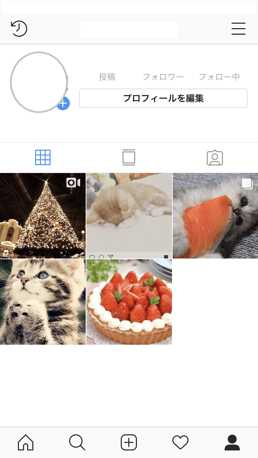
2-4. アーカイブされた投稿(通常投稿・ストーリーズ)を削除する方法
削除方法は通常投稿もストーリーズ投稿も同じです。
手順をご説明します。
1. プロフィールに移動してアーカイブアイコンをタップします。
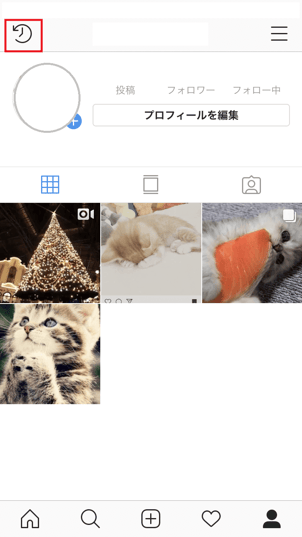
2. アーカイブが表示されます。
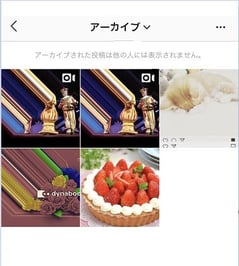
3. 削除したいストーリーズをタップします。
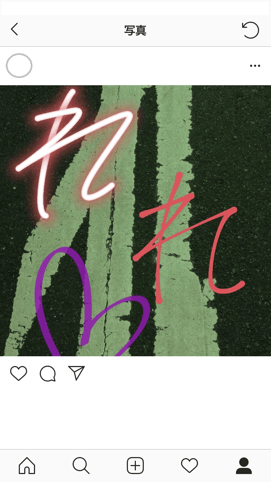
4. 「・・・」をタップしたら一覧から「削除」をタップします。
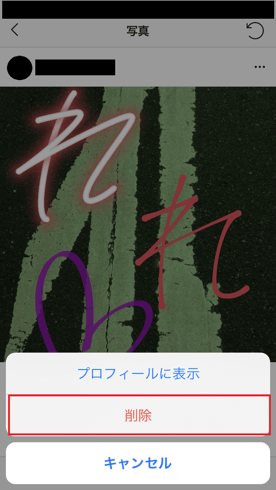
5.「投稿を削除しますか?」と表示されたら「削除」をタップします。
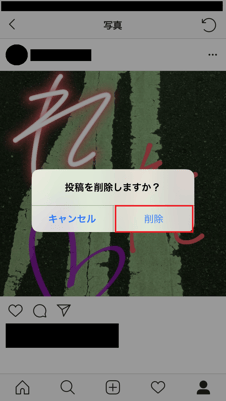
2-5. ストーリーズアーカイブをオフにする方法
ストーリーズアーカイブの設定は手動で解除(オフ)できます。方法をご説明します。
1. プロフィールに移動して右上の設定アイコン(「三」のマーク)をタップします。
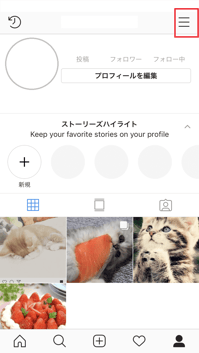
2. 設定アイコン(歯車マーク)をタップします。
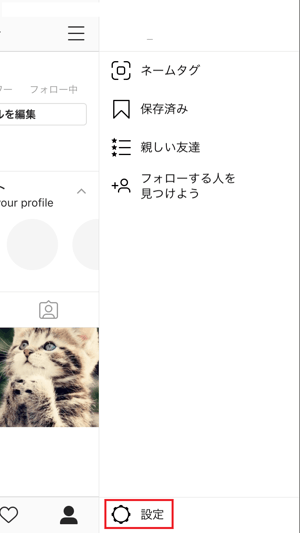
3.「オプション」画面の一覧から「ストーリーズコントロール」をタップします。
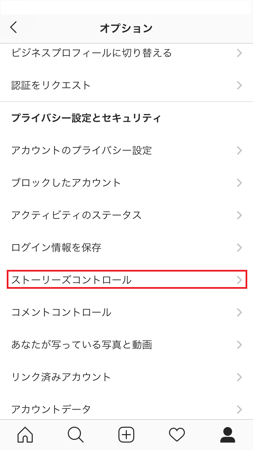
4.「保存」項目で「アーカイブに保存」の横にあるトグルをタップして青色から無色へ変更したら終了です。
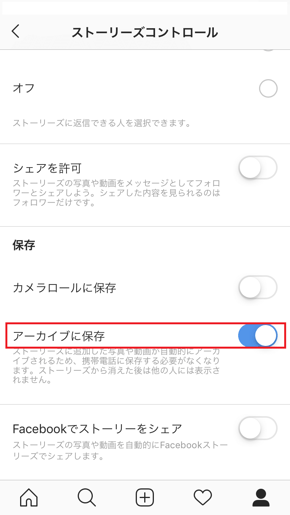
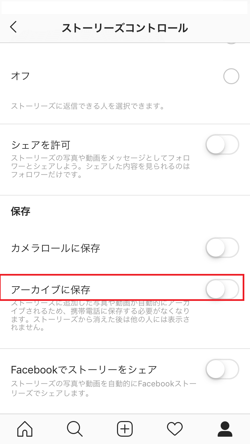
3. アーカイブとハイライトの違い
ストーリーズは投稿から24時間経過するとプロフィール画面からアーカイブに移動して他のユーザーからは閲覧できなくなってしまいます。
しかしハイライト機能を利用すればアーカイブに移動したストーリーズをプロフィール画面に永続的に表示させることができます。
お気に入りだったり反響が高いストーリーズはハイライト機能を利用してプロフィール画面に固定させておけばあなたらしさをアピールするのに役立ちます。(4つ並んだ丸いアイコンのひとつひとつがハイライトです。)
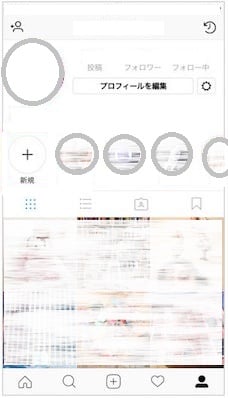
まとめ
当記事ではアーカイブ(ストーリーズアーカイブ)の使い方をご説明してきました。
アーカイブは自分だけが確認できるプライベートな機能として利用できます。投稿一覧に表示されなくなった時点で他のユーザーから閲覧する事が出来なくなりますが、アーカイブした投稿に「いいね!」やコメントをしてくれた人に通知が行くことはありません。
最後に筆者がおすすめするアーカイブの使い方をご紹介します。
1. 反応が芳しくないものの削除したくない場合
2. 過去の投稿とコンセプトを変えたい場合
3. ショップや企業のアカウント等、膨大な投稿がある場合
このようなケースで役立ちます。アーカイブを利用してインスタグラムでのコミュニケーションを楽しんでください。