
SNSにおいて、自分のページに訪問されたり、閲覧されたりした履歴が残る機能のことを「足跡」と呼びます。
mixiを使っていたひとにはおなじみの機能ですよね。
足跡機能、コミュニケーションの一環として利用できる反面、自分が見たことを知られたくない、見ていることを知られずに動向をチェックしたいといった場合には、大変邪魔な存在です。
女性を中心に人気のインスタグラム。その足跡機能についてご説明します。
※本記事のスクリーンショットやページ情報は、2018年9月時点のものです。今後のアップデートにより、画面が異なる可能性があります。
1.通常投稿に足跡機能はありません
1-1.通常投稿の閲覧や検索は自由
結論から申し上げますと、インスタには足跡機能は付いていません。
- ユーザーの検索
- プロフィールの閲覧
- 通常投稿された写真や動画の閲覧
- 投稿のシェア
- 投稿のブックマーク
mixiのように「00:00、○○が(プロフィール・投稿を)閲覧しました」というのが分かる一覧はなく、
これらのアクションは相手には通知されません。
ご安心ください。
1-2.足跡をたどるアプリは?
アプリやウェブサイトでも、足跡を見ることのできるサービスはありません。
また、インスタグラムAPI(ソフトウェアの機能を共有する仕組み)で利用できる情報を見る限りでは、
閲覧者の履歴に関する情報の提供は行われていないので、足跡を見るアプリやウェブサイトができることはないでしょう。
過去にはインスタの足跡アプリと言われていたinsta fans catherというものがありました。しかし限定的なもので、そのアプリユーザー同士でしか分からないものでした。2016年6月にインスタグラムのAPI利用規約変更に伴って、Insta fan catcherの足跡検索機能も使用できなくなりました。現在はPlayストアで検索してもアプリはでてきません。アプリの配信や機能そのものが停止しているようです。
もう一つ、InstaAgentというアプリもありましたが、パスワードを盗用していたため、今はアプリストアから削除されています。
2.「ストーリーズ(Stories)」には要注意
足跡機能はないといいましたが、ストーリーズの取り扱いには要注意です!
ここで詳しく説明していきますが、ストーリーズを閲覧すると、あなたが見た形跡が何らかの形で残ります。
2016年8月に実装されたインスタグラムの機能「Instagram Stories(インスタグラムストーリーズ)」は投稿した写真や動画が24時間で消えるサービスです。
(以下、ストーリーとします。)
自動的に消えるので、より気軽に投稿できると人気があります。日常のつぶやき程度の内容はストーリーに投稿、特別に残しておきたい内容は通常投稿と分けて使う人も少なくありません。
このストーリーには「足跡」に近い、誰が投稿を閲覧したかが投稿者にわかる機能が付いています。
左下に「〇人が既読」と表示されます。

同じ人が何度見てもこの数字が増えることはないので、純粋に何人が見たかが分かります。
さらにこの画面を上にスワイプすると、
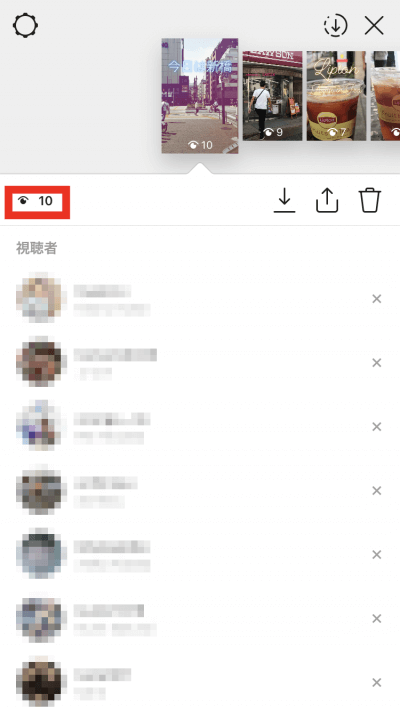
このように誰が閲覧したかが分かるようになっています。
閲覧回数や閲覧時間は表示されません。
この表示順も単純に最初に閲覧した人から順に、というわけではなく、自分に関心の高い人が上位に来るといわれています。
ストーリーはインスタのフィードの一番上にあり、うっかりタップしてしまいがちです。
注意しましょう。
この閲覧履歴は、投稿が消えるまで残ります。
つまり投稿された24時間後には投稿と一緒に消えてしまいます。
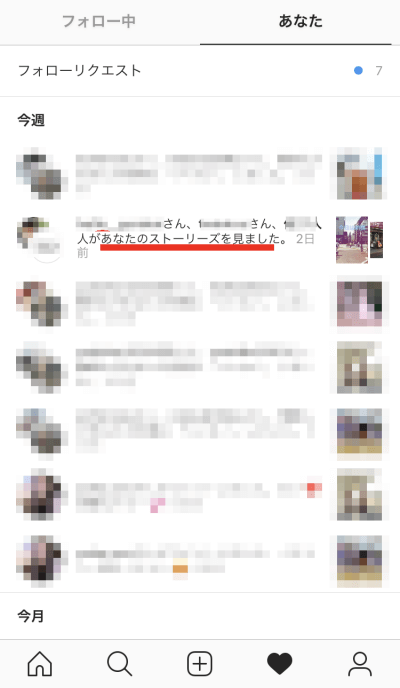
しかし、ストーリーが消えてしまうのは閲覧側のみで、投稿者側にはアクティビティに残っています。
また、ストーリーには、アーカイブ(保存して投稿者のみが閲覧できる)やハイライト(お気に入りのものだけをプロフィール画面に表示させる)などの機能があります。
前者は投稿者のみ、後者はプロフィール画面経由でハイライトを見た人全員に、誰がストーリーを見たかがわかります。
さらに、アーカイブした投稿をハイライトに追加することもできます。
ストーリーにつけてしまった痕跡を誤魔化したり、無かったことにするのはもはや不可能です。
3.こっそりストーリーズを閲覧する方法3つ
3-1.サブアカウントから閲覧する
もっとも簡単なのがこの閲覧方法です。
インスタでは複数のアカウントを持つことができます。
これを利用して閲覧専用にサブアカウントを作成し、ストーリーを閲覧するときはアカウントを切り替え、
そちらから閲覧するという方法です。
プロフィール設定やFacebookとの連携など、本人が特定されないよう気を付ける点はありますが、
この方法でしたらコメントや「いいね!」もできます。
ログイン後、自分のプロフィールを表示し、左にスワイプすると出てくる「設定」をタップします。
下にスクロールすると「アカウントを追加」があるのでそちらを選択してください。
あとは指示に従ってアカウント登録を進めていくだけです。
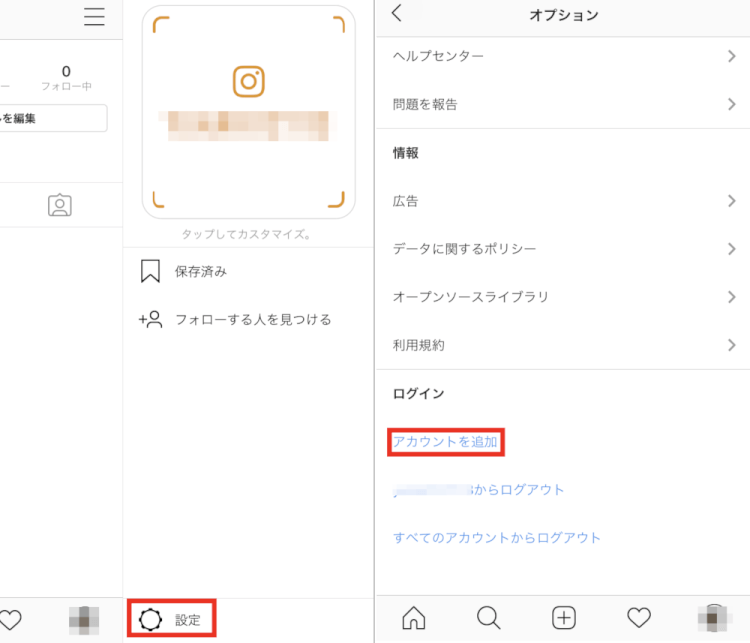
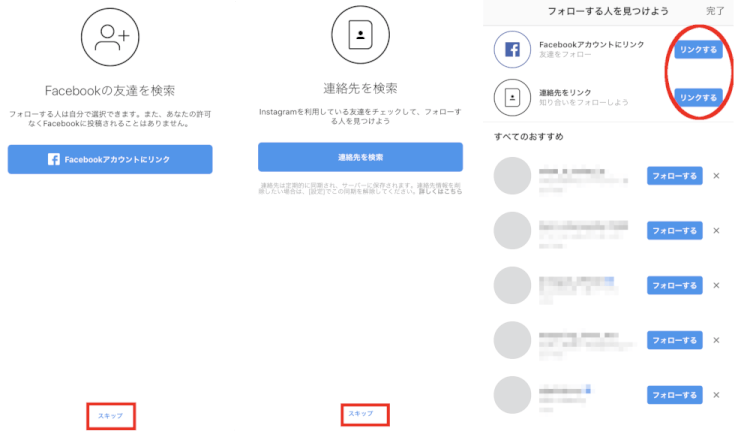
登録を進めていくと「facebookアカウントにリンク」、「連絡先を検索」などが表示されますが、こちらはスキップしてください。
「リンクする」も押さないように!
しかし、相手のアカウントが非公開の場合、事前にフォロー申請をし、許可をもらっておく必要があります。
3-2.アプリを使って閲覧する
「リポスト」って知ってますか?
Facebookでいう「シェア」、Twitterでいう「リツイート」のことで、他人のインスタ投稿を自分のアカウントでシェアすることを指します。「リグラム」と呼ばれる場合もあります。
インスタ自体にリポストの機能がないので、アプリを使ってリポストするのですが、このアプリを使うとストーリーをこっそり見ることができます。
リポストアプリは検索するとたくさん上がってきます。
ここでは使いやすくておすすめのアプリをふたつ紹介します。
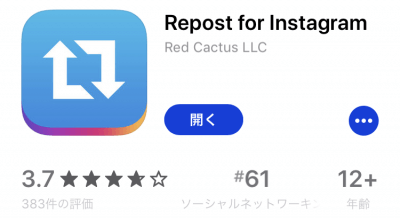
その1:「Repost for Instagram」
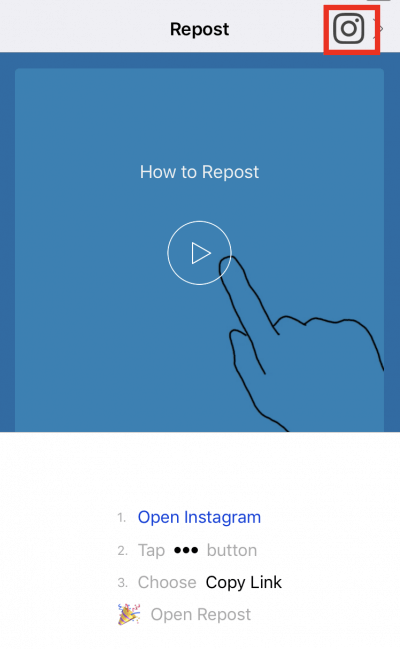
アプリを開くと画面右上にインスタのアイコンが表示されるので、こちらをタップしてインスタを開きます。
そのまま投稿やストーリーが見られます。そして、ストーリーを見ても足跡はつかないのです。
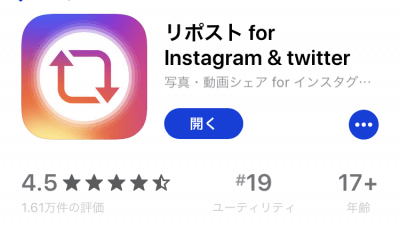
その2:「リポスト for Instagram & twitter」
アプリを起動して、「Instagram」を選択します。
いつものインスタアプリと同様、画面上部にストーリーが表示されているので、見たいものをタップ。

もしくは、「ユーザーを検索」で見たいユーザーを探してストーリーをタップします。
これで足跡をつけずにストーリーを見ることができます。
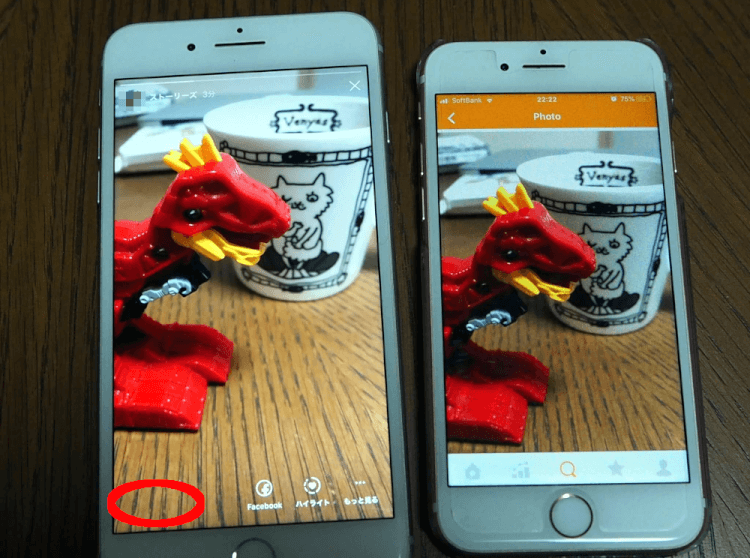
「〇人が既読」と表示されていませんね。
さらに、このアプリでは、ストーリーを動画としてカメラロールに保存することもできます。

保存ボタンをタップ、「保存完了」の表示が出れば、カメラロールに保存されています。
ストーリーは24時間で消える前提で投稿されていますので、保存するときは念のため相手に許可を取ってからにしましょう。
3-3.PCで閲覧する「Chrome IG Story」
インスタは通常アプリで投稿・閲覧する場合が多いですが、PCからでも閲覧できます。
PCでストーリーも閲覧可能ですが、普通に閲覧した時と同様に通知されてしまいます。
そこで使うのが、Google Chrome の拡張機能の「Chrome IG Story」です。
こちらからPCにダウンロードでき、すぐに使えます。
https://chrome.google.com/webstore/detail/chrome-ig-story/bojgejgifofondahckoaahkilneffhmf

他の閲覧者は表示されていますが、Chrome IG Story で見ている私は表示されていません。
インスタにログインせずに通常の投稿を閲覧する方法はありますが、ストーリーには適用できません。
やってみました。
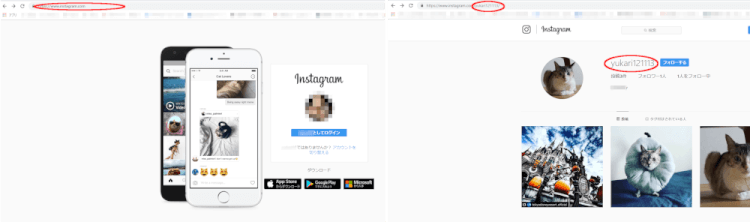
通常の投稿は閲覧できます。
ストーリーを閲覧しようとすると、このような画面が表示されます。
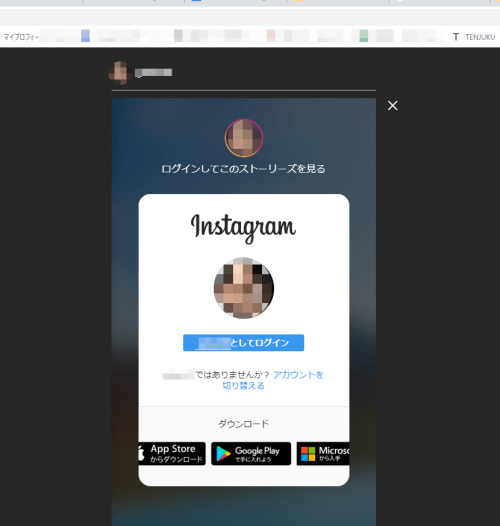
ストーリーはログインなしで閲覧できないということでした。
4.他にもある!相手に通知されるアクション4つ
4-1.ライブ動画を視聴したとき
ストーリーの機能の一つに「ライブ動画」というものがあります。
2017年1月に提供が開始されたサービスです。
ライブ動画とは読んで字のごとく、生放送のことです。
インスタグラマーがリアルタイムで動画を配信し、他のユーザーが視聴したりコメントできたりします。
最長1時間の動画をライブ配信することができます。
このライブ動画では、視聴すると視聴している人のユーザー名が画面上に現れるようになっています。
ライブ動画を始めると左上に「ライブ動画」と表示されます。

- 「〇〇さんが視聴し始めました」と、アイコンとユーザー名も現れます。
この表示は配信者のみではなく、動画の視聴者全員に表示されています。
しかし、人気インスタグラマーや芸能人などの視聴者が多いライブでは、自分と投稿者の画面のみに表示され、他の視聴者には表示されないようです。
また、コメントをするとアイコン・ユーザー名とともに表示されます。こちらも視聴者全員に表示されますが、視聴者が多い場合は表示されないこともあります。

- 配信者のみが確認できるものですが、目のマークの横に数字が表示され、タップすると閲覧者一覧が表示されます。
今現在の視聴者が表示されますので、視聴をやめると表示されなくなります。
- 最後、動画配信を終了した際に合計視聴者数と最大24人分のアイコンが表示されます。
視聴者全員のアイコンが表示されるわけではないですが、視聴者数が24人を下回る場合は必然的に表示されます。
こちらも配信者のみが閲覧できるものです。
配信終了後、配信者のみがライブ動画を端末に保存することができます。
24時間限定ですが、画面下部の「シェアする」をタップすると、ストーリーにリプレイ動画として投稿することも可能になりました。
4-2.投稿にコメントや「いいね!」したとき
うっかり「いいね!」をしてしまったこと、ありませんか?
間違ってハートマークをタップすることは少ないですが、投稿をダブルクリックすると「いいね!」が送れてしまうのでこちらでの誤爆は多いのではないではないでしょうか。
「いいね!」は相手だけでなく、他のユーザーにも公開されてしまいます。
ハートマークをタップ
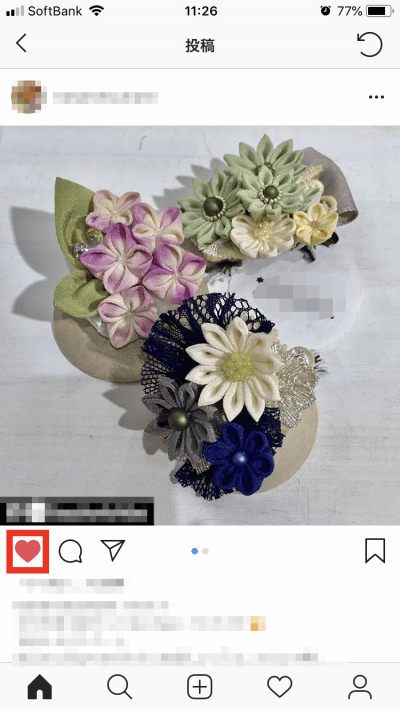
タップする前は白いハートですが、タップして「いいね!」を送ると赤色になります。
投稿をダブルクリック

ダブルクリックすると白いハートが現れ、下部の白いハートマークも赤く変わります。
4-3.「Direct(ダイレクト)」を開封したとき
インスタグラムには「Direct(ダイレクト)」という、特定の相手に直接写真やメッセージなどを送る機能があります。特定の相手は一人でも複数でも大丈夫です。
フォローしている、していないにかかわらず送れます。
フォロー関係にない場合は「承認する」か「承認しない」かを選択することができます。
「承認する」を選んだ場合はそのメッセージを読むことができます。
「承認しない」を選んだ場合、ダイレクトメッセージは破棄され、以降はその相手からのダイレクトメッセージは届かなくなります。
この時注意したいのが、選びなおしができないという点です。
承認する、承認しないを決定する機会は一度きりなので、間違えないようご注意ください!
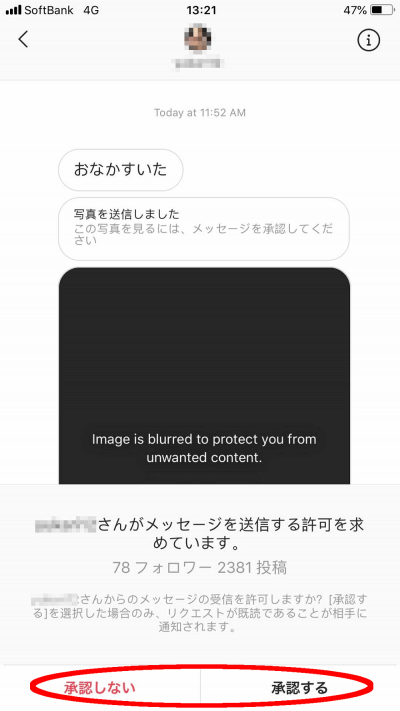
また、間違って送信してしまった場合でも取り消すことができ、
LINEのようトーク画面に「メッセージの送信を取り消しました」などの表示もされないので、本当に無かったことにできるのが特徴です。
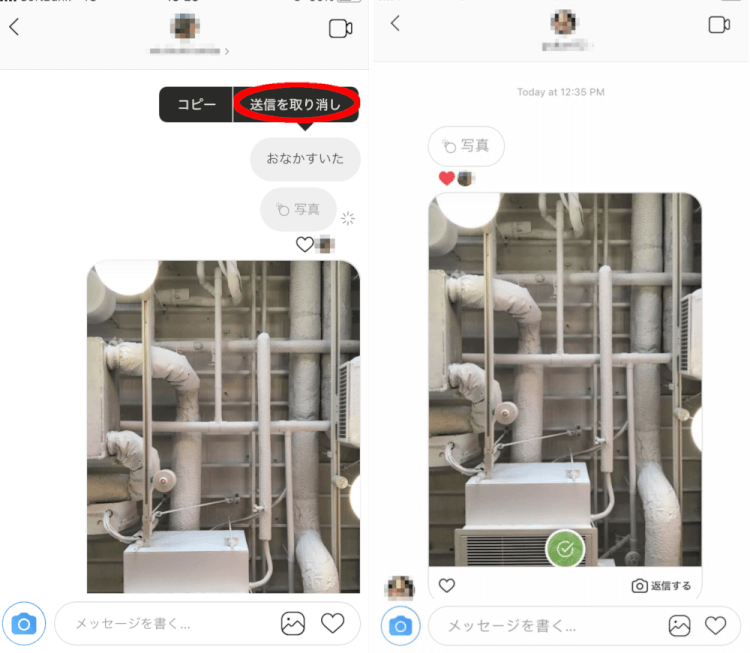
自分の画面にはもちろん、相手の画面にも残りません。
そして、受け取ったコンテンツを開封すると既読が付く仕様となっています。
つまりあなたの動向がうかがい知れると言うことです。
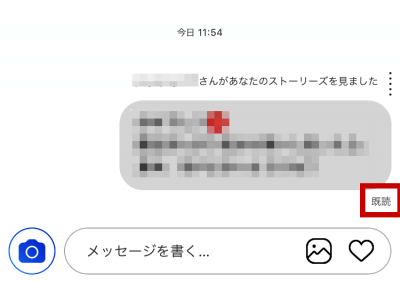
送ることができるものは以下の4つです。
- テキスト(メッセージ)
- 通常の写真や動画
- 消える写真や動画
- ハート(いいね!)
順に説明していきます。
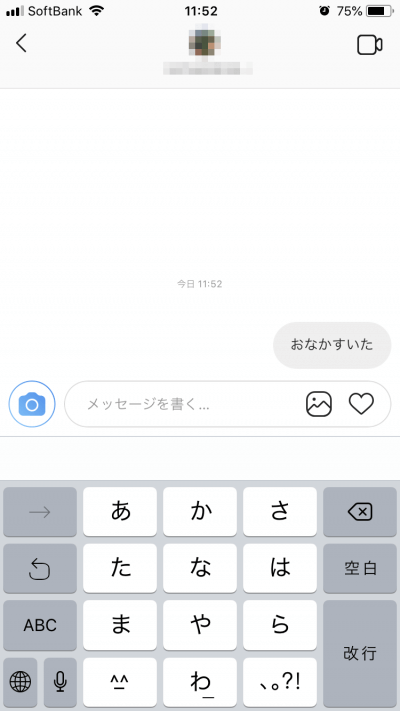
文字や絵文字を送ることができます。
四角いアイコンをタップすると写真が表示され、送信したい写真を選択することができます。
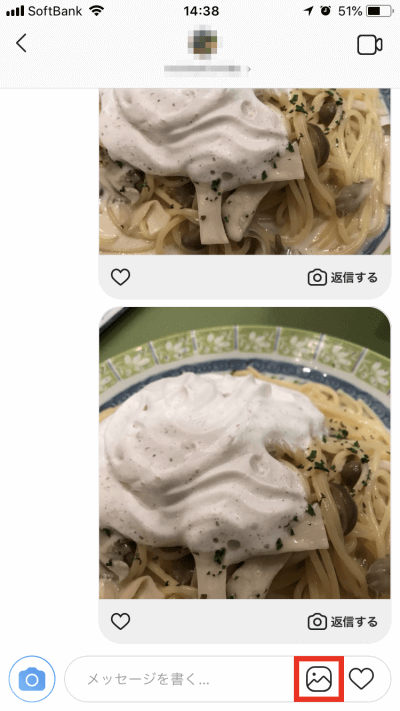
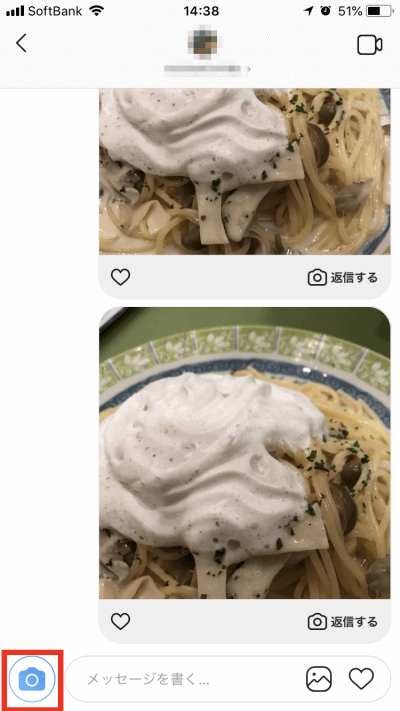
左下のカメラのマークをタップし、撮影します。
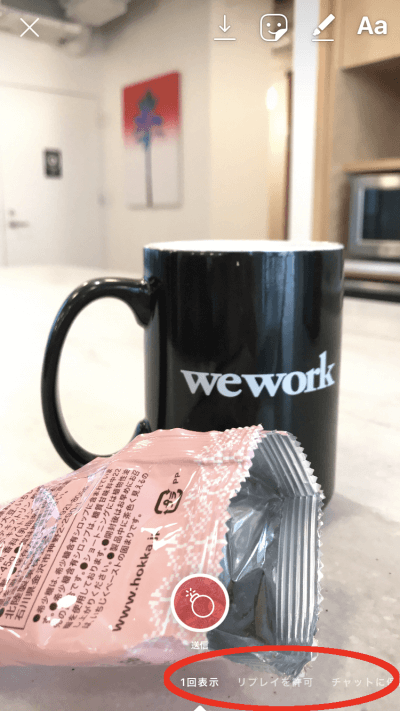
画面下部で送信したい方法を選択できます。
「1回表示」を選択すると、相手は1回だけ写真を見ることができます。
送信すると自分の画面上ではこのように表示されます。
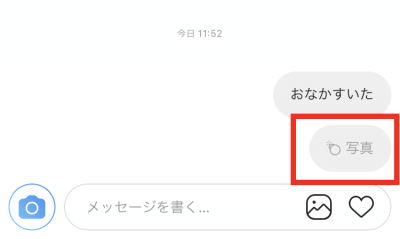
相手の画面ではこのように表示されています。
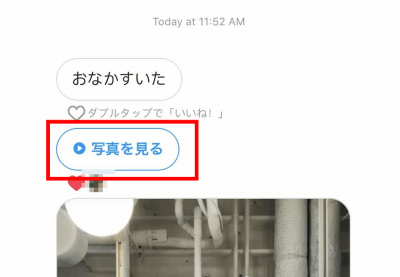
「写真を見る」をタップして見るのですが、

上のバーが0になるまでの間しか見ることができません。
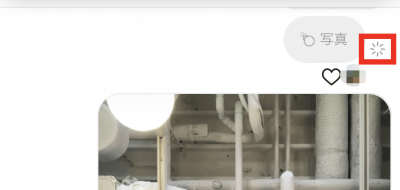
相手が写真をスクリーンショットした場合、マークが付きます。
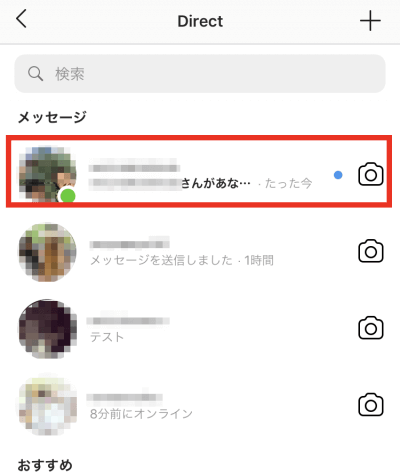
相手に通知もされます。
余談ですが、1回表示、リプレイを許可、チャットに保存、それぞれの方法で送信した場合、
このように表示されます。
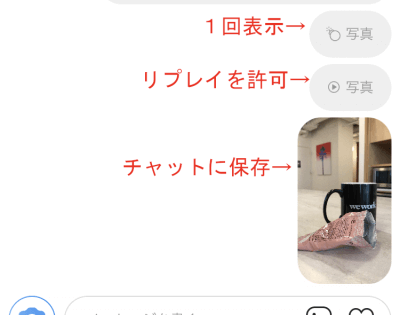
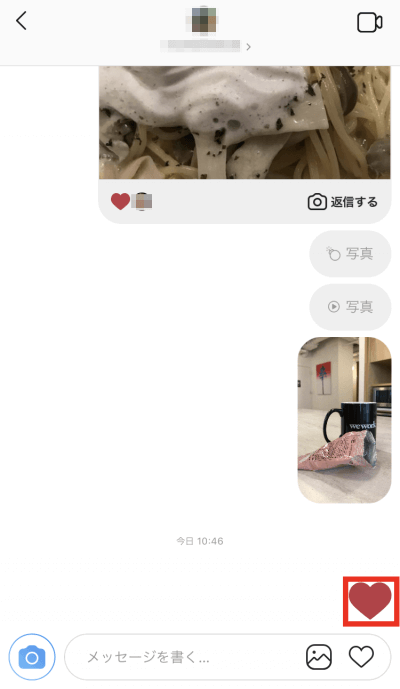
「メッセージを書く」の右端にあるハートマークをタップすると、ハートのスタンプが送られます。
LINEでいうスタンプのようなものです。
投稿やメッセージをダブルタップするとハートをつけることもできます。
「いいね!」の意味で使うと理解するとよいでしょう。
4-4.フォローしたとき
いうまでもありませんが、フォローした相手には誰からフォローされたのかの通知が届きます。
うっかりフォローしてしまわないように。
5.相手に通知されてしまったときの対処法はひとつだけ
自分のプロフィール情報を編集して、誰のアカウントかわからなくする。
アカウントを一時停止して、一時的にアカウントの存在を隠す。
そんな方法はストーリーにアーカイブやハイライト機能が追加された今、小手先の対処法でしかありません。
ストーリーを見て通知されてしまった場合の対処法としてはアカウントの削除。
この方法ひとつのみです。
以下でアカウントの削除の方法を説明します。
まず、インスタのアカウントの削除はアプリでは行えません。
こちらにアクセスしてください。
https://www.instagram.com/accounts/remove/request/permanent/
ログイン後、この画面が表示されます。
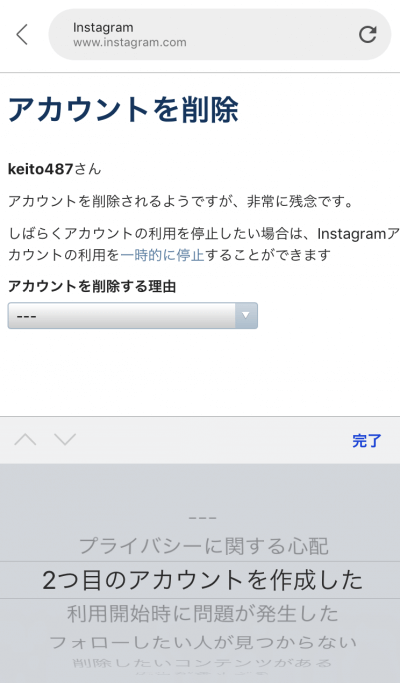
アカウントを削除する理由を選択してください。どれでも大丈夫です。
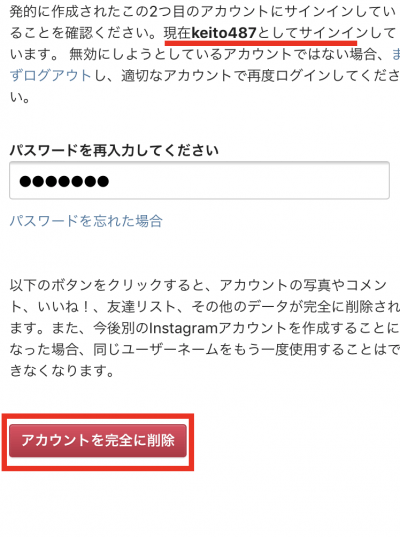
削除したいアカウントでログインしているか、必ず確認してください。
再度パスワード入力して、「アカウントを完全に削除」をタップして終了です。

削除されています。
6.まとめ
本記事では、
- インスタの足跡機能の有無
- 足跡に準ずる、閲覧が相手に通知されるアクション
- 相手に通知されるストーリーをこっそり閲覧する方法
- 通知されてしまった時の対処法
を説明しました。
もともとインスタには足跡機能やそれと同等の機能がなかったのですが、
新機能の搭載やアップデート等で、閲覧したことが投稿者に通知されるケースが出てきました。
投稿者にとっては便利な機能である反面、閲覧者にとってはなんとなく気になってしまうもの。
通知されてしまった痕跡を消す方法は、今現在、アカウントを完全に削除するのみです。
通知される仕組みをきちんと理解し、上手にインスタを利用しましょう。
いろんな機能が追加され、ますます人気のインスタ。
最新情報のチェックは怠れませんね。