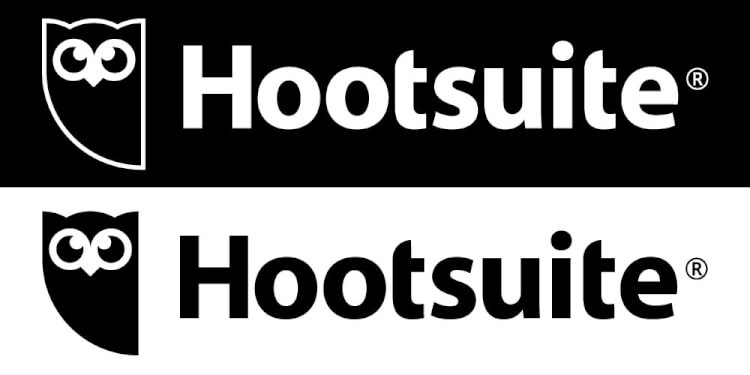
Twitter、Instagram、Facebook…今やマーケティングには欠かせないSNS。全てのSNSを使ってプロモーションを行っている方も多いのではないでしょうか?
でも、いちいちそれぞれのアプリやページを開いて、それぞれを手動で投稿して…となると、正直ちょっとしんどいですよね。でも、それぞれのSNSしか見ない方もいるので、ひとつに絞るわけにもいかない…。
そんな悩みを解決してくれるのが、色々なSNSアカウントを一括で管理できるアプリHootsuite(フートスイート)なんです。
※本記事のスクリーンショットや公式ページ情報は、2018年10月時点のものです。今後のアップデートにより、画面が異なる可能性があります。
1.Hootsuiteは複数のSNSを一括で管理できるアプリ
はTwitter、Instagram含め8種類以上
Hootsuiteと連携することのできるソーシャルメディアはなんと8種類!
- Twitter
- Facebook
- Instagram
- Linkedle
- Youtube
- Google+
- WordPress
- Pinterest
ちなみに、 Google +、 WordPress 、 Pinterest の3つはパソコンからのみの対応となっております。
そして、Hootsuiteは基本無料で使えますが、無料で連携できるソーシャルアカウントは3つまで。パソコンのブラウザ版だと、こんな風に各SNSを並べてパッと見る事ができるのでとっても便利!
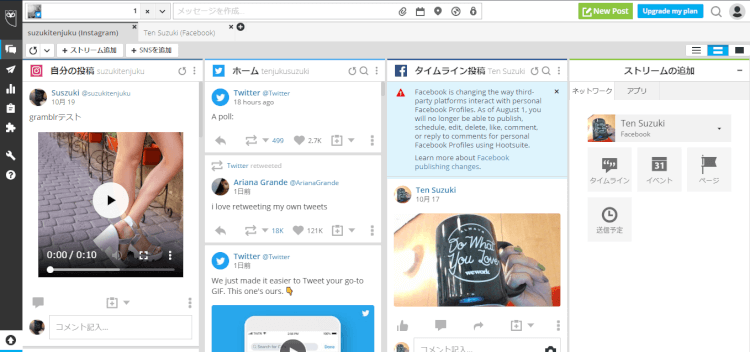
1-2.スマホからもPCからも使える!
Hootsuiteは、スマホアプリと、パソコンのブラウザから使えるブラウザツールのふたつがあります。メールアドレスを登録すれば、スマホかパソコン、どちらか片方で連携すればどちらも見られるようになるのでとっても便利。
Instagramのパソコン版公式サイトって、閲覧はできるけど投稿ができず不便でしたが、このHootsuiteを使えばそんな問題も解決!しかも、パソコンの方はダウンロードなどもいらずブラウザから投稿・閲覧ができるのでどこのパソコンからでも見る事ができます。
1-3登録したSNSに同時投稿ができる
複数のSNSを管理できるとは冒頭でお伝えいたしましたが、なんと、この連携させたSNSたちに、いっぺんに投稿することが可能なのです。
しかも、カレンダー機能を使って、自動で投稿してくれる予約投稿システムも搭載されているので、特定の時間に投稿をしたいと思った際に、パソコンやスマホの前にスタンバイしていなくても大丈夫。
ただ、Instagramは自動で予約投稿をする際に1段階手順が必要なので、そちらは「3-3.Instagramの予約投稿ができる」にて詳しいやり方を説明いたします。
1-4.アクセス解析でフォロワー増加にお役立ち
ツイートしたリンクのクリック統計サマリーが見られます。
この統計は、一日あたりの総クリック数、地域別、そして最も人気があったリンクを分析することができる優れモノ。どんな投稿をした時の反応がよかったのかなどがすぐ分かるため、フォロワーを増やすためのヒントにもなりますよ。
2.Hootsuiteを使うには
2-1. スマホアプリでのサインアップのやり方
スマホアプリはこちらからダウンロードできます。
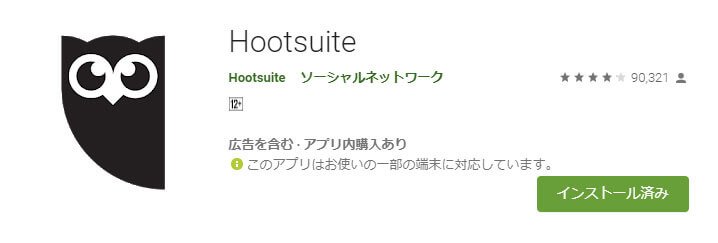

ダウンロード&インストールをしてアプリを起動させると以下のような画面が開きます。
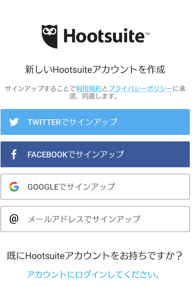
連携させたいソーシャルメディアを選ぶか、メールアドレスを入力するとサインアップすることができます。
メールアドレスでサインインを選択した場合は以下のような画面が出てくるので、登録したいメールアドレスと、設定したいパスワードを入力してアカウントを作成しサインアップしましょう。
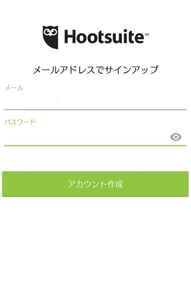
ソーシャルメディアを選択した場合、そのSNSへのサインインが求められますので入力して連携を完了させてください。
ちなみにこちらはtwitterを選択した時のサインイン画面です。見慣れた画面だと思いますので、サクっとユーザー名とパスワードを入力してログインをしてください。
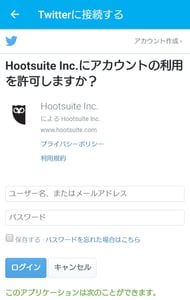
たったこれだけで連携は完了です。
2-2. パソコンブラウザページからのサインアップのやり方
パソコンのブラウザツールを使う場合はこちらのHootsuite公式サイトにアクセスしてください。
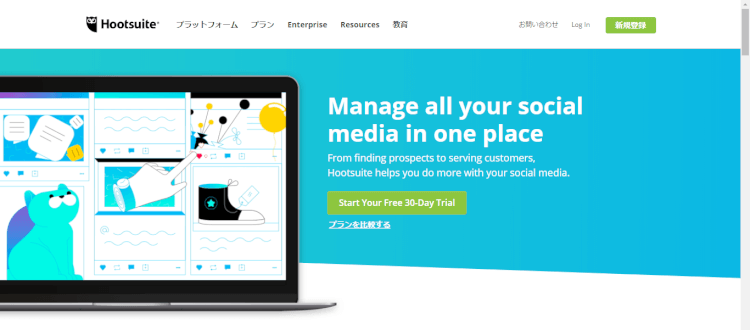
Hootsuiteはアプリもブラウザも、一応日本語に対応しているんですけれど、ところどころ英語のままの状態なので、ルー大柴的な英語と日本語のハイブリッドさが味わい深いです。
ちなみに、全部が英語で表示されてしまった場合、画面の一番下までスクロールすると言語選択ができますのでそちらで切り替えを行ってください。
まず、右上の新規登録の所をクリックします。すると、有料プランがずらっと並んでいますが、とりあえず一旦無視して下にスクロールしていくと、無料で使えるフリープランへのリンクが出てきます。
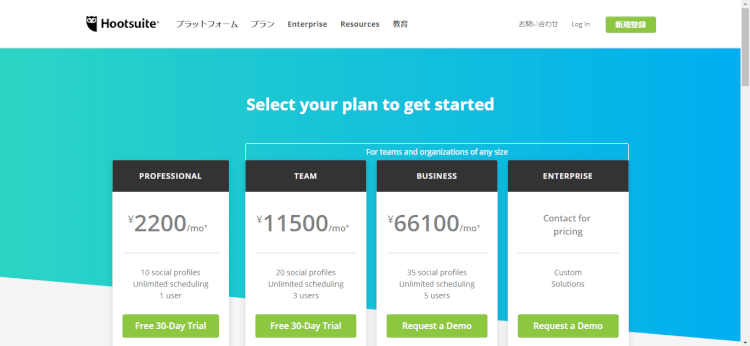
もっと下に行くと…
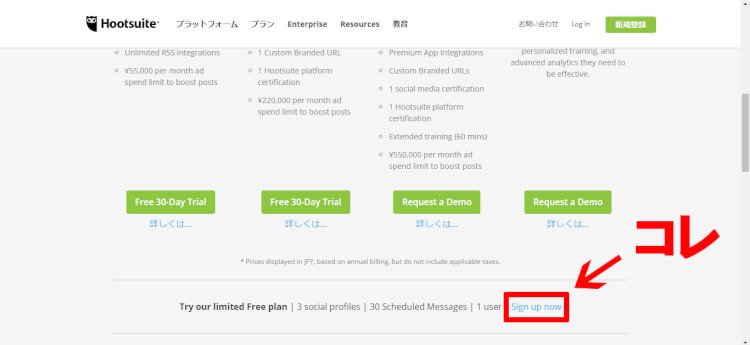
これ!
ここの「sign-upnow!」をクリックすると、サインアップ…つまり新規登録画面へと移動します。
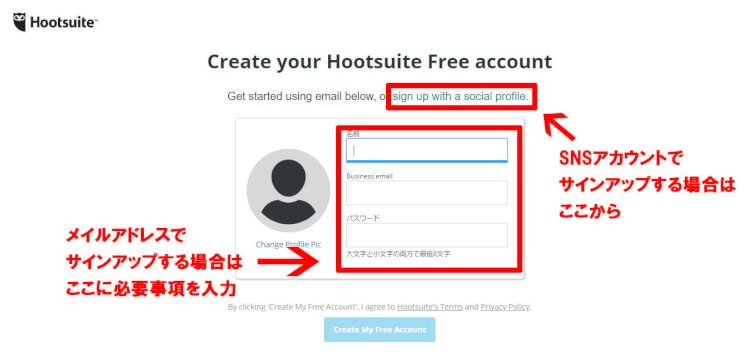
メールで登録する方はここでメールアドレスを入力しますが、SNSのアカウントでサインアップをしたい方は、sign up with a social profile.をクリックします。
すると、SNSのアイコンがかわいらしく出てきます。
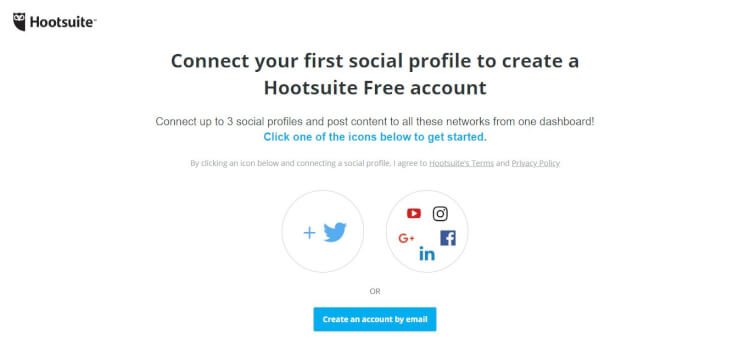
連携したいものを選んでクリック。すると、おなじみの連携アプリを認証するか否やと問いかける画面が出てきますので、それぞれ認証作業を行ってください。
さあ、これで準備は完了です。
3.Hootsuiteの使い方
3-1. 複数SNSとの連携の仕方
スマホアプリの場合
ホーム画面(ストリーム)の上に表示されている自分のアカウントをタップすると「タブとストリームを管理」という項目が出てくるので。こちらをタップします。
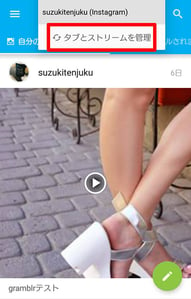
そうすると、現在表示されているタブが表示されるので、その下の「さらにネットワークを追加」という部分をタップします。
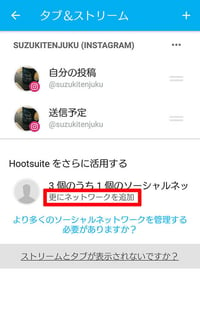
「ソーシャルネットワーク」というタイトルの画面が出て、現在連携しているSNSアカウントが表示されました。そこの右上にある  をタップします。
をタップします。
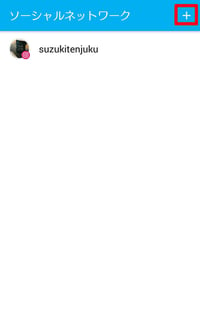
すると、どのSNSと連携する?と言わんばかりの画面が出てきます。
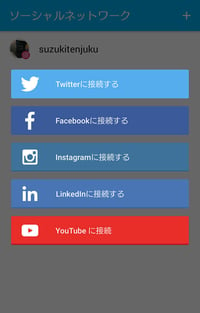
連携したいSNSをタップして、アカウントやパスワードを入力して連携してください。完了すると以下のような画面が出てきます。
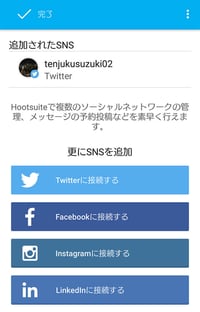
無料プランだと3つのSNSアカウントを連携させることができますので、更に追加したい場合はここでまた選んでください。以上でスマホアプリ版の連携作業は完了です。
パソコンブラウザの場合
ホーム画面の左上に表示されている自分のアカウント名の右にある  をクリックします。すると、プルダウンで現在連携させてあるSNSアカウントが出てくるので、その下にある
をクリックします。すると、プルダウンで現在連携させてあるSNSアカウントが出てくるので、その下にある  をクリックして、アカウントの追加画面を表示させます。
をクリックして、アカウントの追加画面を表示させます。
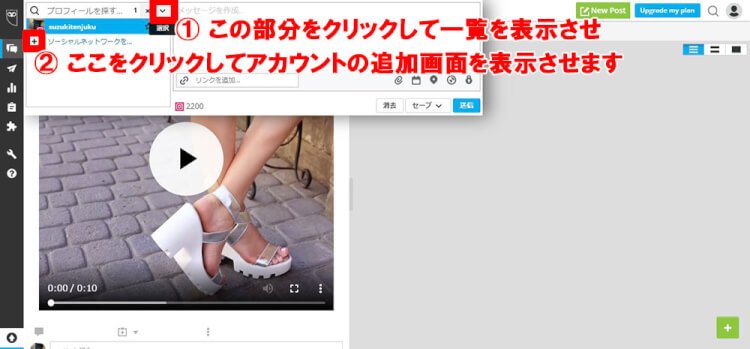
以下の画面が出てくるので、連携させたいSNSを選択して、アカウントと連携させます。
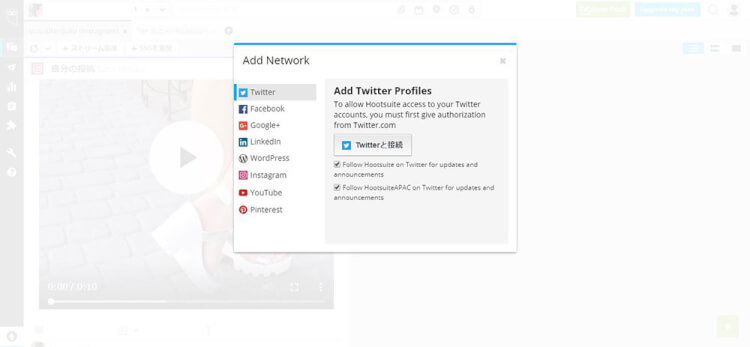
連携が完了すると、このように複数のアカウントを並べて表示する事が出来るようになります。
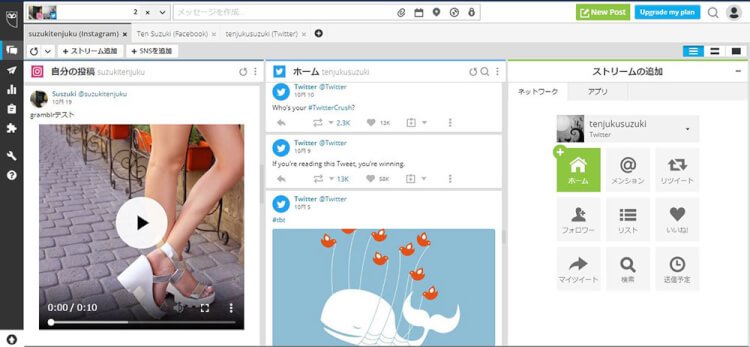
3-2. 複数SNSを同時に予約投稿する方法
スマホの場合
ホーム画面(ストリーム)の右下にあるペンのマークをタップします。
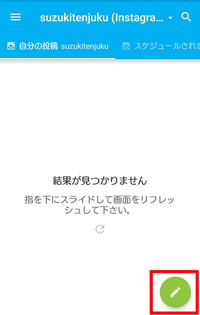
投稿作成画面が出てくるので、右上にある  をタップして、投稿したいSNSアカウントを選択します。
をタップして、投稿したいSNSアカウントを選択します。
今回はツイッターとインスタを同時投稿してみます。
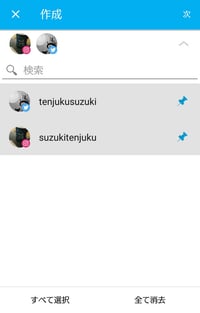
選択したら投稿作成画面に戻り、画像と文章を入力します。すると、右上に「次へ」の文字が出てくるので、そこをタップ。
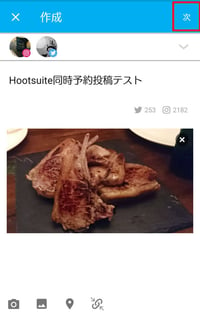
すると、いつ投稿する?といった選択肢が出てきます。今すぐ投稿したい場合は一番上を。投稿したい日時が決まっている場合は一番下の「予約投稿をカスタマイズ」を選択します。
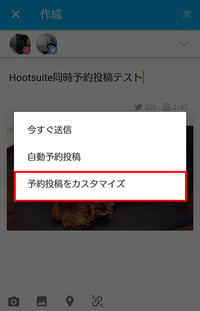
すると、カレンダーで日付を、時計で時刻を設定できますので、自分が投稿したいなあと思った日時を設定してください。設定が終わり、次の画面が出て来たら投稿の予約は完了です!
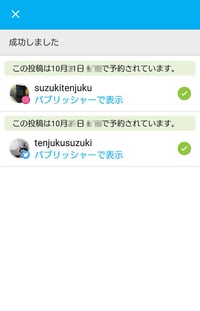
パソコンブラウザの場合
まず、左上にある「メッセージを作成」とある所にカーソルを当てると、入力スペースが開きます。
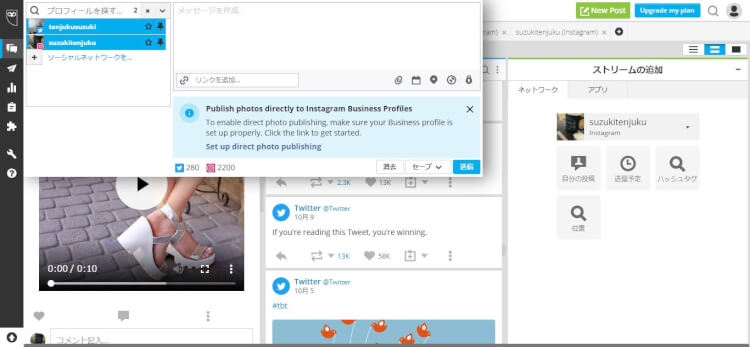
左側に、どのSNSアカウントに投稿するか、右側に入力スペースがあるのが分かるでしょうか。投稿したいアカウントのピン部分をクリックして選択し、右側のスペースに投稿内容を入力します。
画像の添付や日時の指定は各ボタンをクリックすると、下に設定画面が出てきます。
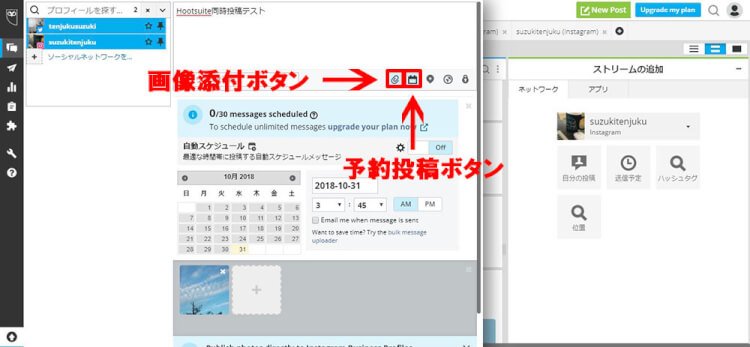
全てを設定し終えたら、一番下の「スケジュール」というボタンをクリックすれば、投稿の予約は完了です!
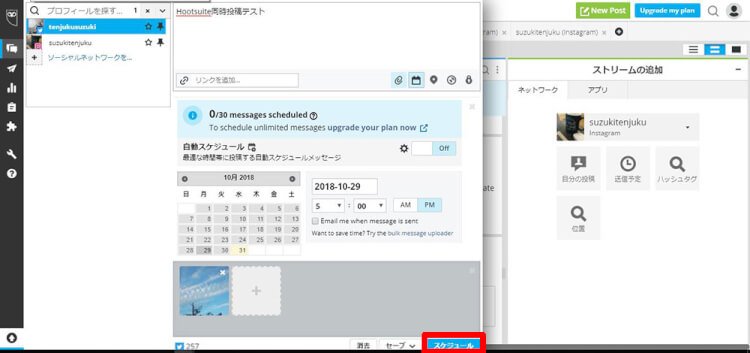
3-3. Instagram自動予約投稿のやり方
Twitterは連携すれば予約した時刻に自動で投稿してくれるシステムが使えるのですが、インスタは予約しても、その時間に「時間が来たよ!投稿しなよ!」といったお知らせが来るだけで、結局手動でしか予約投稿はできませんでした。
しかし、2018年1月から自動での予約投稿が可能になったのです。
ただ、インスタ公式アプリやブラウザからは予約投稿をする事が出来ず、対応アプリなどのツールが必須となっています。その対応アプリの筆頭がこのHootsuiteなのです。…が、普通に連携するだけでは自動予約投稿をする事が出来ないので、ここでその方法を詳しく説明していきます。

ステップ:1 インスタグラムアカウントをビジネスプロフィールに切り替える
Instagramの自動予約投稿をするには、まず、Instagramのビジネスプロフィール(事業者プロフィール)を作成し、ビジネスアカウント(事業者アカウント)に切り替えなければなりません。
そして、このビジネスアカウントに切り替える際にFacebookとの連携が必要となり、「Facebookページ」という、フェイスブックの中でのビジネスプロフィールのページを作成することが必須となります。
個人アカウントからビジネスプロフィールを作り、切り替える方法に関しては「無償でできる!インスタグラムのビジネスアカウントでお問合せを劇的に増やす方法」記事内の「個人アカウントからビジネスプロフィールを設定する場合」を参照してください。
インスタをビジネスプロフィールに切り替え、連携するFacebookページを作ったら、Hootsuiteとの連携作業に入りましょう。
ステップ2:Hootsuiteとインスタグラム&Facebookを連携させる。
スマホアプリの場合
連携させたいSNSアカウント選択画面でインスタグラムを選択します。
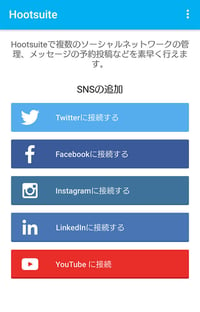
そうすると、連携するためにログインを求められるので、いつものようにログインを行います。アクセス許可も「Authorize」を選択して、先に進めて下さい。
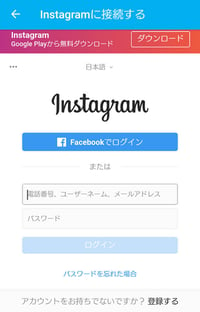
すると、こちらの画面が表示されます。
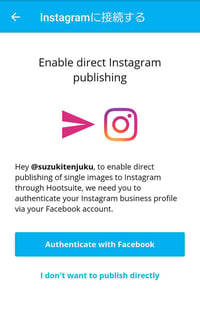
直接投稿を行うにはフェイスブックとの連携が必要なんですけど、してもいい?といった内容の画面ですので「Authenticate with Facebook」を選択してタップします。
すると、上の表示は「Instagramに接続する」のままですが、Facebookと連携するためのログイン画面が表示されます。
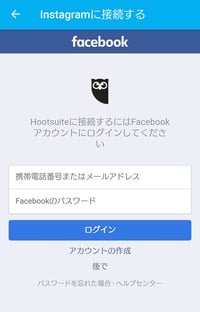
ログインすると、詳細アクセス許可を求められますので、こちらもOKを選択しましょう。これで、インスタグラムの自動予約投稿を行うための連携作業は完了です。
パソコンブラウザからの場合
連携させたいアカウントを選択する場面でインスタグラムを選択します。
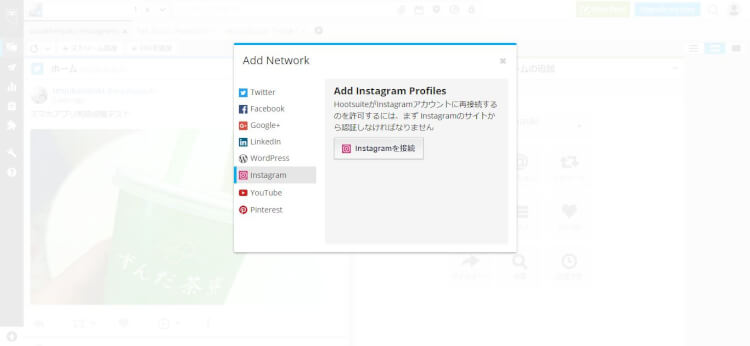
インスタのログイン画面が出てくるので、連携させたいアカウントでログインを行ってください。
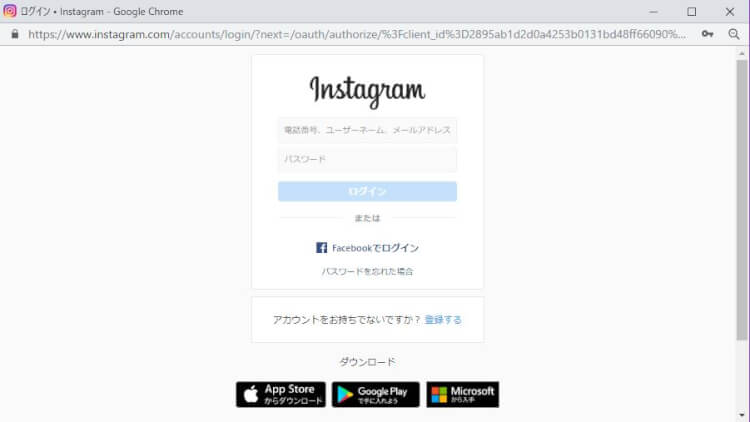
ログインが完了すると、直接投稿を行うにはフェイスブックとの連携が必要なんですけど、してもいい?といった内容の画面が出てきますので「Authenticate with Facebook」を選択してクリックします。
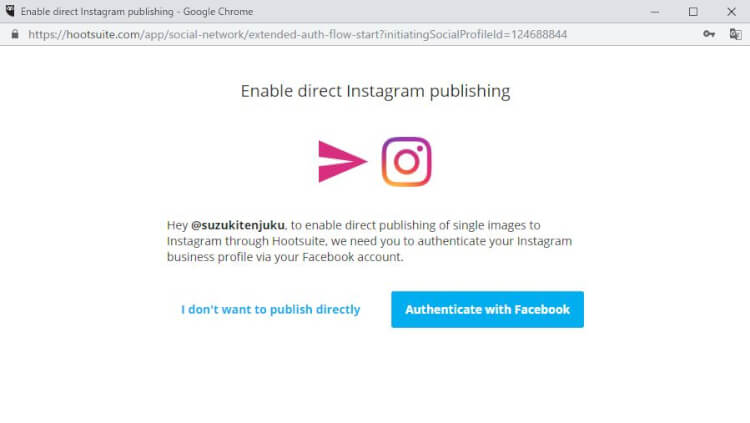
すると、Facebookのログイン画面が出てくるので、ログイン作業を行ってください。
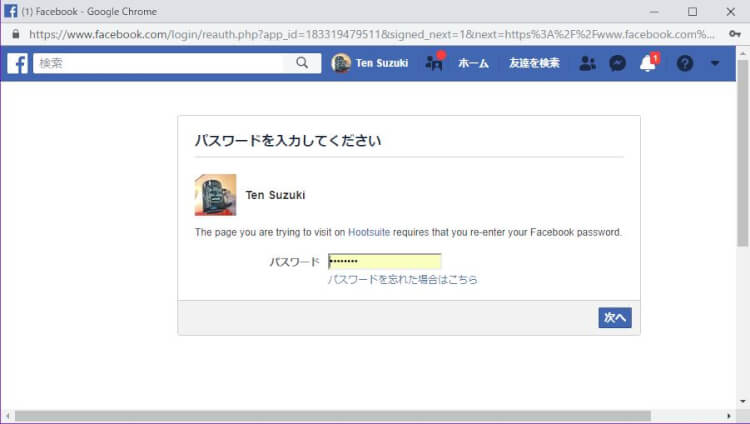
ログインが完了し、以下の画面が出て来たら連携成功です。
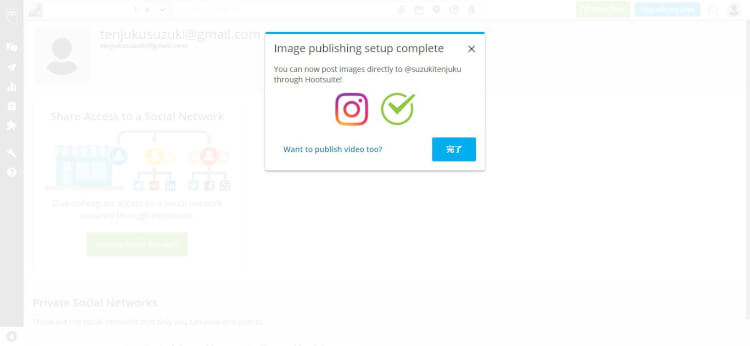
これで、他のSNSアカウントと同じようにインスタも自動で予約投稿をする事ができるようになります。
4.まとめ
スマホからもパソコンからも複数のSNSを一括で管理できるアプリケーションHootsuite。
今までSNSの投稿などの管理に費やしていた時間を、かなり短縮することができる頼もしいツールですが、ヘルプページなどが英語なので、使い方や登録の仕方が最初は少し分かりにくい部分があるという声がありました。
そんな部分を少しでも解決できていれば幸いです。