
instagramで見つけた素敵な写真を保存しようとしてうまくいかなかった経験はありませんか?instagramは投稿された画像や写真などを端末に保存できない仕組みになっています。
instagram公認の「コレクション機能」は一時的に保存できますが、投稿主が削除してしまうと見ることができなくなってしまいます。
当記事では外部アプリや外部Webサービスを利用してinstagramの画像を保存する方法をご紹介します。
すべて無料のサービスです。当記事であなたにあった画像の保存方法を選んでください。
※本記事のスクリーンショットや公式ヘルプページ情報は、2018年12月時点のものです。今後のアップデートにより、画面が異なる可能性があります。
1. 画像を保存するアプリは「PhotoAround」, Webサービスは「WEBSTAGRAM」と「Insta-gazou」
当記事ではおすすめのアプリ・Webサービス(PhotoAround・WEBSTAGRAM・Insta-gazou)をご紹介します。
1.1 スマホ派ならアプリで保存する「PhotoAround」
スマホでinstagramを使っている方ならPhotoAroundが便利です。twitterも利用している方ならより使いやすいと感じるでしょう。
1.2 PC派ならWebサイトで保存する「WEBSTAGRAM」と「Insta-gazou」
PCでinstagramを使っている方ならWEBSTAGRAMを利用してみてはいかがでしょう。ただしエラーが出ることがあるのでInsta-gazouの併用するのがおすすめです。Insta-gazouは複数画像の保存はできないので注意してください。
| アプリ/Webサービス名 |
メリット |
デメリット |
| PhotoAround |
- 操作が簡単
- タブでTwitterに切り替えることができる
- iPhoneとAndroidの両方に対応している
|
- アプリをインストールしなければいけない
- instagramかTwitterアカウントでログインしなければいけない
|
| WEBSTAGRAM |
|
|
| Insta-gazou |
- ログイン不要
- スマホが無くても利用できる
- 動作が安定している
|
- instagramから画像URLを取得しなければいけない
- 連続した複数の画像は1枚目しか保存できない
|
」はインスタとTwitterに対応
PhotoAround はタブでInstagramとtwitterを切り替えられるのが特徴です。iPhoneとAndroid両方に対応しています。
2.1 PhotoAroundの使い方
アプリを開いたらinstagramかtwitterアカウントを入力します。
入力前は「ログインする」がグレーアウトしています。
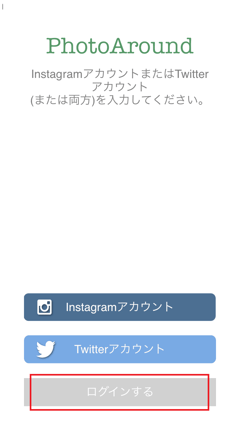
筆者はinstagramのアカウントを入力しました。
これでログインできるようになりました。
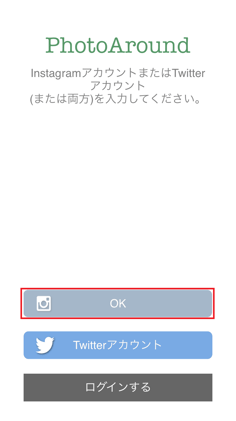
ログインしたら保存したい投稿を選びダウンロードアイコン(赤い枠内)をタップします。
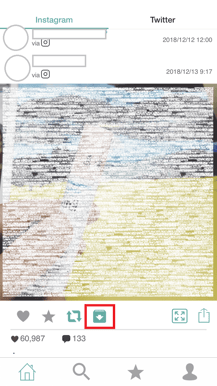
初めて保存する時だけメッセージが表示されます。以降は自動的にカメラロールに保存されます。
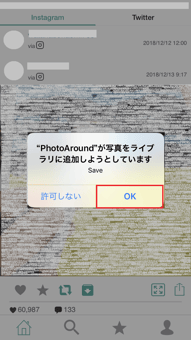
2.2 PhotoAroundのメリットとデメリット
メリット
- 操作が簡単
- 1つの画面でタブを使ってtwitterに切り替えることができる
- iPhoneとAndroidの両方に対応している
デメリット
- instagramかtwitterアカウントでログインしなければいけない
3. Webサービス「WEBSTAGRAM」と「Insta-gazou」はログイン不要
3.1 WEBSTAGRAMの使い方
WEBSTAGRAMはスマホとPCで利用できるのでそれぞれの操作方法をご説明します。
【スマホでの操作】
検索窓でユーザー名やハッシュタグを入力して検索します。
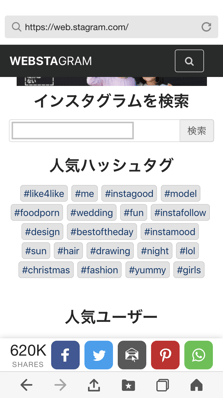
保存したい画像を選んだらダウンロードアイコン(赤い枠内)をタップします。
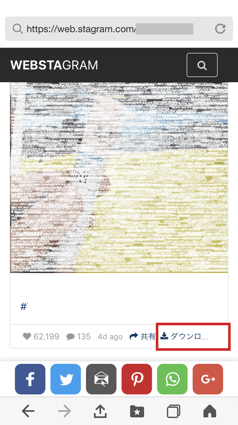
表示された画像を指で長押しすると「イメージを保存」と表示されます。
そのままタップするとカメラロールに保存されます。
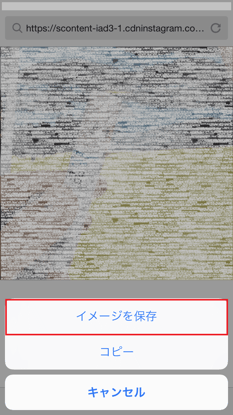
複数の画像が投稿されている場合(赤枠内参照)は画像をタップして一枚ずつ表示させれば画像の枚数分のダウンロードアイコンが表示されます。
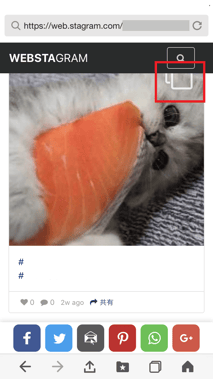
画像が順番に表示されるので保存したい画像を選んでダウンロードアイコンをタップして保存してください。
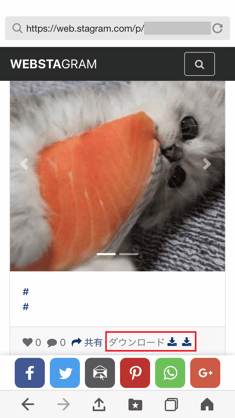
【PCでの操作】
スマホ同様、検索窓にユーザー名やハッシュタグを入力し検索します。
エラーが出ることがありますがその時はもう一度検索してください。
筆者もフォロー中のユーザーを検索しようとして数回エラーが出たので検索し直しました。
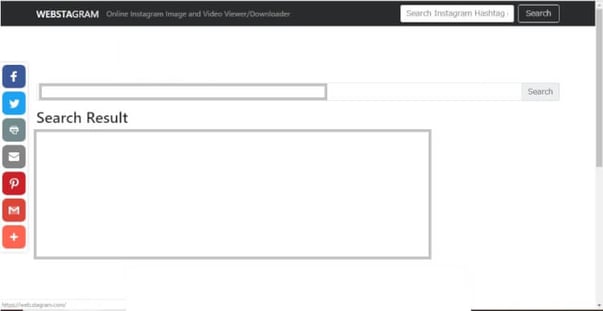
保存したい画像を選択して「ダウンロード」をクリックします。
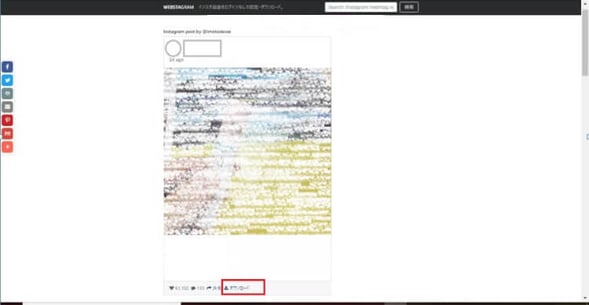
画像が表示されたら右クリックして「名前を付けて画像を保存」をクリックすれば保存できます。
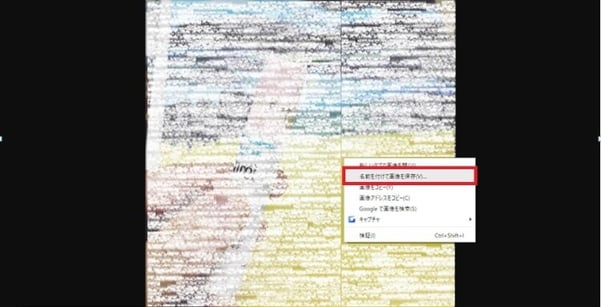
3.2 WEBSTAGRAMのメリットとデメリット
メリット
デメリット
3.3 Insta-gazouの使い方
instagramにログインし保存したい画像のURL(リンク)をコピーしてInsta-gazoに貼り付けて画像を保存します。
スマホではプロフィール画面を除いて他のユーザーが投稿した画像のURLを表示できないのでPCでの操作方法をご説明します。
【PCでの操作】
instagramで保存したい画像を選びます。
URL入力バー(赤い枠内)からコピーするか
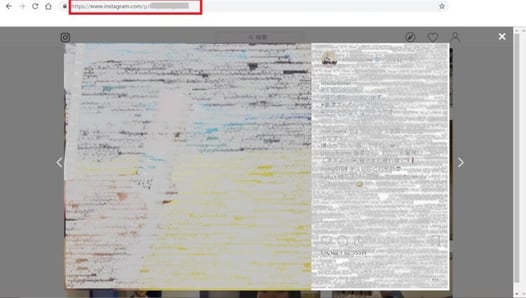
または「・・・」をタップして一覧から「リンクをコピー」をタップします。
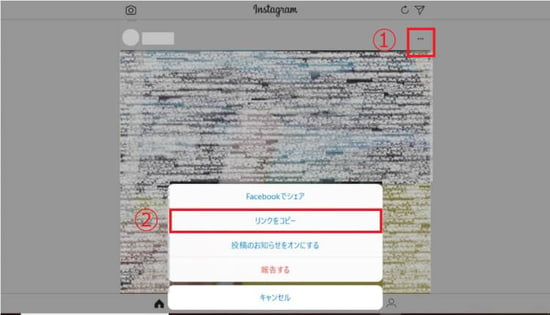
Insta-gazouの「↓ここにコピーをしたいURLをペースト↓」と書かれた部分に先程のリンクを貼り付けます。
(通常のペースト操作でペーストできます。)
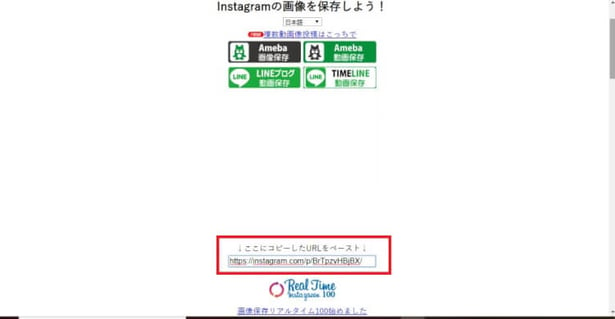
①の「抜き出し」をクリックすると②の画像のURLリンクが表示されます。
URLリンクをクリックします。
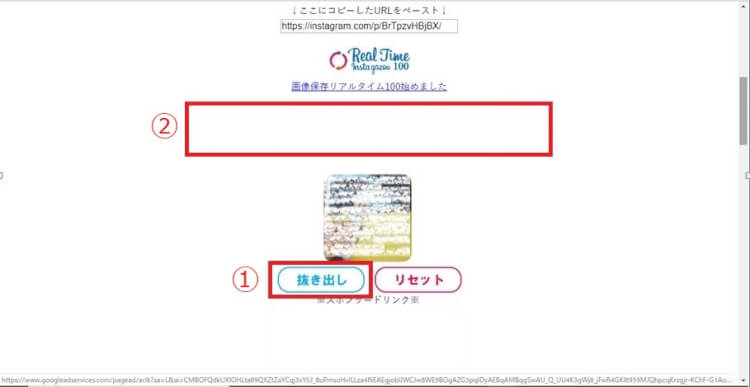
表示された画像を保存します。
画像の上で右クリックして「名前を付けて保存」をクリックすれば保存できます。
ただし複数枚の画像が投稿されている場合、1枚目しか保存できません。
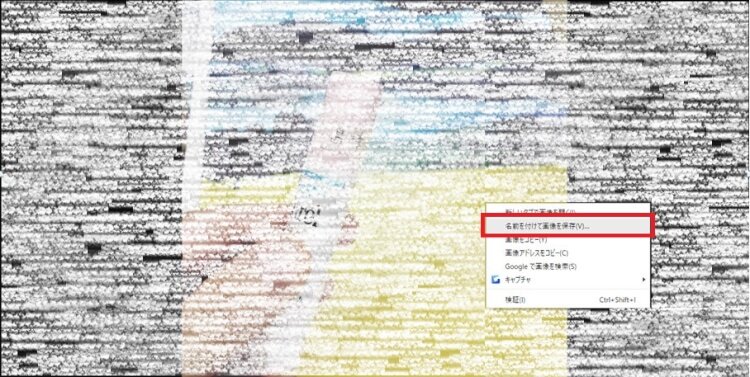
3.4 Insta-gazouのメリットとデメリット
メリット
- ログイン不要
- スマホが無くても利用できる
- 動作が安定している
デメリット
- instagramから画像URLを取得しなければいけない
- 連続した複数の画像は1枚目しか保存できない
まとめ
instagramでは気に入った画像があってもダウンロードする機能はありません。公式の「コレクション機能」は一時的な保存しかできず投稿主が削除すれば見られなくなってしまいます。
今回ご紹介した外部アプリ(PhotoAround)や外部Webサービス(WEBSTAGRAMとInsta-gazou)は無料な上、いずれも簡単な操作でinstagramから画像をダウンロードできます。投稿主にばれることもあれません。
しかしinstagramの画像は投稿主の著作権等がありますので他のSNSに転載するなど勝手に流用することはやめ個人の趣味の範囲に止めましょう。
当記事でinstagramをもっと楽しんでください。