
Instagramの「自己紹介(プロフィール)」「キャプション」は、しっかりと記入しているでしょうか?
これらの項目は、自分自身や投稿した写真・動画作品について知ってもらえるだけではありません。閲覧者数の伸びにも影響を与える重要な部分です。
でも、隙間なくビッシリと長文の説明が書かれていると・・・読む人は少し気合がいります。
長文になってしまったときは、適度に「改行」「空白行」を挿入することで、読みやすくなります。
そうして見る人のことを考えて編集したけれど、投稿後の画面には改行が反映されていなかった。このような悲しい経験はありませんか?
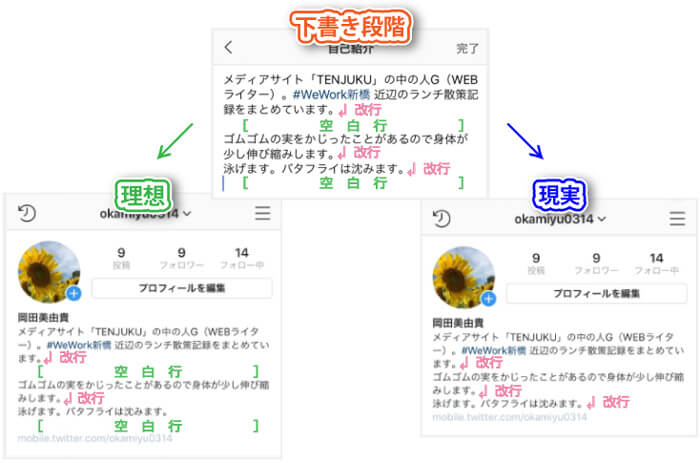
もちろん、何もせずにそのまま放置しておくという手もあります。
でも、やっぱり・・・
文字が連続していると読みづらーい!
この記事では、iPhoneとAndroidで、改行・空白行を追加する方法を紹介します。
空白スペースを挿入する方法をマスターして、周りのユーザーとデザイン面でも優位に立ちましょう。
1. Instagramの改行が簡単にできるようになった
2019年1月時点で、iPhone・Androidともに「改行」は、端末の画面に表示されるキーボードを使って挿入できます。
iPhone版インスタグラムでは、改行できない時代がありました。しかし、2018年3月のアップデートで、やっと使えるようになりました。
なお、端末ごとの改行方法は次の通りです。ここで紹介するやり方を端末ごとの通常の改行方法として扱い、当記事では説明していきます。
《iPhoneの改行方法》
- キーボード右下の[改行]を1回タップ(空白行は作成不可能)

《Androidの改行方法》

2. iPhone・Androidで空白行を挿入する方法
インスタグラムの文章に使われる改行には2種類あります。
すでに紹介した「改行」と「空白行(くうはくぎょう)」です。
空白行とは、文章を読みやすくする目的で使われる改行のことで、連続改行とも呼ばれます。
具体的な改行と空白行の違い、使用例については次の通りです。
《改行・空白行の違い》
- 改行:文章が入力されていて、新しい行を作成するだけなので行間が詰まった状態になる
- 空白行(連続改行):文字が入力されていない空っぽの行

空白行は、文章の下書き段階で通常の改行を2回おこなえば作成できるのですが、投稿後に削除されてしまうことがほとんどです。
しかし、文字・記号を組み合わせたり、外部アプリを使うことで消されないまま入力することができます。
ここでは、iPhone・Androidに対応した、空白行を追加するやり方を紹介します。
その1. 空白(スペース)を入力する
《iPhone版:空白(全角スペース)を使って空白行を作成する方法》
iPhone画面上のキーボードにある「空白」は使いません。
その代わりに、次の【】(括弧)の間にある空白をコピー&ペーストします。
【⠀】←これ
この空白部分は「全角スペース」で、キーボードの空白を使って入力されるのは「半角スペース」です。半角スペースを2回入力すると、見た目が全角スペースと同じようになりますが、もちろん別物です。
ここで紹介する方法では、半角スペースを使わないようにしてください。
- 空白行を追加したい部分に全角スペースをペーストする
【⠀】←カッコの間にある空白をコピーする
- 空白行の次の行から続けて文章を書く場合は[改行]をタップ
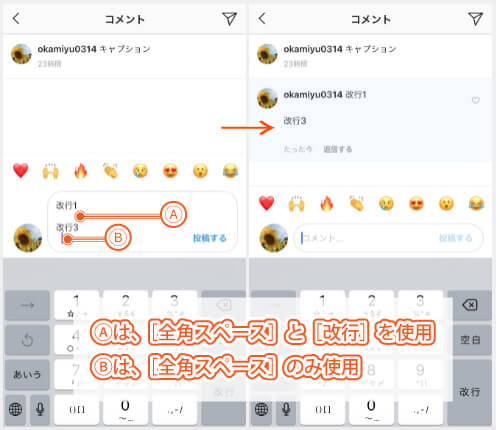
《Android版:空白(半角・全角スペース)を使って空白行を作成する方法》
アンドロイド端末では、半角スペースと全角スペースのどちらも使用できます。
- 改行したい部分に全角スペースまたは半角スペースを追加する
- キーボードの[改行キー]をタップ
その2. 外部アプリ「改行くん」を使う
無料でダウンロード・利用できる、改行専用の外部アプリです。
ここではiPhone版インスタグラムを使い、コメント欄に改行・空白行を追加する方法を説明します。
 改行くん
改行くん
SNS投稿のためのテキスト改行アプリ
《ダウンロードページ》
《iPhone・Android共通のやり方》
- 外部アプリ「改行くん」を起動する
- 画面中央の正方形の中に空白行を含めた文章を入力する
- [テキストをコピーする]をタップ
- 「コピーしました」が表示されたらInstagramを起動する
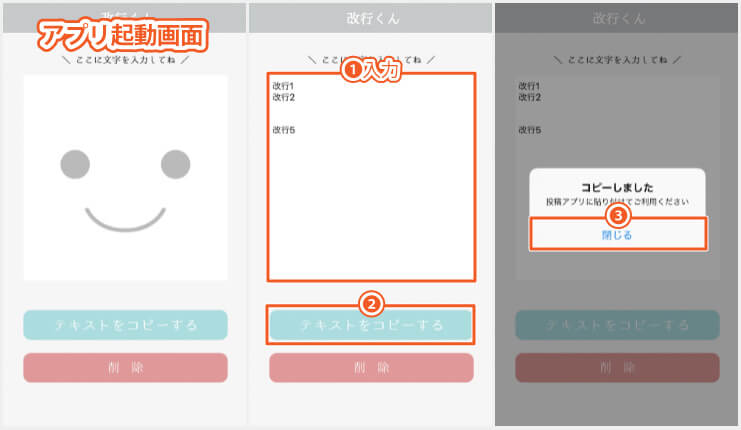
- [コメント]に手順3のテキストをペーストする
- [投稿する]をタップ
- 改行・空白行が挿入された状態で表示される
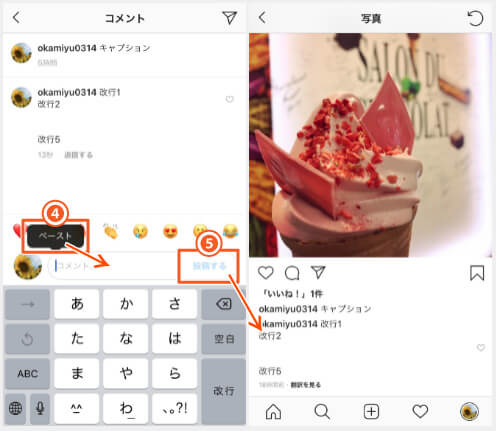
その3. メモ帳で文章作成してコピペする
端末に搭載されているメモ帳(テキストエディタ)で文章を作成し、それをコピー・ペーストして空白行を追加する方法です。
ここではAndroid版インスタグラムを使い、コメント欄に空白行を追加する方法を説明します。
《Androidのメモ帳で入力するやり方》
- メモ帳に文章を入力する
- [全選択]をタップ
- [コピー]をタップ
- インスタグラムの任意の場所で[貼り付け]をタップ
- [投稿する]をタップ
その4. 音声入力で改行する(iPhone限定)
「音声入力(音声認識)」とは、iPhone本体のマイクに向かって話しかけることで、話しかけた通りの文字が入力されたり、ソフトの操作ができる機能です。
”かいぎょう”と話しかけると、改行が挿入できる裏技があり、それを活用して空白行を追加します。
この音声入力機能は、iPhone 4S以降のiPhoneで利用できます。対応しているのにマイクのマークが表示されない場合は、SoftBankのサポートページを参照してください。
[iPhone/iPad]iOSをアップグレードしたら、キーボードにマイクのマークが出てくるようになりました。これはなんですか? | よくあるご質問(FAQ) | サポート | ソフトバンク
《音声入力のやり方》
- 空白行を挿入したい位置にカーソルを移動する
- キーボード左下にある[マイクのマーク(音声入力)]をタップ
- iPhone本体に向かって「改行」と話しかける
- 指定した位置に空白行(改行)が挿入される
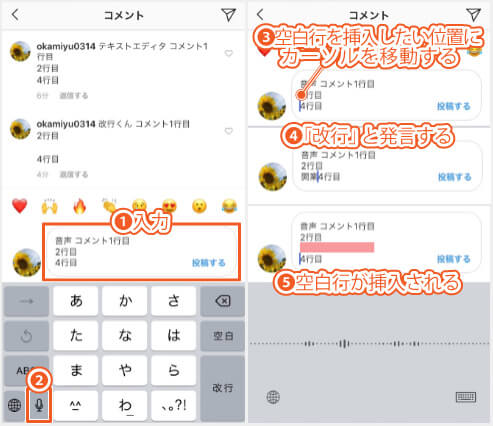
3. 改行・空白行ができないとき
1章で触れましたが、iPhoneの改行機能が改善されたように、アップデートを重ねるごとにインスタグラムの不便さは少しずつ改善されています。
ただ、空白行に関しては改行を2回する方法では作れないものばかりです。
空白行が挿入できるかどうかも、文章の投稿先、iPhone・Androidの端末機種によって変わります。
空白行を挿入できる投稿先は4ヶ所あります。
- 自己紹介(プロフィール)
- キャプション
- コメント
- ダイレクトメッセージ(以下、DM)
空白行が反映されるのかどうかが分かるように表にまとめました。
《空白行の反映状況》
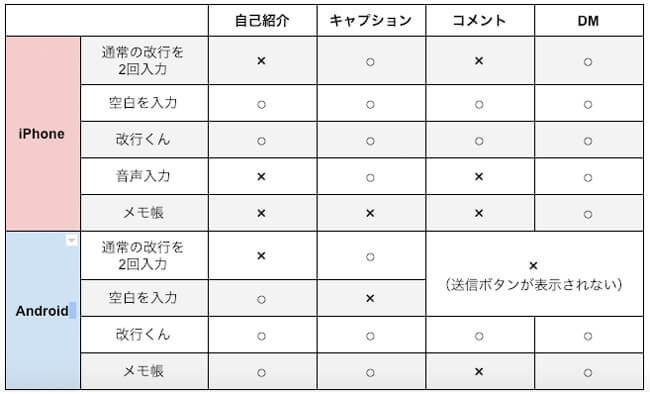
ここでは、改行・空白行が入力できない場合に確認してほしいチェックポイントと解決策を紹介します。
空白行を最終行に使うなら文字を入力する
最終行に、通常の改行2回をおこなって作成した空白行は投稿後に消えてしまいます。
半角・全角スペース、記号などの文字を入力しましょう。
空白の代わりにドット記号を入力する
「空白(全角・半角スペース)+改行1回」の組み合わせで、空白行が作成できないときは「記号+改行1回」を使用しましょう。
記号は上手く組み合わせれば装飾になり、文面が華やかになって目立たせることができます。
《記号の一例》
- .(ドット)
- *(アスタリスク、アスター)
- +(プラス)
- #(ハッシュタグ)」
- -(ハイフン)
- _(アンダーライン)
- |(縦線)
- :(コロン)
文末に「半角スペース」を入力していないか確認する
2章で紹介したメモ帳を使う方法で入力した場合、文末に「半角スペース」が入っていると投稿後に空白行が反映されないです。
混ざっている場合は削除して、再びコピー&ペーストを試しましょう。

まとめ
最後に改行のポイントをまとめます。
- 「改行」はiPhone・Androidのキーボード入力からできる
- iPhoneで空白行を挿入するなら「全角スペース」「改行くん」の使用がおすすめ。
- Androidで空白行を挿入するなら「全角・半角スペース」「改行くん」の使用がおすすめ。
この記事が、きれいな文面作りに役立てたら嬉しいです。