
今、幅広い世代に人気で利用する人も多いSNSはInstagram、通称「インスタ」ではないでしょうか?
インスタが流行りだした頃は写真を投稿するのが主流でしたが、今は動画も多く投稿されるようになってきました。
個人の場合は、たとえば趣味で作った料理のレシピ動画を投稿してシェアしたり、ビジネスの場合は製品やサービスのPR動画を投稿してファンを増やしたりと、インスタで動画を投稿する人の目的は様々です。
そんなインスタに動画を投稿するとき、サイズなどを調整して見栄え良く投稿したいと思ったことはないでしょうか?
実は、インスタの動画も、写真と同様にサイズを変えて投稿することができます。
本記事では、インスタに投稿できる動画の推奨サイズを説明したあと、動画サイズの変更方法をご紹介します。
※本記事のスクリーンショットや公式ヘルプページ情報は、2018年11月時点のものです。今後のアップデートにより、画面が異なる可能性があります。
1. インスタには正方形・長方形の動画を投稿できる
インスタに投稿できる動画サイズのデフォルトは正方形です。スマホを縦向きで撮影しても横向きで撮影しても、正方形に調整されて投稿されるしくみになっています。
【スマホを縦向きで撮影した動画】
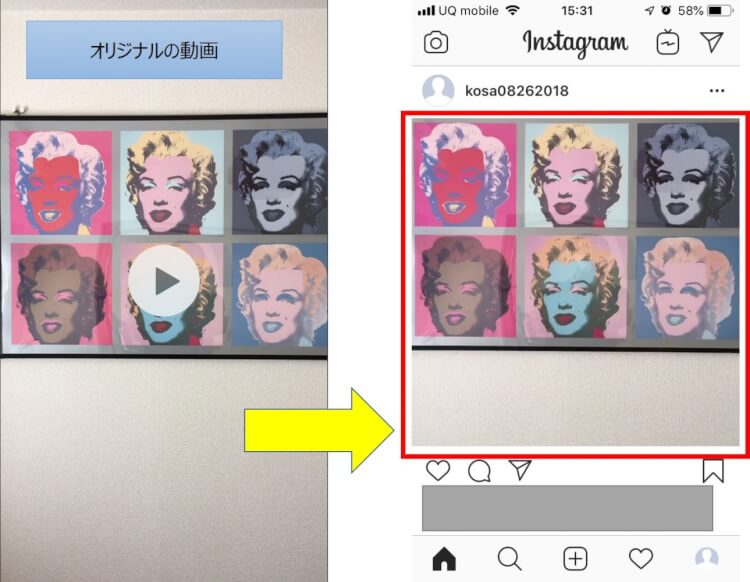
【スマホを横向きで撮影した動画】
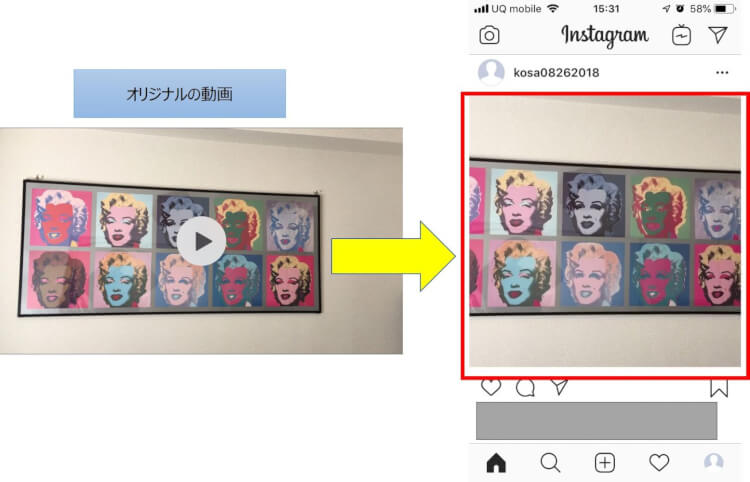
※上記はiPhone SEのカメラ機能で撮影した動画のショットです。
ご使用のスマホによって動画の比率は異なるため、トリミングされる場所も変わってきます。
しかし、インスタには縦長長方形や横長長方形の動画を投稿することも可能です。
【インスタでサポートされている動画の比率(横:縦)】

<補足>
- 動画のファイル容量は最大4GBまで
- 動画の時間の長さは最長1分まで
スマホのカメラ機能で撮影しインスタに投稿した動画は、インスタでサポートされている動画の比率に合わせて自動的にトリミングされます。
このため、トリミングでサイズが変わったことによって画質が荒くなったり、途切れてほしくないところで途切れたりなど、見栄えの良くない動画になる場合もあるのです。
しかし、インスタに投稿する動画サイズは手動で変更できます。サイズ変更の方法としては、1. インスタアプリ内の機能を使う、2. 外部の動画編集アプリを使う、の2種類があります。
本記事では、第2章でインスタアプリ内の機能を使った動画のサイズ変更、第3章で外部の動画編集アプリを使った動画のサイズ変更方法をご紹介します。
※本記事では、iPhone SEのカメラ機能で撮影した動画のショットを使って説明します。
2. インスタの動画サイズ変更方法1. インスタアプリの機能を使う
インスタアプリの機能を使うと、デフォルトの正方形からインスタでサポートしている縦長長方形や横長長方形の比率に合わせて動画が自動的にトリミングされます。
【スマホを縦向きにして撮影した動画の場合】
- サイズ調整後:縦長長方形(4:5)の動画になるようトリミングされる
- メリット:縦幅が広がるので、オリジナルに近い動画になる
- デメリット:撮影の仕方によっては、動画が途切れる場合がある
【スマホを横向きにして撮影した動画の場合】
- サイズ調整後:横幅長方形(1.91:1)の動画になるようトリミングされる
- メリット:横長で撮影した動画をそのまま横向きで投稿できる
- デメリット:被写体が小さくなってしまう
このように、インスタアプリの機能を使っての動画サイズ変更にはメリットとデメリットが両方あります。しかし、インスタに投稿する動画サイズを最も簡単に変更できるのが魅力です。
投稿後にトリミングされることを考えて動画を撮影すれば、見た目の良い動画をインスタに投稿できるでしょう。
インスタアプリのサイズ変更機能は、縦長長方形や横長長方形の動画を投稿したいときに有効です。
【インスタアプリの機能を使った動画サイズ変更方法】
1. スマホのインスタアプリを起動します。
2.  をクリックして、「ライブラリ」から投稿したい動画を選びます。
をクリックして、「ライブラリ」から投稿したい動画を選びます。
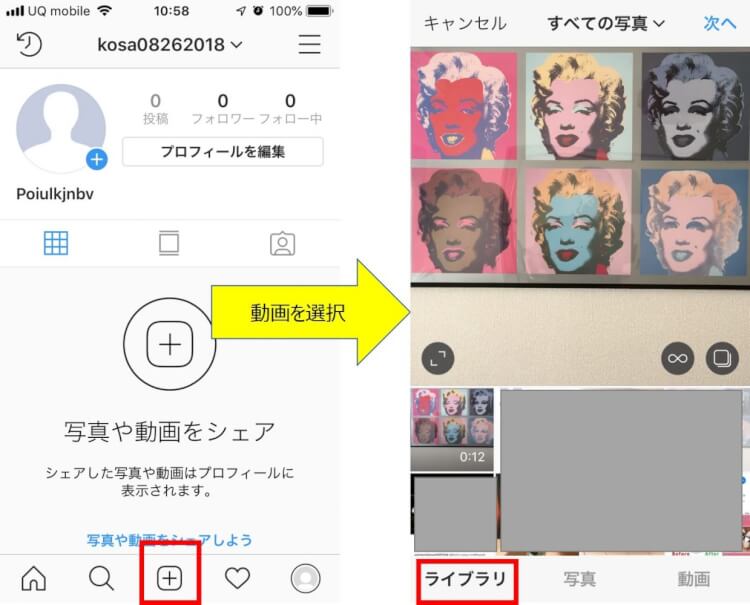
3. 動画のサイズを調整するには、動画の左下にある をタップします。
をタップします。
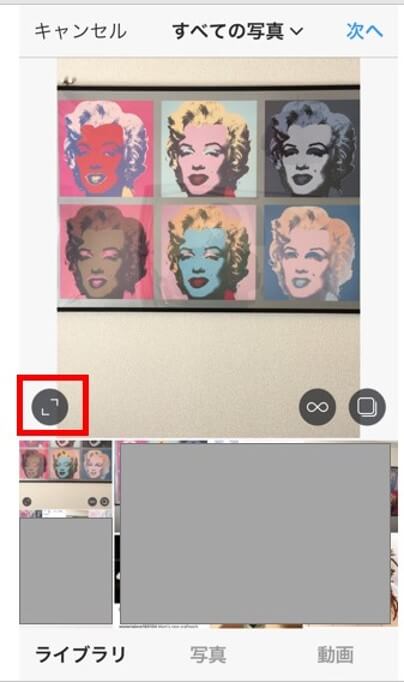
4. 動画がサイズ変更されたことを確認できたら、「次へ」をタップします。
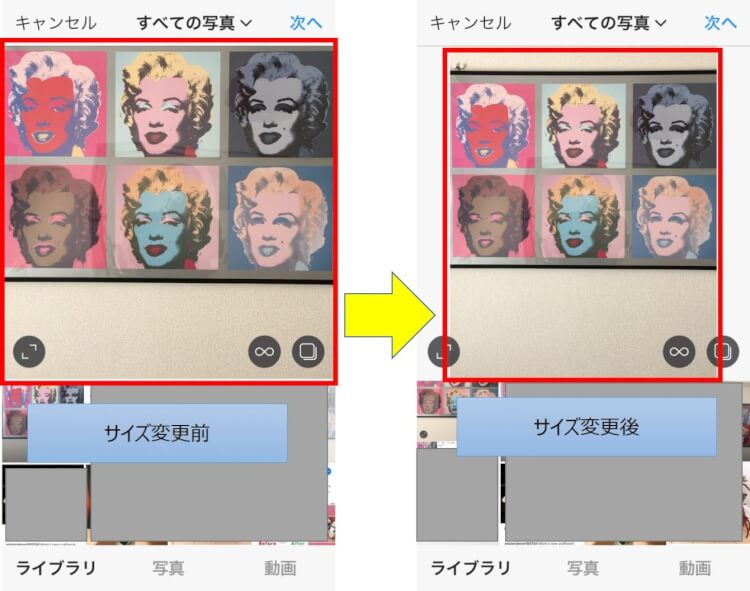
5. お好みでフィルター(動画の見栄えの編集)や長さ調整(動画時間の長さの編集)、カバー(フィード上に表示される動画のトップ画面)を調整して、「次へ」をタップします。
(本記事は動画のサイズ変更方法をメインに説明するため、動画加工の詳細説明は省きます)
6. 「シェアをする」をタップしてインスタへ動画を投稿します。
インスタでの見た目は、以下のようになります。
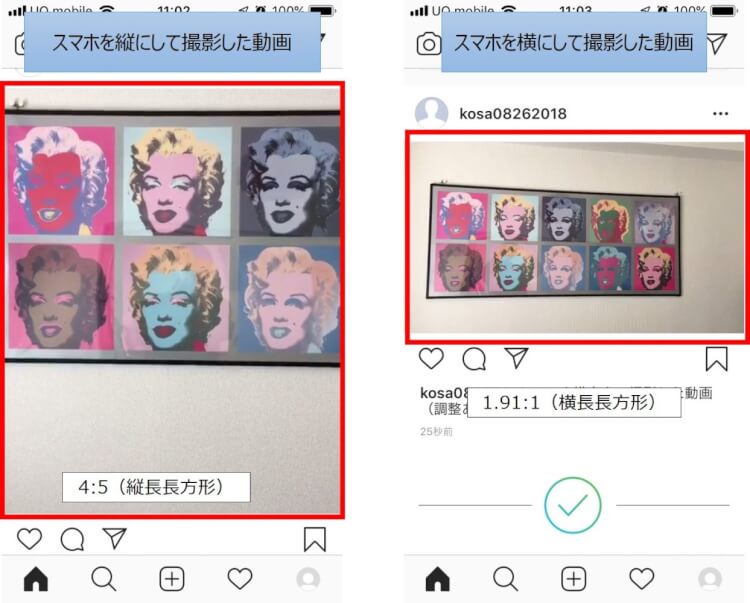
3. インスタの動画サイズ変更方法2. 外部の動画編集アプリを使う
インスタアプリの機能を使うと、正方形の動画から縦長長方形や横長長方形に変更した動画を投稿できます。
しかし、インスタに投稿する動画は、縦長長方形や横長長方形よりも、デフォルトの正方形で統一させたほうが見栄え良く見える傾向にあります。
そこで外部の動画編集アプリを使えば、デフォルトの正方形の枠に収めつつ、動画をオリジナルのサイズのまま投稿することが可能になります。
また、自分で動画のトリミング場所を決めたいときにも、外部の動画編集アプリは有効です。
ここでは、外部の動画編集アプリの中でもおすすめの無料の動画編集アプリを3つご紹介しましょう。
各アプリの特徴と簡単な使い方も説明するので、お好みに合わせて使ってみてください。
3-1. 手軽に動画のサイズを変えたいなら「InShot(インショット)」

InShotは、動画編集をメインにできるアプリです。
動画編集アプリと聞くと、「機能がたくさんあって、調整も細かそうで使いづらそう…」と思いますよね。
しかし、InShotに備わっている機能は非常にシンプルで、操作しやすいです。しかも、インスタ用の動画サイズ調整ツールもあるので、簡単にサイズ変更できます。
InShotのインスタ用動画サイズ調整ツールでは、動画のトリミングは行われません。動画は、インスタでサポートしている正方形や長方形の枠に収まるよう調整されます。
InShotは、手軽な方法で動画のサイズを調整したいときに使えるアプリです。
【InShotでの動画サイズ変更方法】
1. InShotをダウンロードして起動し、「新しく作る」の「ビデオ」をタップします。
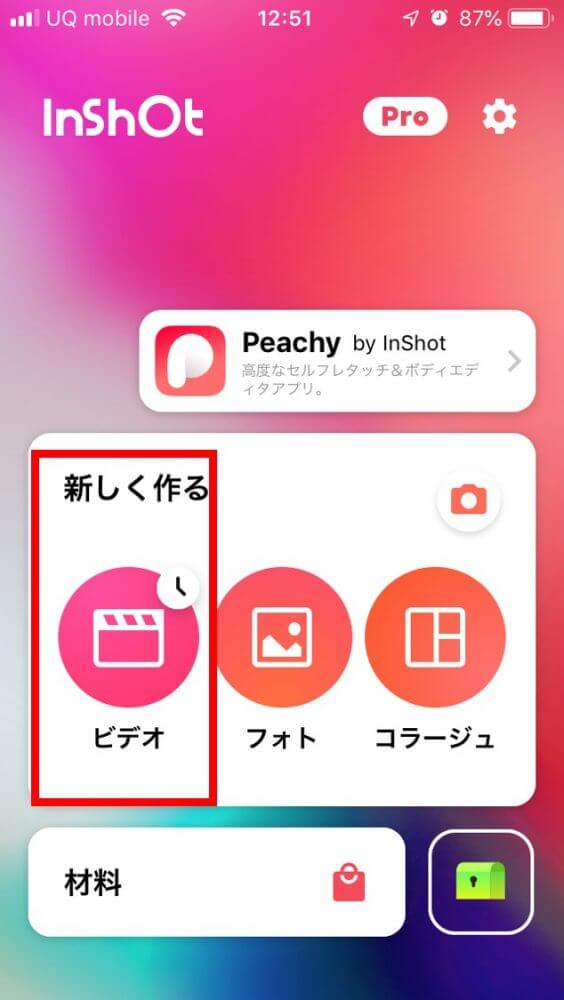
2. 「ビデオ」からサイズ変更したい動画を選びます。
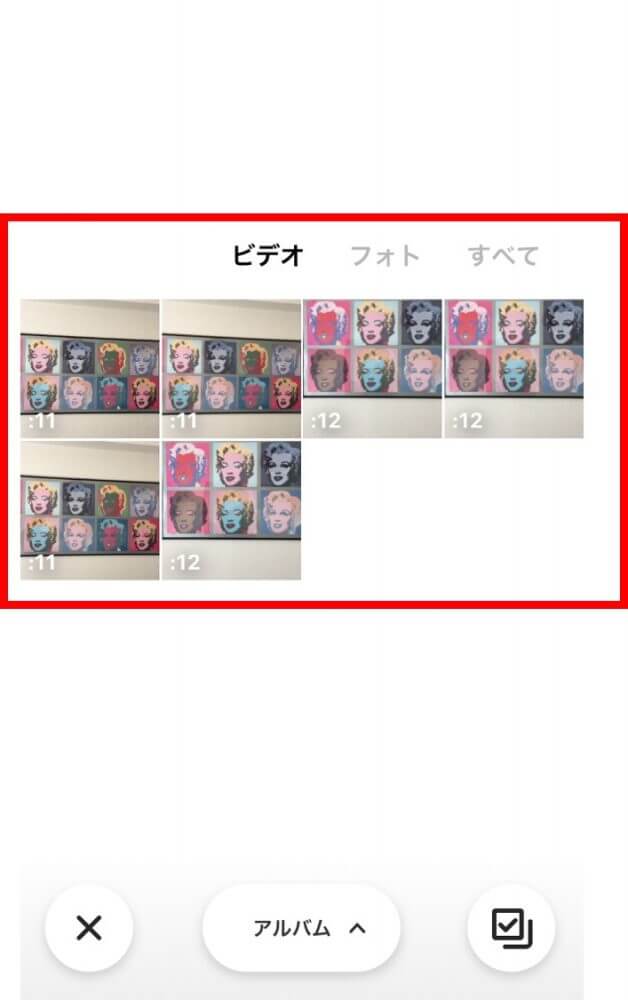
3. 動画を選ぶと次のような編集画面に移り、画面下に編集機能のツールが表示されます。

4. Inshotでは、「キャンバス 」というツールを使って動画サイズ変更します。
」というツールを使って動画サイズ変更します。
「キャンバス」をタップすると、画面の下にInshotで変更できるサイズの種類(オリジナルを含めて13種類)が横一列で表示されます。
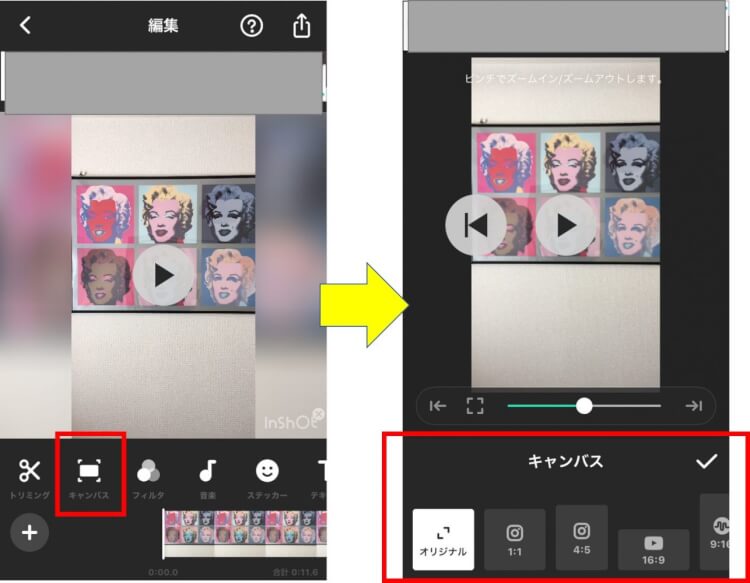
「オリジナル」はスマホで撮影したオリジナル動画です。
オリジナルの隣にあるインスタのマーク が、インスタ用の動画サイズ調整ツールです。InShotでは、正方形と縦長長方形の2種類がサポートされています。
が、インスタ用の動画サイズ調整ツールです。InShotでは、正方形と縦長長方形の2種類がサポートされています。
インスタ用の動画サイズ調整ツールを使うと、動画はオリジナルサイズが保たれ、動画周りの枠がインスタでサポートされている正方形や縦長長方形に調整されます。
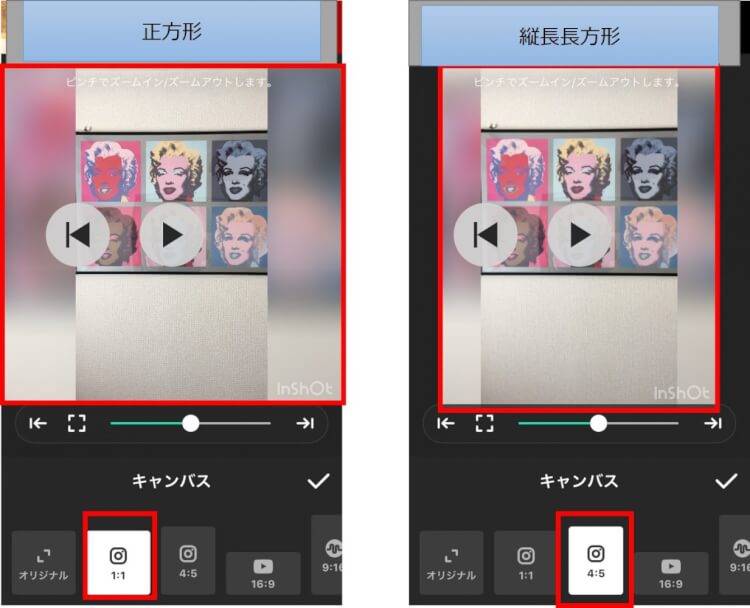
インスタに投稿する動画を正方形に統一させたいのであれば、 を選択しましょう。
を選択しましょう。
「キャンバス」の隣 をタップすると、サイズ変更を終えられます。
をタップすると、サイズ変更を終えられます。
InShotでサイズ変更した動画のイメージ図
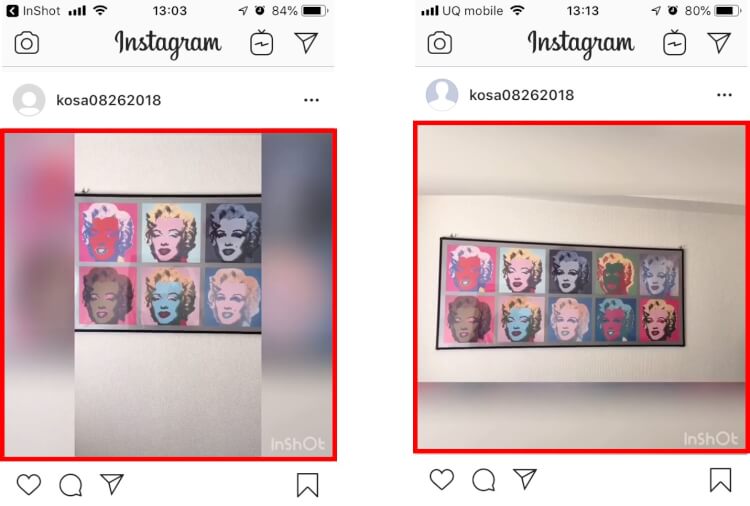
<補足>
- 「オリジナル」以外を選ぶと、動画の下に”InShot”のロゴが表示されます。
- InShotで動画を編集すると、その動画の背景には動画のトップ画面がぼかしで表示されます。
InShotの画面下の編集機能のツールにある「背景」で、この動画の背景を変えられます。
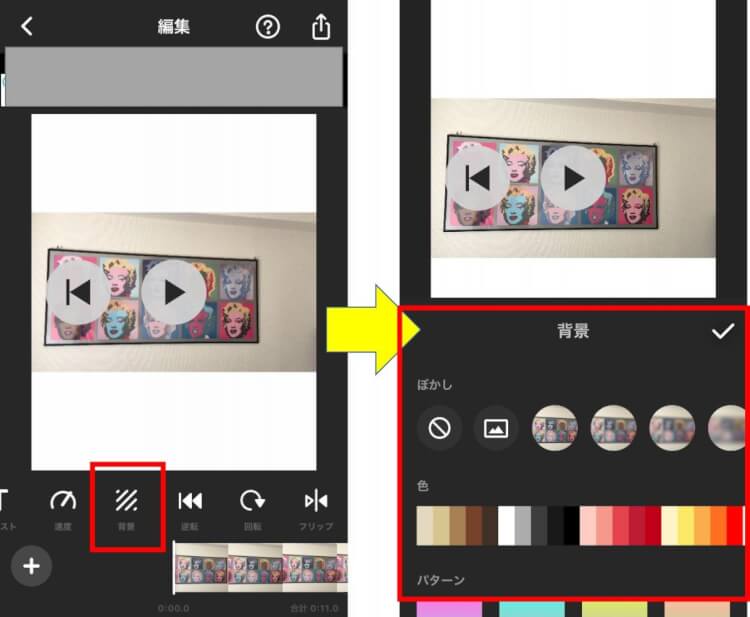
- ぼかし…デフォルトで背景に設定されている動画のトップ画面のぼかし度合いを選択可
- 色…動画の背景色を選択可
- パターン…動画の背景の柄を選択可
お好みに合わせて、おしゃれな背景を設定することも可能です(本記事ではサイズ変更方法に特化するため、装飾方法の説明は省きます)。
- InShotでは編集した動画をそのままインスタに投稿できます。
わざわざインスタのアプリを別途起動しなくても、InShotのアプリから投稿できるので便利です(本記事ではサイズ変更方法に特化するため、投稿方法の説明は省きます)。
InShotのダウンロードはこちら
3-2. 正方形に収めつつオリジナルの動画サイズで投稿したいなら「正方形どん」

正方形どんもInShotと同様、動画のトリミングは行わずにインスタに投稿できるよう編集できるアプリです。
InShotとの違いは、1. インスタのデフォルト動画サイズ・正方形に特化している、2. 撮影した動画は拡大・縮小されずサイズがそのまま保たれる、の2点があります。動画の周りに余白を設けて、実質的に動画を正方形にしてくれるのです。
また、正方形どんを使うと、動画の枠線や色を変えることもできます。
★正方形どんでサイズ変更した動画のイメージ図★
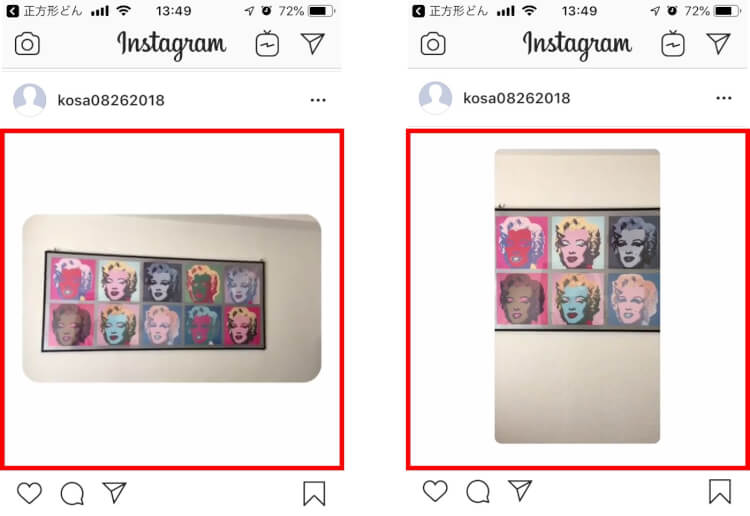
正方形どんは、オリジナルの動画をそのまま載せたいけど、見た目は正方形にして絵画のようにおしゃれに動画を投稿したいときにおすすめのアプリです。
【正方形どんでの動画サイズ変更方法】
1. 正方形どんをダウンロードして起動し、「タップしてスタート」をタップします。

2. スマホに保存されている動画の一覧が「ビデオ」に表示されるので、編集したい動画をタップします。

3. 動画を選択すると、編集画面に移ります。
動画はオリジナルのサイズが保たれ、周りに余白が追加されます。
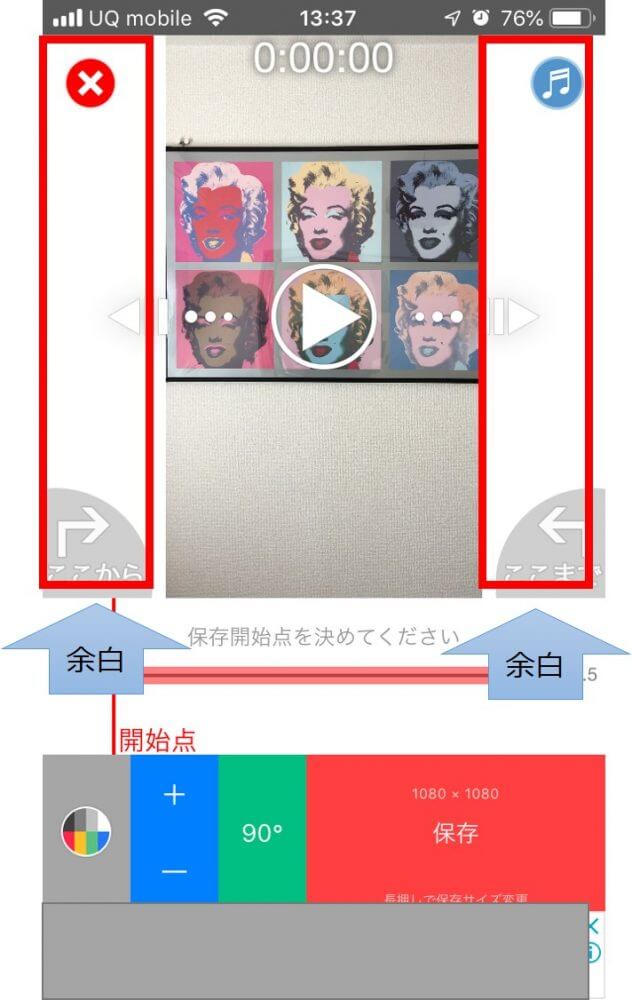
5. 「保存」をクリックすると、正方形の枠に収まったオリジナルの動画をスマホに保存できます。
<補足>
- 正方形どんの編集画面左下にあるカラーパレットでは、動画の背景や余白、動画の枠線などを変更できます。
カラーパレットで行える編集について、簡単に説明します。

①“Off”から”Soft”
余白のぼかし度合いを調整できます。Off以外は動画のトップ画面がぼかしで表示されます。
②背景/余白
- 〇をタップするごとに余白の幅が大きくなっていきます。
- 下にあるカラーパレットで余白の色を選べます。
③種類
動画の枠の種類を選べます。
④枠線
動画の枠の太さを調整できます。
- 正方形どんに関しても、編集した動画を直接インスタへ投稿できます(本記事ではサイズ変更方法に特化するため、投稿方法の説明は省きます)。
正方形どんのダウンロードはこちら
3-3. 動画のトリミング場所を自由に変えたいなら「InstaSize(インスタサイズ)」
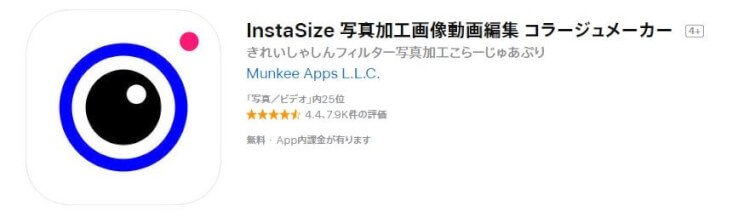
InstaSizeは、インスタに投稿する写真や動画の編集に特化したアプリです。
InstaSizeに備わっている編集機能にはフィルターやコントラスト、明るさなどがあって、インスタとほぼ同じ編集機能が揃っているのが特徴です。
インスタアプリの動画サイズ変更機能とInstaSizeの異なる点は、動画のトリミング場所を選べるところです。
インスタの場合はサポートされている比率で自動的に動画がトリミングされてしまいますが、InstaSizeは自分好みの場所で動画をトリミングできます。
InstaSizeは、インスタのように動画の見栄えを調整しつつ、トリミングは自分行ってサイズ変更したいときに有効です。
【InstaSizeでの動画サイズ変更方法】
1. InstaSizeをダウンロードして起動し、 をタップします。
をタップします。

2. 「写真と動画」から編集したい動画をタップします。
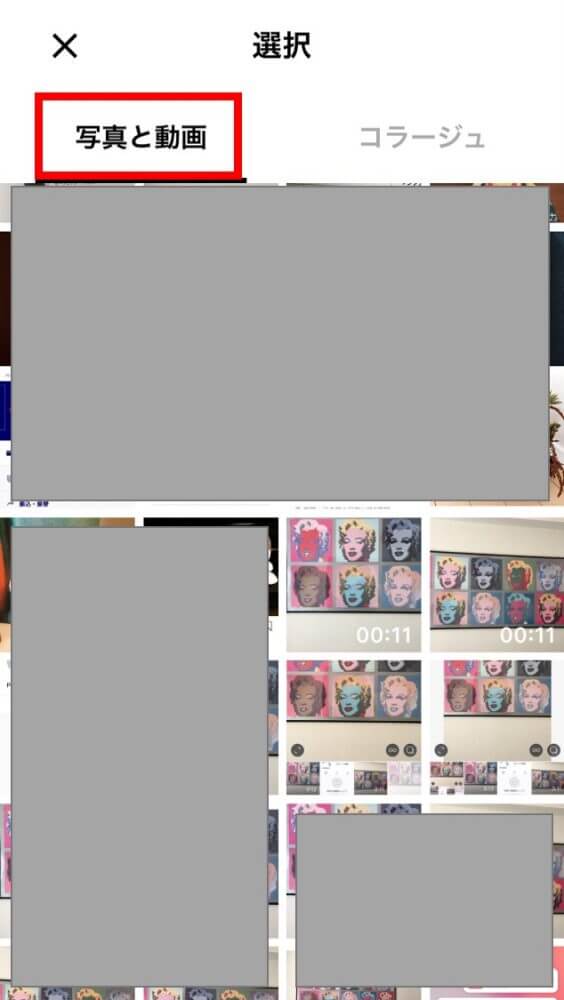
3. 動画をタップすると次のような編集画面に移り、画面下に編集機能ツールの一覧が表示されます。
動画のサイズを変えるには、「トリミング 」を使います。
」を使います。
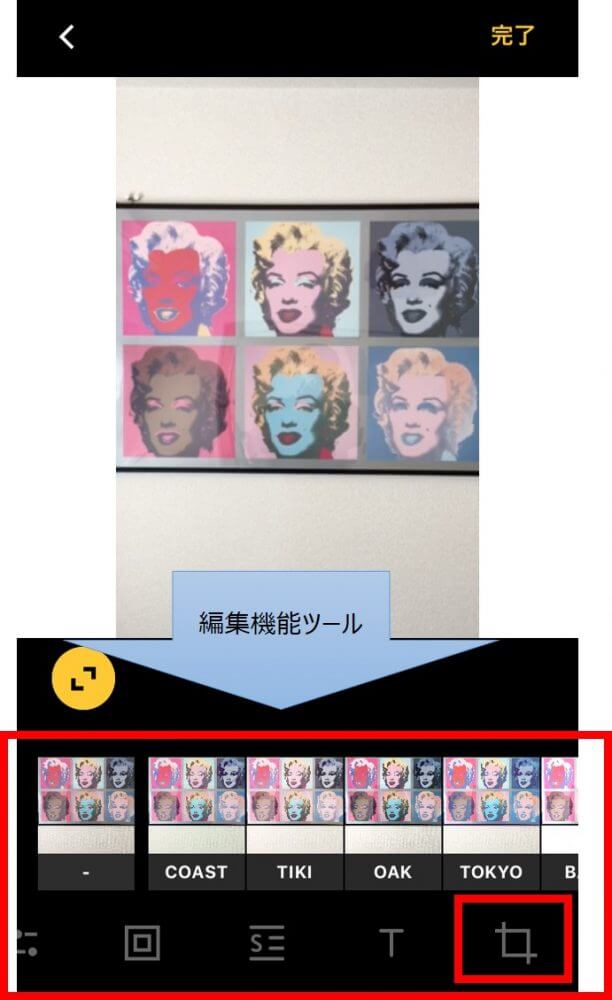
4. トリミングでは、「四角形」から「21:9」まで10種類のサイズを選べます。
サイズを選んでピンチイン/ピンチアウト(拡大/縮小)すれば、動画のトリミングの場所を調整できます。
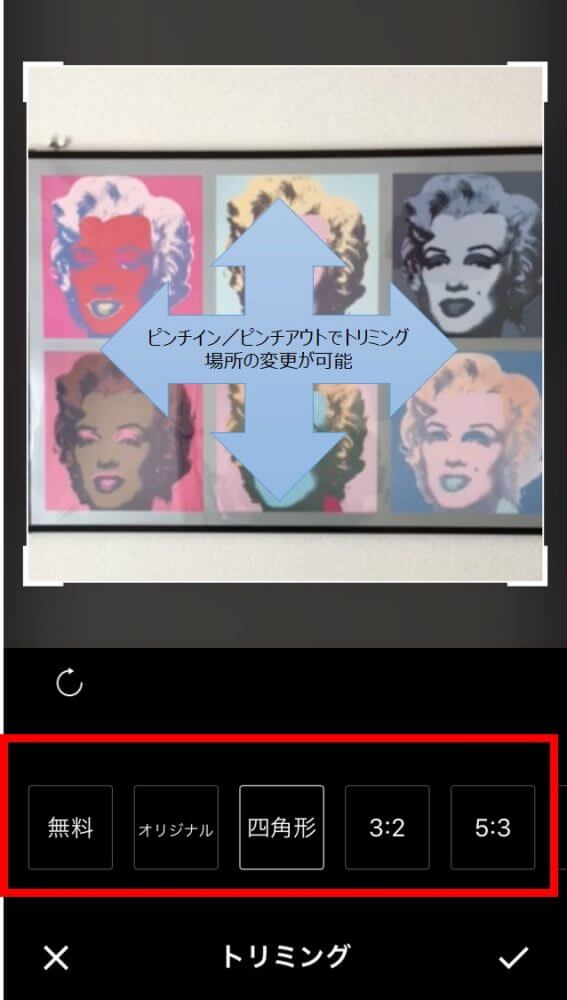
<補足>
自分でトリミングした動画をインスタのデフォルト動画サイズ・正方形にキレイに収めたいのであれば、「四角形」を選ぶと良いです。
 をタップすると、編集を終えられます。
をタップすると、編集を終えられます。
5. 編集画面に戻って「完了」をタップし、「カメラロールに保存」をタップすると編集した動画がスマホのアルバムに保存されます。
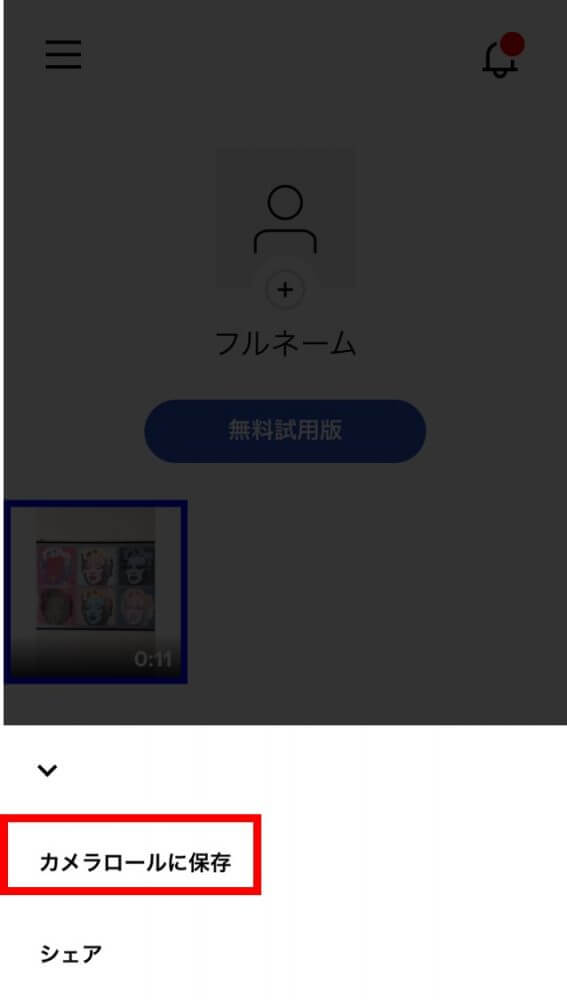
★InstaSizeでサイズ変更した動画のイメージ図★
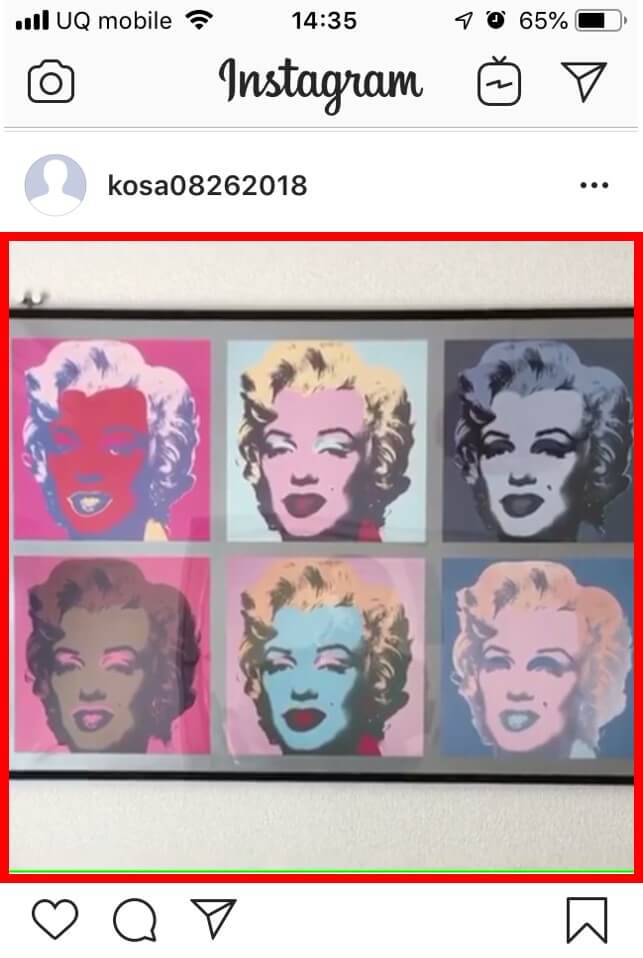
InstaSizeのダウンロードはこちら
まとめ
いかがでしたか?
インスタの動画サイズは、デフォルトでは正方形ですが、縦長長方形や横長長方形の動画を投稿することも可能です。縦長長方形や横長長方形の動画を投稿するには、インスタアプリの機能を使うと良いです。
ただ、インスタアプリの機能では、インスタでサポートしている比率に合わせて、動画が縦長長方形や横長長方形にトリミングされてしまいます。
インスタに投稿する動画はデフォルトの正方形で統一させたほうが見栄え良く見えるため、動画をオリジナルのサイズのまま正方形の枠に収めて投稿するには、外部の編集アプリを使うと良いでしょう。
また、自分で動画のトリミング場所を決めたいときにも、外部の動画編集アプリは有効です。
インスタアプリの機能や動画編集アプリでサイズをうまく調整して、人目を惹きつける動画を投稿しましょう!