
「LINEには、QRコードを表示して友だちに追加する機能があるけれど、インスタにQRコードを表示する画面ってあったかな?」そんなことを思ったことはありませんか?
インスタで自分のアカウントを人に教える場合、どういった方法で行っていますか?IDを教えて、インスタのID検索で見つけてもらってますよね。
しかし、IDが長くて入力が面倒、なかなか見つからない、そもそもインスタのアカウントを持っていないなど、その方法だと不便だと感じる人は少なくないと思います。
この記事では、自分のアカウントを正しく簡単に伝える方法を紹介します。
※本記事のスクリーンショットやページ情報は、2018年10月時点のものです。今後のアップデートにより、画面が異なる可能性があります。※「QRコード」はは株式会社デンソーウェーブの登録商標です。
1.QRコード代わりに使えるネームタグが登場
インスタにはQRコードを表示する機能がなく、自分のアカウントを教えるとき、長いURLを入力してもらうか、インスタにログインしてID検索で見つけてもらう必要がありました。
友だちのインスタをフォローしようとしたとき、IDを聞いたのにそれが間違っていて検索しても一覧に出てこない。また、似たようなIDの人がたくさん表示されてどれだかわからない、間違えてフォローしてしまった、といった経験はありませんか?
そんな問題を解決する「ネームタグ」が登場しました。インスタのアカウントを持っている人同士なら、ネームタグを読み取るだけでフォローできる機能です。インスタ版QRコードといったところでしょうか。
「ネームタグ」について次の章で詳しくご説明いたします。
2.ネームタグとは
「ネームタグ」とは2018年4月に登場した新機能です。インスタのアプリ内で起動したカメラを使って読み取ると、そのアカウントにアクセスできます。使い方はQRコードに似ていますが、その見た目は全く異なっています。
従来のQRコードは白黒の四角がモザイク状に寄せ集まったような外見で、人間の目では判別できないですが、Instagramのネームタグはアカウント名がそのまま表示されています。見た目にもスマートなデザインです。
また、背景のカラーを変えたり、背景を絵文字にするなどのカスタマイズだけでなく、自分で作ることもできます。ネームタグの使い方、カスタマイズの方法と、自分で作る方法を紹介します。
2-1.ネームタグの使い方
まず、自分のネームタグを表示してみましょう。
 ①自分のホーム画面からプロフィール画面に移動します。
①自分のホーム画面からプロフィール画面に移動します。
②プロフィール画面画面の右側を左にスワイプすると「ネームタグ」が表示されます。
③「ネームタグ」をタップすると画面いっぱいに表示されます。
 ④「ネームタグをスキャン」をタップするとネームタグを読み取る用のカメラが起動します。ネームタグが枠内に入るように調節し、読み取ってください。ネームタグがスキャンされて、読み取ったアカウントがポップアップされます。
④「ネームタグをスキャン」をタップするとネームタグを読み取る用のカメラが起動します。ネームタグが枠内に入るように調節し、読み取ってください。ネームタグがスキャンされて、読み取ったアカウントがポップアップされます。
 左から、新規のアカウントのネームタグをスキャンした場合、既存(既にフォローしている)のネームタグをスキャンした場合、自分のネームタグをスキャンした場合。上のような表示になります。
左から、新規のアカウントのネームタグをスキャンした場合、既存(既にフォローしている)のネームタグをスキャンした場合、自分のネームタグをスキャンした場合。上のような表示になります。
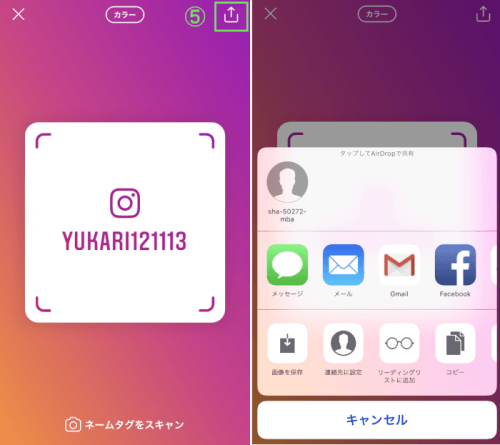
⑤右上のシェアをボタンをタップすると、LINE、Twitter、メールなどシェアの選択肢が表示されます。
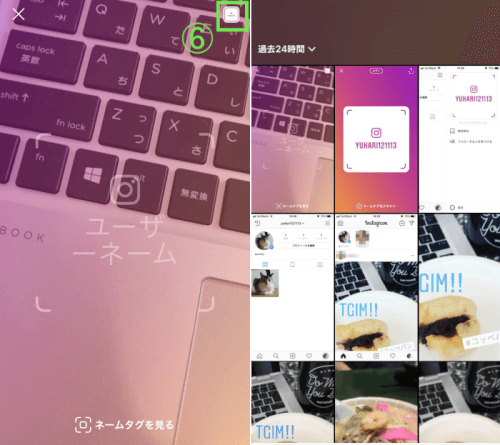
⑥シェアされたネームタグの画像を読み取りたい場合は、スキャンする画面の右上のボタンをタップしたください。カメラロールが表示されますので、読み取るネームタグの画像を選択します。
ネームタグがスキャンされて、カメラで読み取った時と同様にアカウントがポップアップされます。
2-2.ネームタグをカスタマイズしよう
まずは簡単にできるネームタグのカスタマイズをしてみましょう。
背景デザインは
の3つから選択することができます。それでは、順にご紹介いたします。
カラー
まず、プロフィール画面をスワイプして自分のネームタグを表示します。
 「タップしてカスタマイズ」をタップしてください。最初に「カラー」を変更する画面が表示されます。はじめはマゼンタ系のグラデーションですが、画面をタップするとオレンジ→コバルトブルー→スカイブルー→ターコイズ→そしてマゼンタと順にカラーが変わります。
「タップしてカスタマイズ」をタップしてください。最初に「カラー」を変更する画面が表示されます。はじめはマゼンタ系のグラデーションですが、画面をタップするとオレンジ→コバルトブルー→スカイブルー→ターコイズ→そしてマゼンタと順にカラーが変わります。
絵文字
「カラー」の表記部分をタップすると、次に「絵文字」を選択する画面になります。
 画面の中央辺りをタップすると、絵文字が現れるので、スクロールしてお好きな絵文字を探してください。
画面の中央辺りをタップすると、絵文字が現れるので、スクロールしてお好きな絵文字を探してください。
絵文字の色によってアカウント名の色が変わるので、いろいろ試してみてください。
セルフィー
「セルフィー」ではインカメラが起動します。 撮影したものを使って背景が作成されます。「セルフィー」となっていますが、自撮りだけでなく、好きな物を撮ってもいいですね。こちらも画面をタップするとデコアイテムが変わります。
撮影したものを使って背景が作成されます。「セルフィー」となっていますが、自撮りだけでなく、好きな物を撮ってもいいですね。こちらも画面をタップするとデコアイテムが変わります。
2-3.ネームタグを自作してみました
インスタのネームタグは
- インスタのアイコンマーク
- アイコンマークの下にブロック体大文字のアカウント名
- 適度な大きさ(小さすぎるとピントが合わない)
- アイコンマークとアカウント名の周りに空白部分を作る
この4点が揃っていればネームタグとして認識されるので、自分の好きな画像と組み合わせり、おしゃれにデザインすることも可能です。
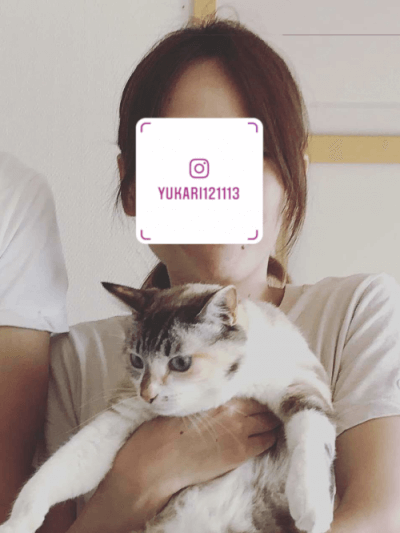
ネームタグを画像として保存して切り抜き、写真と組み合わせてみました。
カメラでスキャンした場合も、保存してカメラロールから選択した場合も、ネームタグとして認識されました。
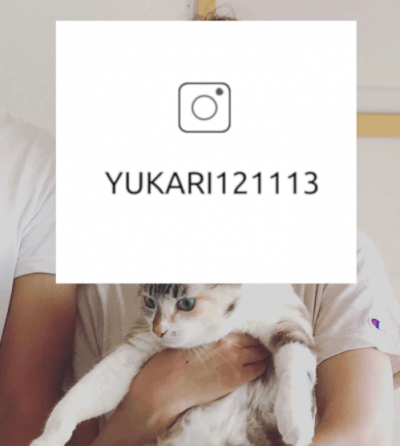
「Google スライド」を使ってインスタのアイコンっぽい図形と、大文字でアカウント名を入入力してスキャンしてみました。ネームタグのフォントに近い「TrebuchestMS」と「Ubuntu(中細以外)」を使うと、ネームタグとして認識されました。
カメラでスキャンした場合も、保存してカメラロールから選択した場合も、ネームタグとして認識されました。
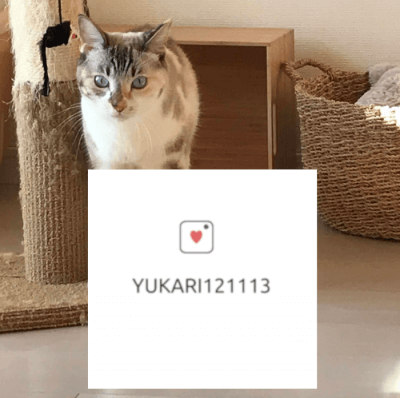
アイコンマークの〇をハートにしてみたものです。カメラでスキャンした場合も、保存してカメラロールから選択した場合も、ネームタグとして認識されました。
自作したものを使う前には、きちんとネームタグとして認識されるかの確認をお忘れなく!
3.アカウントがない場合はQRコードで
先に説明したネームタグは、インスタのアカウントを持っていて、ネームタグをスキャンするカメラを起動できる人のみ使える機能です。アカウントを持っていない、または持っているか分からない場合はQRコードを使うと良いでしょう。
読み取るだけで簡単にアクセスできるQRコード。以前はiPhoneでQRコードを読み取るにはアプリが必要でしたが、2017年にリリースされたiOS11から、QRコードの読み取り機能が搭載され、カメラを起動した状態でQRコードにかざすだけでスキャンできるようになりました。
相手がインスタアカウントを持っていない場合でも、QRコードなら読み取ってアカウントページにアクセスしてもらうことが可能です。
トッパンフォームズLABOLIS調べによると,DMからWebページへのアクセス方法はQRコードが1位となっており、特に20~30代女性では6割以上が利用しているとの結果になっています。スマホの普及と相まって、今後もその割合が増えていくと予想されています。
こちらを作成する方法を紹介します。
3-1.URLが必須
スマホアプリで作成する方法、PCでWebサイトから作成する方法の2つがありますが、どちらの方法でも必要になるのが、自分のアカウントのURLです。
自分のアカウントのURLはインスタのURLの後ろに自分のユーザーネームを追加したものです。「https://www.instagram.com 」このうしろに 「/ユーザーネーム」で自分のアカウントのURLになります。ここで注意するポイントは、/(半角スラッシュ)を必ず入れることです。
準備が整ったところで、アプリでQRコードを作成する方法から説明します。
3-2.スマホでQRコードを作成
QRコードを作成する無料アプリはたくさんあるので、好きなものをダウンロードしてください。ここでは2つのアプリをご紹介します。
シンプル派におすすめ、「QRコードリーダー」

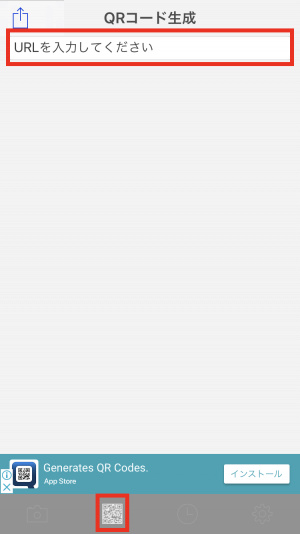
アプリを開いて画面下部、左から二番目の□を選択すると、URLを入力するバーが現れますので、ここに自分のアカウントのURLを入力します。
これでQRコードの完成です。
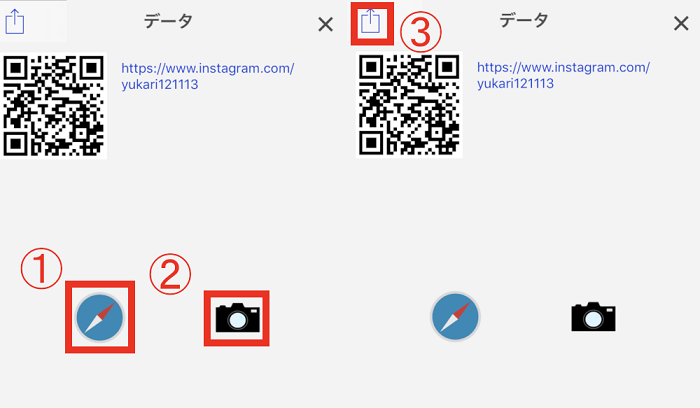
①Safariマークをタップすると、自分のアカウントにアクセスできます。
②カメラマークをタップすると、名前を付けてカメラロールに保存できます。
③左上のマークをタップすると保存、LINEでシェアなどを選択する画面になります。
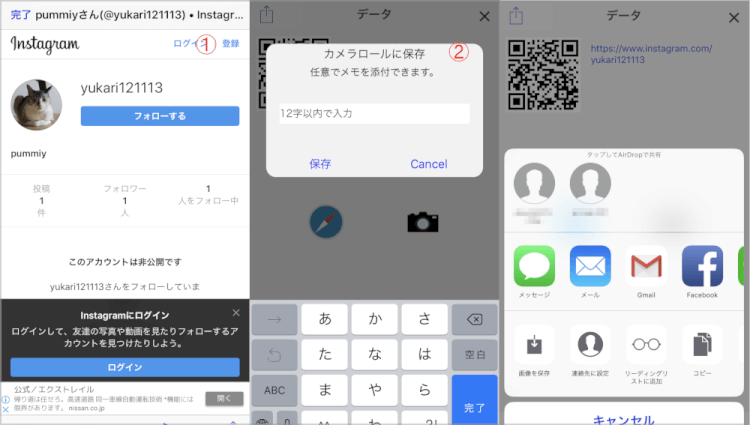
個性を出したい人には「Clipbox QRコード」
ちょっと人と違ったQRコードが作りたい、オリジナリティを出したいな、と思う方はこちらも試してみてください。
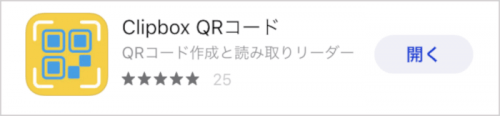
このアプリでは、通常だと白黒のQRコードを、好きな色に変えたり、背景画像と組み合わせたりと、カスタマイズしたQRコードを作成できます。
背景写真を自分の写真にしたり、お店のロゴにしたり、アレンジ次第で個性的なQRコードが作成できます。
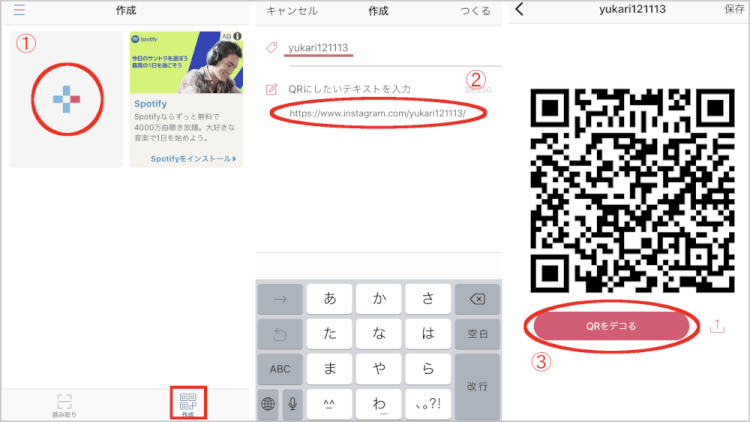
①「作成」を選択後、+マークをタップ。
②作成したQRコードが何のものか、判別しやすいように名前を付けておきましょう。名前を付けない場合、作成日が表示されます。指定の場所にQRコードにしたいURLを入力し、右上の「つくる」をタップ。
③モノクロのQRコードが作成されました。その後、「QRをデコる」をタップします。
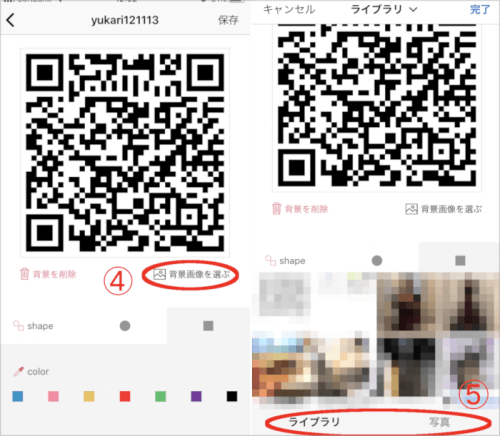
④「背景画像を選ぶ」を選択
⑤「ライブラリ」と「写真」2つの選択肢が表示されます。「ライブラリ」を選択するとカメラロールに保存してある写真から選択できます。 「写真」を選択するとカメラが起動しますので、撮った写真を背景画像にできます。
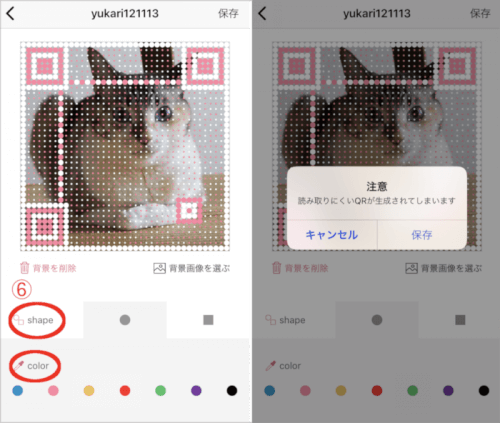
⑥QRコードをドット(〇)かスクエア(□)のどちらで描くか、色も選択できます。
背景写真と選択する色によっては読み取りにくいQRコードになってしまいます。アプリが注意喚起をしてくれますので、その場合は他の色を試してみましょう。
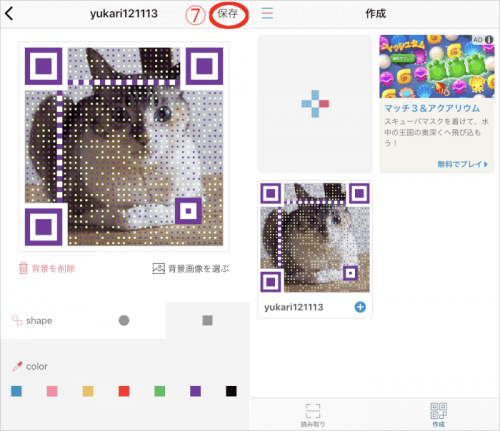
⑦保存をタップして完了です。
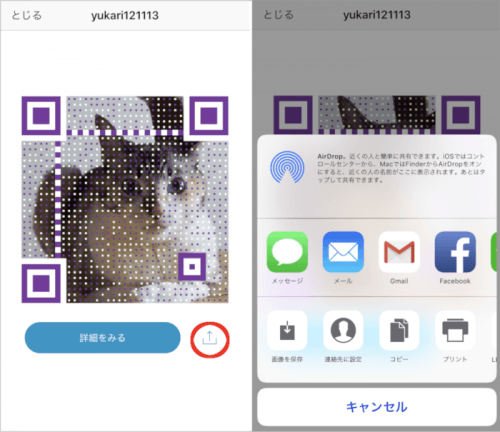
一度作成したQRコードはいつでも呼び出して、メッセージやLINEで送ったり、保存したりできます。LINEのQRコードリーダーには、「ライブラリから読み込む」という機能があります。こちらでも問題なく、背景写真つきのQRコードを読み取ることができました。
3-3.PCでQRコードを作成
「名刺やフライヤーを作ってQRコードを載せたい」など、アプリではなくPCで作成したほうがスムーズな場合もありますよね。Web上にも無料でQRコードを作成できるサイトはたくさんあります。
ここではスタンダードなものからアレンジしたものまで作成できるサイトと、1クリックでQRコードを作成できるGoogle Chrome の拡張機能をご紹介します。
「QRコード作成【無料】QRのススメ」
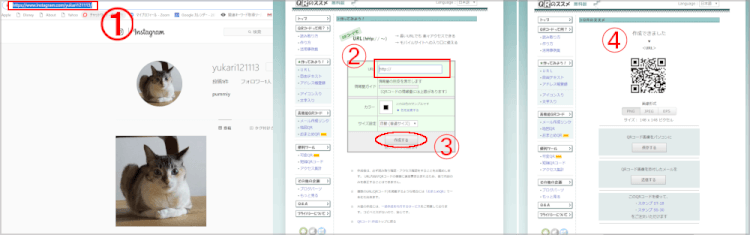
①PCで自分のインスタアカウントのページを表示し、アドレスバーのURLをコピーします。
②コピーしたURLを指示されたボックスに入力します。もちろんhttps://www.instagram.com のうしろに「/ユーザーネーム」を直接②に入力しても構いません。
③「作成する」をクリックしてください。
④スタンダードなQRコードが作成できました。画像としてPCに保存したり、メールに添付して送ることができます。
このサイトでは、文字入り、アイコン入り、イラスト入りなどが作成できます。QRコードの色や形も選択可能です。白黒の四角だけでは何のQRコードか分からないので、インスタのアイコンやアカウント名を入れると分かりやすく、関心をもってもらいやすくなります。 簡単にアレンジできますので、いろいろ作ってみてください。
簡単にアレンジできますので、いろいろ作ってみてください。
Google Chrome の拡張機能「The QR Code Extension」
こちらをインストールすると、見ているページを1クリックでQRコードにすることができます。
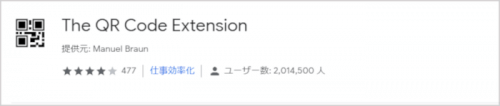
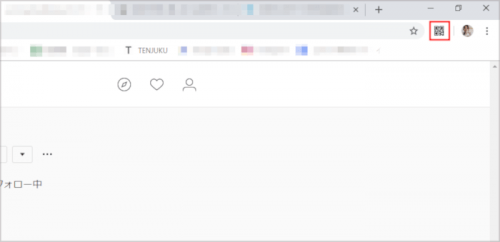
インストールするとアドレスバーの横に小さなQRコードのアイコンが表示されます。
自分のインスタページにアクセスした状態でこのアイコンをクリックするだけで、QRコードが表示されます。「Edit this QR code」をクリックすると、画像として保存する画面に移ります。
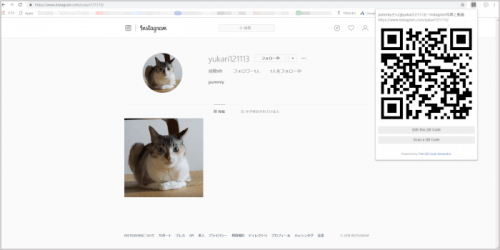
4.活用事例
最後にネームタグとQRコード、それぞれの活用事例をご紹介します。
4-1.インスタグラマーにはネームタグ
ネームタグの優れているところは、なんといってもデザインの可愛さと自由度の高さです。カスタマイズしたり自作したネームタグなら、スマートにアカウントを教えると同時に、自己アピールや、話のきっかけにもなりますよね。インスタユーザーの多数を占める、20~40代の女性をターゲットにしているようなお店。例えばおしゃれなカフェやネイルサロンでしたら、こちらを利用するのもおすすめです。印刷してショップカードにしたり、自由にデザインできるのでおしゃれにお店にレイアウトすることも可能です。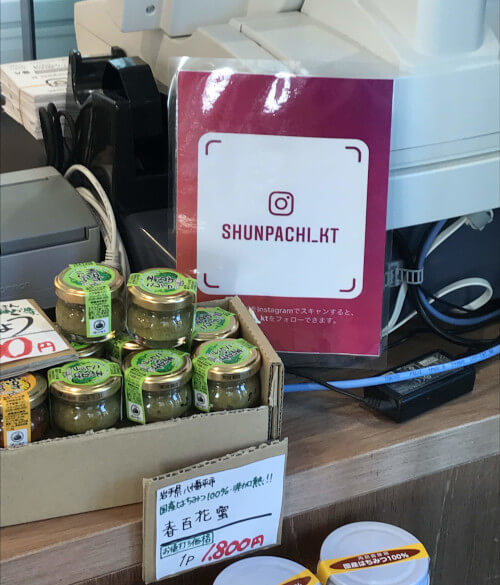
印刷したり媒体に載せる場合は事前にネームタグとして認識されるかの確認をお忘れなく!
4-2.QRコードは万人向け
QRコードの強みは、インスタユーザーでない人にも、アカウントにアクセスしてもらえるところです。インスタはログインせずに閲覧もできるので、不特定多数の人にアカウントを教えたい場合に便利です。名刺やフライヤー、ポスターなどに印刷しておくと、QRコードからアカウントページへのアクセスにつながる可能性が高くなります。
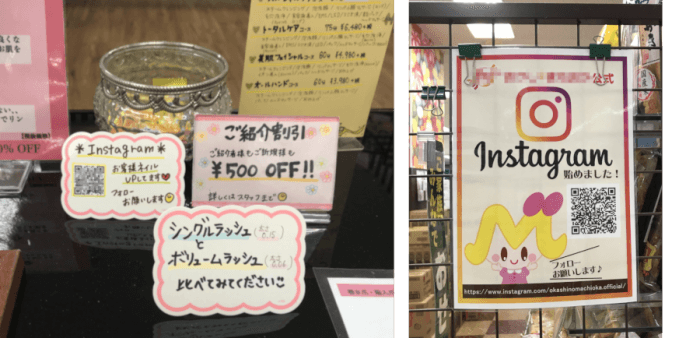
印刷したり媒体に載せる場合は、事前にQRコードから必ずURL等にアクセスして動作確認をしてください。
5.まとめ
- インスタ版QRコード、ネームタグの使い方、カスタムと自作する方法。
- 広く認知され、誰でも読み取れるQRコードの作成方法。
- 2つの活用事例
こちらについてご紹介しました。
ネームタグもQRコードも簡単に自分のアカウントにアクセスしてもらうのに便利です。
友だち同士でのアカウント交換だけでなく、ビジネスアカウントでフォロワーを増やしたいと考えている場合にも、試してもらいたいツールです。
ぜひ、それぞれの特徴を理解したうえで活用してください。