
インスタを見ていて、お気に入りの動画をいつでも見られるように保存しておきたいと思ったことはありませんか?24時間で消えてしまうストーリーの動画、保存ができたらいつでも見返せて便利ですよね。
公式の機能である「コレクションに保存」はインスタ上でブックマークする機能で、端末に保存できるものではありません。インスタに投稿された動画を保存するには、外部のアプリやWebサービスを使う必要があります。
この記事ではサクッとお気に入りの動画を端末に保存する方法を紹介いたします。
※本記事のスクリーンショットやページ情報は、2018年11月時点のものです。今後のアップデートにより、画面が異なる可能性があります。
1.インスタ動画を保存するには外部ツールが必要
自分のスマホやPCに動画を保存したい場合、外部のツールが必要になります。なぜなら、公式の機能の「コレクションに保存」は、インスタアプリ内でのブックマーク的な機能で、端末への保存はできないからです。
スマホ端末に保存したい場合は外部アプリを、PCに保存したい時はWebツールが必要です。
次の2章では外部アプリを使ってスマホに保存する方法を、3章では外部ツールを使ってPCに保存する方法をご紹介します。
2.外部アプリでスマホに保存する方法
公式の保存機能では、スマホ端末本体に保存できません。外部のアプリを使って保存します。
この章ではおすすめの外部アプリの紹介、フィードに投稿さた動画の保存方法、ストーリーに保存された動画の保存方法、アプリを使う際の注意点についてご説明します。
2-1.ストーリーも保存できるおすすめ外部アプリ
動画を保存するためのアプリはいくつかありますが、ここでは厳選したアプリをひとつ、ご紹介いたします。
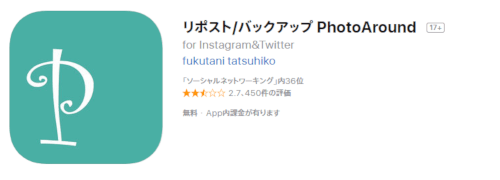
このアプリはiOS向け・Android向けに用意されており、利用手順はほとんど同じです。(ここではiOSの画面画像で説明します。)動画だけでなく写真の保存もできます。
他のアプリではストーリーに投稿されたものは保存できませんが、このアプリを使えばフィードに投稿されたものも、ストーリーに投稿されたものも保存することができます。
2-2.フィードに投稿された動画の保存方法
アプリをダウンロードしたら、次の画面が表示されます。
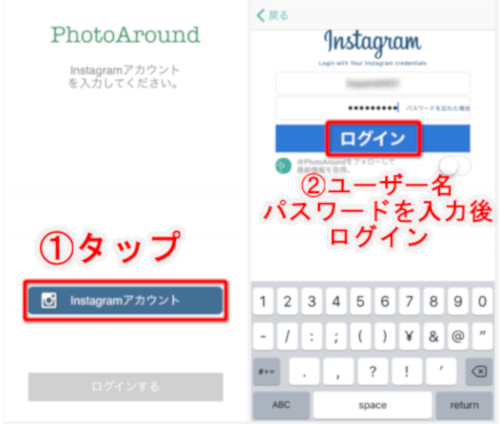
[Instagram アカウント]をタップして、ユーザー名とパスワードを入力後、[ログイン]をタップします。
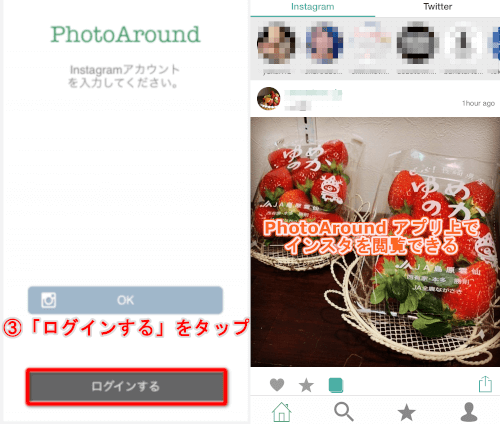
[ログインする]で「PhotoAround」のアプリ上でインスタを閲覧できるようになります。次に保存したい動画を表示させます。表示させる手順は通常のインスタと同じ要領です。
保存したい動画を表示したら、保存ボタンをタップしてください。

「保存中」と表示され、しばらくすると「完了」に変わります。
これでカメラロール(端末本体)に保存されました。
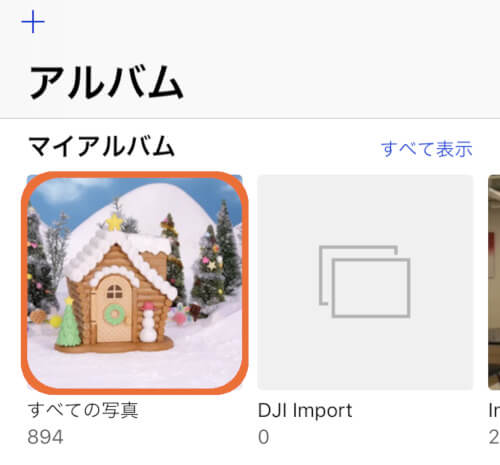
先ほどの動画が保存されたことが確認できます。
2-3.ストーリーに投稿された動画の保存方法
このアプリを使えば、ストーリーに投稿された動画の保存もできます。
インスタのアプリではフィードの上部にストーリーの一覧が表示されていて、タップするとストーリーを見ることができます。

PhotoAroundのアプリではタップするとプロフィールページに移動します。

インスタで通常ハイライトが表示されている部分に、PhotoAroundアプリでは、現在ストーリーに投稿されている動画や写真が1枚づつ表示されています。
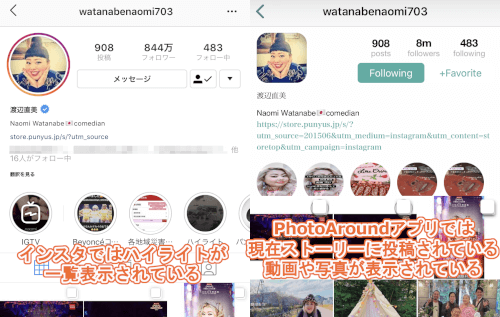
保存したい動画(または写真)をタップして選択した後は、フィードに投稿されたものを保存する時と同じ手順で保存できます。
3.WebサービスでPCに保存する方法
この章ではPCに動画を保存する方法をご説明いたします。
ブラウザ版のインスタでも、やはり公式に保存する機能がありませんので、外部のWebサービスを使う必要があります。
3-1.使いやすさNo.1!「Insta-douga」

「Insta-douga」
とにかく使い方がとても簡単。使い方の説明もサイト内ににあります。このサービスは、iPhoneやAndroidにも対応していますので、スマホのブラウザからでも使えます。
アプリをダウンロードしたくない方にはこちらを使ってもいいですね。
3-2.ストーリー保存は拡張機能「Chrome IG Story」

「Chrome IG Story」
ストーリーに投稿された動画を保存したい場合は、GoogleChromeの拡張機能を使う必要があります。
こちらも使い方は簡単。ダウンロードして、ブラウザ版のインスタを開いてください。
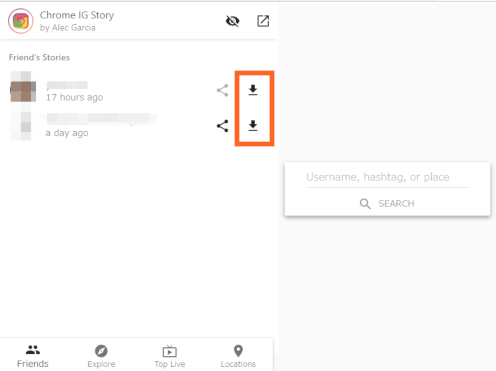
保存したいストーリーを検索し、ダウンロードボタンをクリックするだけです。
4.保存できないときは画面録画機能を使う
インスタの投稿で、画面を録画する方法でしか保存できないものがあります。それはハイライトに表示された投稿です。
「ハイライト」とは、ストーリーに投稿したものをプロフィールページに表示しておける機能です。
通常ストーリーに投稿したものは24時間で消えてしまいますが、ハイライトにすると、ずっと表示しておくことができ、ストーリーの閲覧を制限されていなければ、プロフィールページから閲覧することができます。
インスタの保存機能ではストーリーの保存ができないので、当然ハイライトの保存もできません。
アプリを使えば、ストーリーも保存できますが、このハイライトだけは保存できないのです。

これをどうしても保存したい場合は、画面録画機能を使う方法しかありません。
4-1.スマホの場合
iPhone
iOS 11 以降を搭載した iPhoneでは、画面の録画ができます。
iPhone,iPad,iPod touchで画面を録画する方法
「画面全体」を保存する機能ですので、動画そのものだけを保存したい場合、動画の余分な部分をカットしたり、画面の余分な部分をトリミングする事が必要になります。


Androidの場合
Androidの場合、iPhoneのような動画を保存する機能が備わっていないため、画面録画ができるアプリをダウンロードする必要があります。
「AZ スクリーンレコーダー」や「Google Play ゲーム」といったアプリが人気が高いようです。
4-2.PCの場合
PC画面を録画・保存するためにはフリーソフトをダウンロードする必要があります。
以下のサイトでおすすめ無料ソフトが紹介されていますので、こちらを参考にしてみてください。
PC画面録画フリーソフトおすすめ5選
5.インスタの「保存」はブックマークとして活用
インスタの保存機能は、1ステップで簡単に保存でき、アルバムのように仕分けしておけるので、ちょっと見返す場合には便利な機能です。
保存したい投稿を表示し、保存ボタンをタップ。

これでインスタアプリ内に保存ができます。
保存した動画は、プロフィール画面>右にスワイプ>保存済み、で表示することができます。
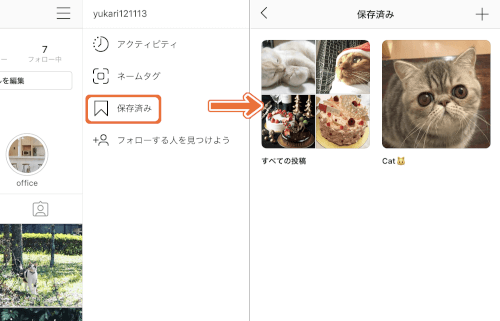
保存した事実や保存した投稿は、非公開となっています。保存したことが相手に通知されたり、他人にプロフィール画面から保存済み投稿を覗かれたりすることはありません。
アプリ内での保存なので、どんどん保存しても端末の容量を圧迫しないということも利点です。
しかし、投稿者がインスタから削除してしまったら、あなたの「保存済み」からも消えてしまいます。
端末に保存する前にちょっとストックする手段としては便利な機能ですので、ぜひ活用してみてください。
6.まとめ
本記事では、
- 外部アプリを使ってスマホに保存する方法
- Webサービスを使ってPCに保存する方法
- 画面録画機能を使って保存する方法
- インスタのコレクションに保存の活用方法
この4点についてご説明しました。
外部アプリやWebサービスを使って保存しても、保存したことが相手に通知されることはありません。
端末に保存した動画は、加工したり、どこかに投稿したりが自由にできます。しかし、自分の動画を誰かに勝手に投稿されたら…いい気はしませんよね。アプリを使用して保存した他のユーザーの画像については、著作権等に十分配慮したほうが良いでしょう。
本記事があなたのインスタライフを充実させる手助けになれば幸いです。