
はじめに
「史上最速で進化を続けるプラットフォーム」と呼ばれるインスタグラム。数あるインスタの投稿の中から注目されるためには動画で投稿することがとても重要です。
2020年までにモバイルは、データの75%はビデオに費やされるとも言われています。
特にストーリーズで動画を利用することは、ストーリーズ自体の表示位置や表示エリアの大きさ、動画の表示可能時間の長さを考えるとアクセスを増やすためには有利です。
この記事ではフィードへの投稿の他にストーリーズへの投稿の仕方や、投稿できないときの対処の仕方を紹介します。
※2018年8月のアンドロイドスマホのスクリーンショットを利用しています。
1.フィードへの投稿
フィードへの投稿の仕方から説明します。フィードに投稿できる動画の秒数は3~60秒です。
投稿の仕方は大きく分けて2つです。
1-1.撮影した動画を投稿する
1-2.直接動画を撮影し投稿する
1-1.撮影した動画を投稿する
あらかじめ撮影した動画を投稿する方法です。まずこのやり方を習得しましょう。
投稿するステップは以下の3ステップになります
Step 1 動画の選択
Step 2 動画の加工
Step 3 シェア(投稿)
Step 1動画の選択
まず動画を選択しましょう
(1) 下中央の「+」をタップ
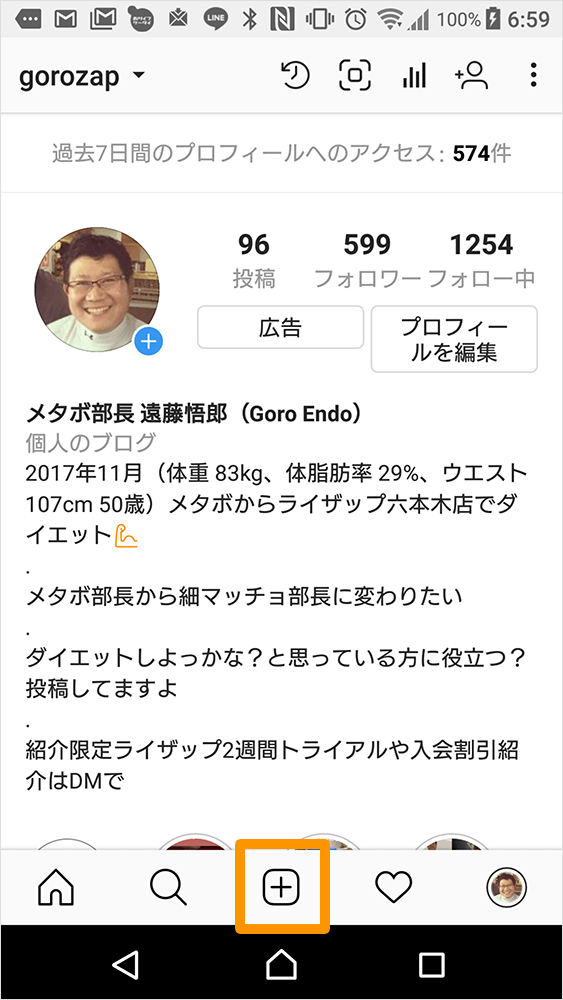
(2) ギャラリーから動画を選択。右上の「次へ」をタップ
参考)複数選択することも可能
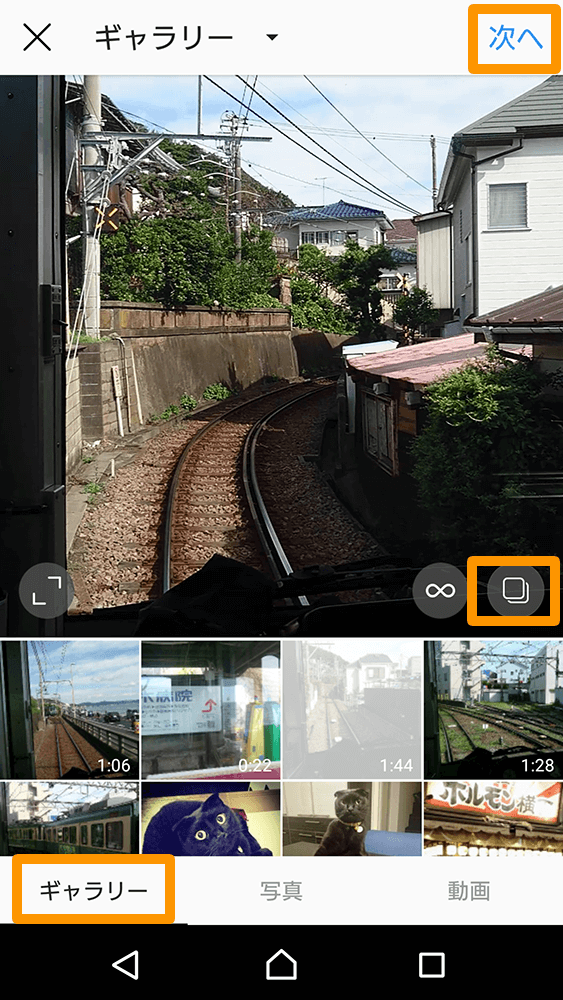
2動画の加工
(1)フィルター
動画をあらかじめセットされた明るさや色味で調整することができます。
3つの人気フィルター
- Lo-Fi:料理やアップの動画で コントラストを強くしてメリハリのある動画にします。
- X-Pro II:端を暗くします中心にある被写体にフォーカスを当てます。
- Mayfair:ピンク色のトーンに仕上げます。かわいく加工できます。
(2)長さの調整
投稿できる動画の長さは1分までなので、動画の始まりと終わりを指定し1分以内の動画にカットしましょう。
(3)カバー
動画の中からいくつかシーンが静止画で撮影されているので、その中から選びましょう。
(4)動画音声
上部中央のスピーカーマーク☓をタップすると動画音声をオフにすることができます。
右上の「次へ」をタップします。
3シェア(投稿)
(1)キャプションの追加
できるだけキャプションはつけましょう。特に最初の1行が「続きを読む前に表示されるのでインパクトのあるものにしましょう。短く改行してしまうと表示されないので、最初の1行(30文字)まで表示されるので有効に使いましょう。
(2)ハッシュタグの追加
ハッシュタグは30個までつけることができます。
できるだけ多くの方に発見されたい場合は、ハッシュタグを多くつけましょう。
(3)位置情報の追加
撮影した場所等を入れることができます。閲覧者はその位置情報をタップすることで地図に表示することができます。
また同じ場所をしている投稿も閲覧することができます。
(4)シェア
FacebookやTwitterなの連携しているSNSに同時に投稿することができます。
右上の「シェア」をタップして完了です。
1-2.直接動画を撮影し投稿する
インスタアプリから動画を撮影し、すぐに投稿することもできます。
1撮影
動画を撮影しましょう
(1)左の「動画」をタップし、動画モードにします。
(2)真ん中の丸ボタンを「押し続ける」ことで撮影できます。
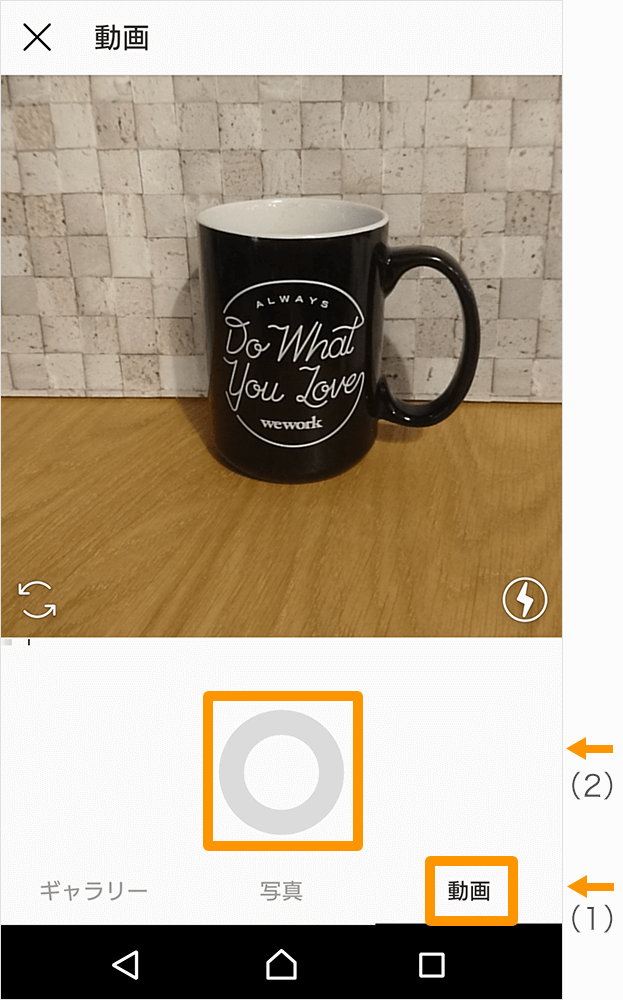
少なくとも3秒以上は撮影する必要があります。
最大60秒まで撮影できます。
2動画の加工
(1)フィルター
「1-1.撮影した動画を投稿する」と同じように、動画にフィルターをかけることができます。
(2)カバー
カバー画像を選択することができます。
(3)動画音声
上部中央のスピーカーマーク☓をタップすると動画音声をオフにすることができます。
注意:長さの調節はできません
3シェア(投稿)
「1-1.撮影した動画を投稿する」と同じように、キャプション、ハッシュタグ、位置情報、シェアを追加して投稿できます。
2.ストーリーズへの投稿
ストーリーズは24時間だけ画像を表示させる機能です。(「ストーリーズ」は一般的には「ストーリー」とも呼ばれています)
ホーム画面の上部に丸で表示されているので、表示されれば目立ちます。
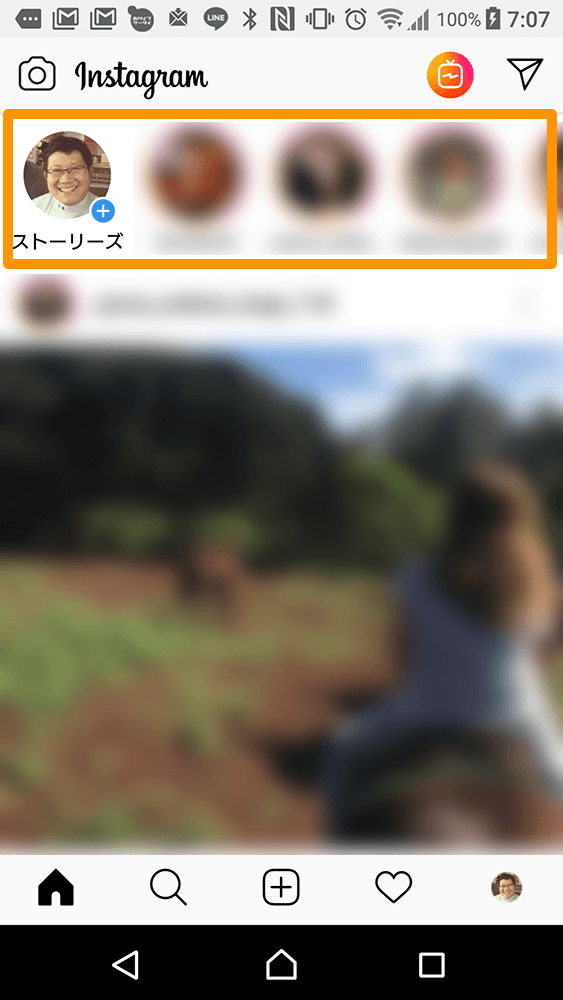
動画はスクエアではなく全画面表示でインパクトもあるのが特徴です。
ストーリーズへの動画投稿は最大15秒です。静止画の再生が5秒なのでより長い時間表示できます。
また連続投稿すれば、15秒 を何度も投稿できます。
インスタアプリ内に動画加工するツールがついているのでフィードに投稿するよりも気軽に加工することができます。
投稿の仕方は大きく分けて2つです。
2-1.撮影した動画を投稿する
2-2.直接動画を撮影し投稿する
2-1.撮影した動画を投稿する
すでに撮影した動画を投稿する方法を記載します。撮影しすぐに投稿するよりも、ゆっくり投稿できるのでやりやすい方法です。
投稿の仕方
(1)ホーム画面より、左上部のカメラアイコンをタップ
その下の自分のアイコンをタップしても投稿できます。しかし2個目の投稿は上部のカメラアイコンから追加できます。
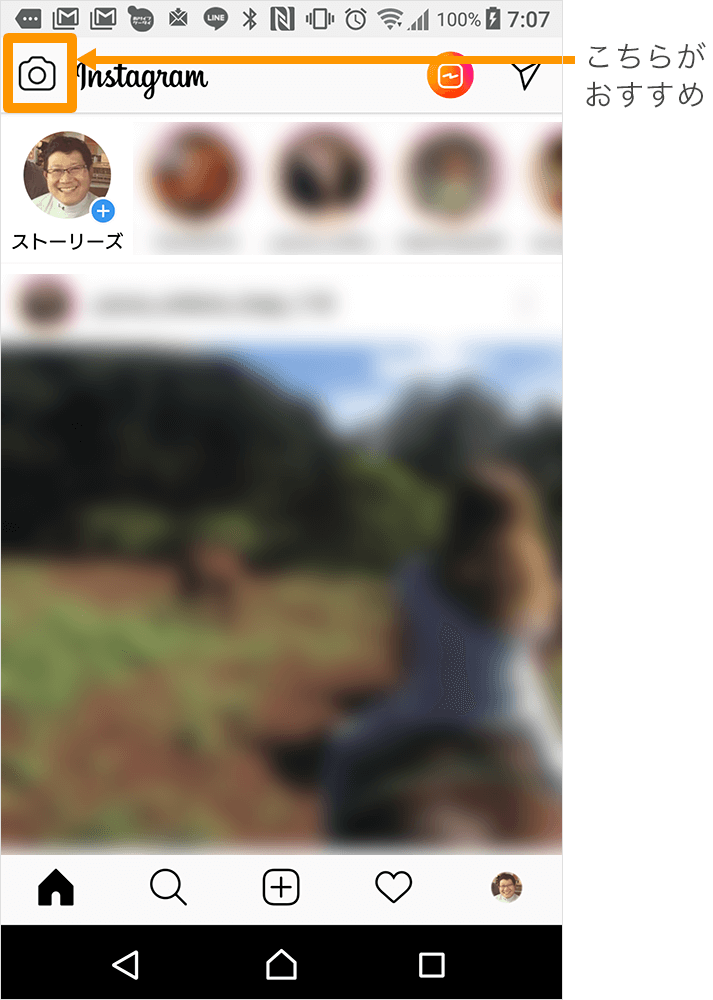
(2)下の真ん中の「通常」を上にスワイプし動画を選択します。
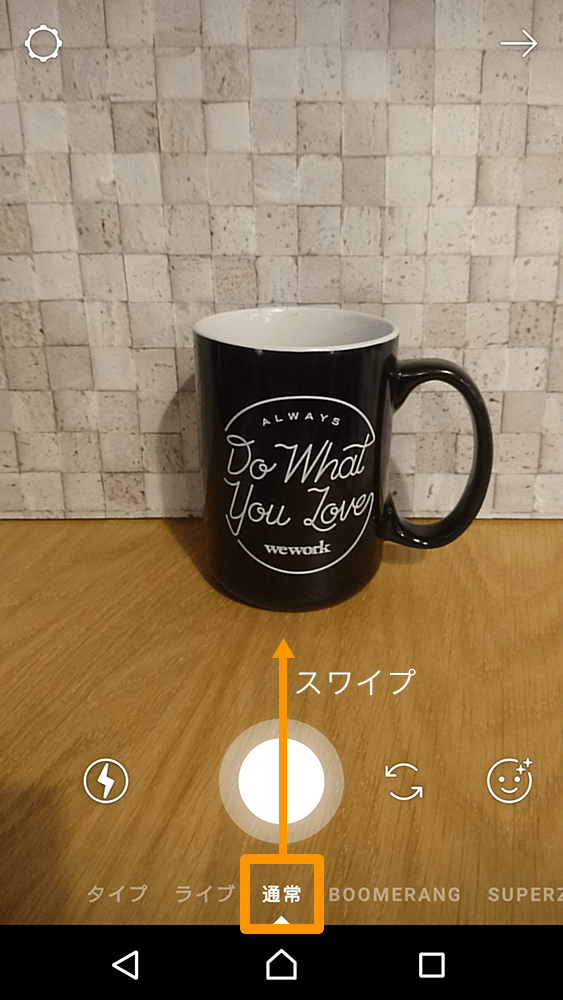
編集
(1)動画音声:上部のスピーカーマークをタップし、動画音声をオフにできます。
(1)スタンプ:上部の顔マークをタップして、各種スタンプを付け加えることができます。
(2)描写:筆アイコンをタップし、描写を加えることができます。
(3)テキスト入力:「A」アイコンでテキストが追加できます。
注意:長さ調整は自動(頭から15秒)、カバーはありません。
下の「ストーリーズ」をタップすれば投稿できます。
参考)ストーリーズで24時間表示されている間に右下の「ハイライト」をタップしハイライトに保存することもできます。
2-2.直接動画を撮影し投稿する
直接投稿は簡単ですが、「何回か撮影して後で選ぶ」ということはできません
撮影した動画を投稿するより様々な機能があるので、これらの機能を利用する際には、直接動画を撮影しましょう。
1回の投稿は15秒までですが、何度も投稿できます。
ライブ配信は15秒以上投稿できます。(ライブ投稿はライブが終わってもアーカイブとして24時間配信できます。)
大きく分けて4つの投稿の仕方があります。
通常
通常の動画の投稿です。基本なので、まずこの機能から使ってみましょう。
Step 1 ホーム画面から右上のインスタアイコンをタップし、ストーリーズの投稿画面に遷移
Step 2 真ん中の丸をタップし続け撮影
- 注意:一度だけタップではなく、「タップし続けて」ください
- フェイスフィルター:顔にウサギの耳などをつけることができます。利用する際には右の顔アイコンをタップしフィルターを選択し、中央の丸をタップし続けて撮影

Step 3 撮影した動画を加工
- スタンプの追加
- 動画音声のオンオフ
- 描写
- テキストの追加
Step 4 投稿
「ストーリーズに追加」をタップし投稿し完了
特殊効果
特殊効果を使いながら投稿することができます。
(1)Boomerang(ブーメラン)
1秒ぐらいの動画を再生しすぐに逆再生をして、ループさせます。
静止画を少し動かすだけで動画になります。
(2)SUPERZOOM
画像に設定された効果や音響を加えます。
ビート:ズームイン・アウトを繰り返しながら、ビート効いた音楽を加えます。
テレビ番組:ズームインをして、キラキラした画像効果を付け加えます。
バウンス:ズームインしてバウンス。「ぼよよーん」という効果音を付け加えます。
ドラマチック:映画のドラマチックな音楽を付け加えます。
(3)逆再生
撮影した動画を逆再生します
(4)ハンズフリー
通常の機能と同じですが、押し続けなくても撮影できます。タップでスタート、ストップしたい時には再度タップ
タイプ
文字中心の投稿に使います。
- フォントと背景カラーが選択できます。
- 位置と角度が変えられます
- 背景に撮影した動画を入れることができます。
- スタンプや描写もできます
ライブ
動画を撮影しながら そのままライブで配信することができます。
ライブ配信は15秒以上配信することができます。(ライブが終わってもアーカイブとして24時間配信することもできます。)
Step 1ライブをタップ
Step 2 「ライブ動画を開始」をタップ
フェイスフィルター(顔にウサギの耳などをつけるフィルター)でライブ配信することも可能
配信終了後は24時間ストーリーズで観ることもできます。(ライブ配信終了後「シェア」をタップ)
注意:ハイライトとして保存することはできません。投稿できないときには
3.投稿できないときには
投稿ができない場合は、以下の6つをチェックしてみましょう。
スマホの再起動
スマホを再起動させてみましょう。
アプリのアップデート
インスタアプリが最新になっていない可能性があります。
データ使用量を軽減モードの解除:
軽減モードになっているとうまく投稿できないことがあります。
チェック方法:プロフィール画面から右上の「・・・」をタップ。設定(オプション)画面から「モバイルデータの使用」をタップ。「データ使用料を軽減」がオンになっている場合、オフにするします。
通信環境のチェック
通信環境が悪いと投稿できないことがあります。Wi-Fi環境が悪い時には、Wi-FiをOffにし、モバイル通信を試してみましょう。
アプリの削除と再インストール
アプリのアップデートでは、うまくアップデートされない場合があります。その際は、アプリの削除と再インストールを試してみましょう。
再インストールするとIDとパスワードが必要になるのであらかじめIDとパスワードをチェックしておきましょう。
まとめ
動画投稿は最初のうちは面倒かもしれませんが、慣れてくれば簡単にできるようになります。投稿すればするだけ上手になるのでどんどん動画を投稿してみましょう。