
Twitterのタイムラインで、不思議なイラストが貼り付けられた写真を見たことはありませんか?
このように画像に写った人物の顔を隠していたり、イタズラ書きなどをしていたりするものです。ツイート画面を開くとイラストがキラリと光るのが特徴です。

この機能の名前は公式名称で「#Stickers (以下、ステッカーと呼ぶ)」といいます。
この機能を詳しく知らない人たちからは、LINEスタンプによく似ていることから「スタンプ」、または「シール」と呼ばれています。
この記事では、ステッカーの基本的な使用方法、削除の手順を中心に解説します。
さらに、ステッカーで加工した写真をツイートしたあと、第三者によって「ステッカーを外すことができる」という、噂の真相を解明していきます。
自撮り写真をアップロードする人で顔バレしないか心配な人、ステッカーを使った加工が安全なのか気になる人は必見です。
1. ステッカーとは写真加工に使える画像編集機能
2016年6月27日にステッカーは、写真を使ったコミュニケーションの幅を広げることを目的に追加された画像編集機能です。
ステッカーの種類は「顔文字」「言葉」など、種類が豊富にあります。
ただし、2018年12月時点でステッカーは、Twitterのユーザー自身で追加することはできません。
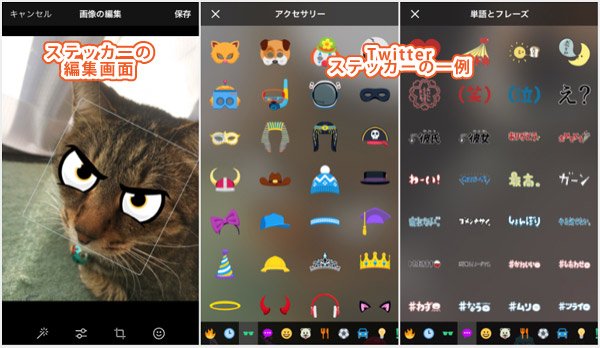
2018年12月時点で、ステッカー機能が使えるのはTwitter公式アプリのみです。
ステッカーは、ツイート画面から画像を選択するか写真撮影した後に追加できます。画像の右下に現れる、笑った顔の形をしたステッカーアイコンをタップすると、ステッカーの編集画面に移動できます。
<Twitter公式アプリのツイート画面>
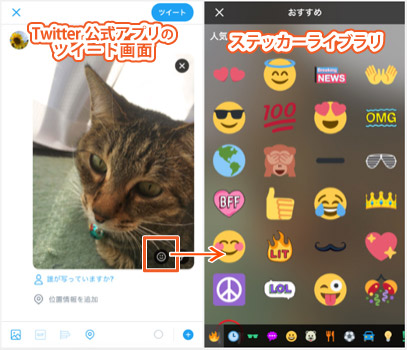
<PCブラウザ(twitter.com)のツイート画面>
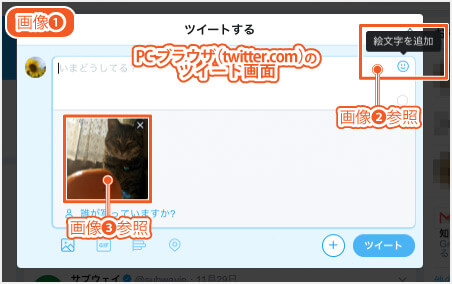
PCブラウザ版でもツイート画面にスマイルマークが表示されます。
でも、それはステッカーとは異なる「絵文字」と呼ばれる機能です。使える絵柄の種類もステッカーとよく似ていて混同しやすいです。
画像2 、 画像3 を見てもらうと分かりますが、PCブラウザ版には画像の編集画面に移動するボタンはありません。絵文字を画像の編集に使用することはできませんので、間違えないように注意しましょう。
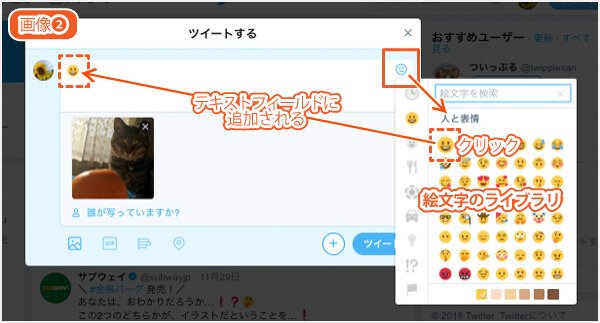
絵文字は、選択するとテキストフィールドに追加されます。
画像1 にある写真のサムネイル画像をクリックしても、画像の編集画面が表示されることはありません。
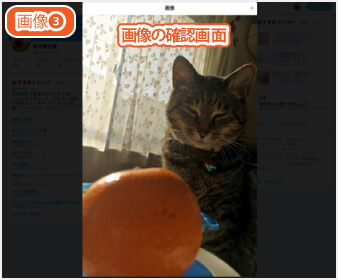
3. ステッカーの使い方1:画像の編集
それでは、ステッカーで画像を編集する手順の説明に入ります。
手順で使用するステッカーと素材画像はこちらです。
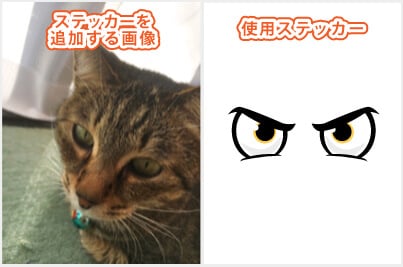
ステッカーは、画像1枚あたり最大25個まで追加できます。いろいろな絵柄を組み合わせてデコレーションし、素敵な画像に仕上げましょう。
ステッカーを画像に追加する
(1)ツイート画面を開く
- Twitterのホーム画面右下にある[ツイートアイコン]をタップ
- 画面中央の左端にある[写真アイコン]をタップ
※[カメラアイコン]をタップして写真撮影してもOK
- ステッカーを追加したい画像を選択してタップ
- 画面右上の[追加する]をタップ
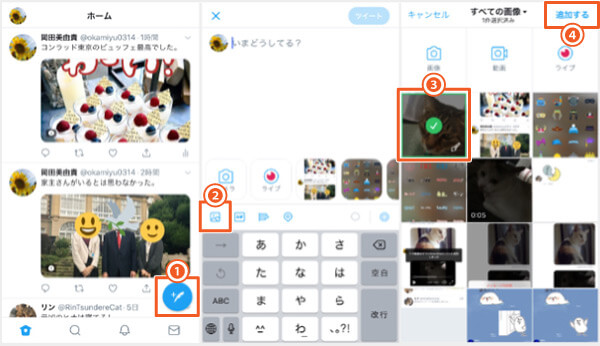
(2)ステッカーを画像に追加する
- 画像右下にある顔の形をした[ステッカーアイコン]をタップ
- ステッカーのライブラリが開いたら、画面下にあるリスト一覧から、好きなステッカーを探してタップ
- ステッカーと画像が表示されたら追加完了
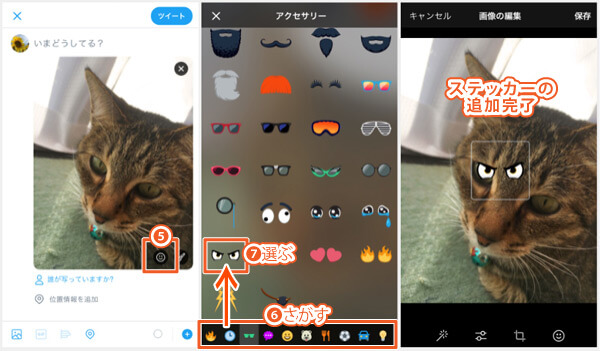
次に紹介する手順にジャンプして、ステッカーの位置を移動させたり、大きさを調整して加工しましょう。
<ステッカーの加工方法>
ステッカーを追加した位置から移動する
ステッカーをドラッグ(ステッカーを指でタッチしたまま、画面をなぞるように動かす動作)で移動します。指を離した位置でステッカーが仮固定されます。
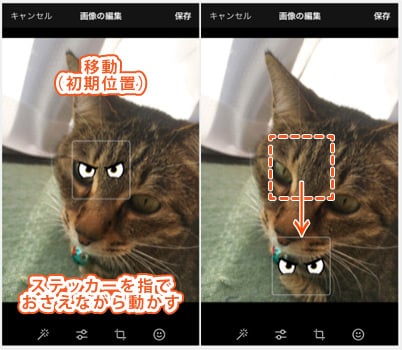
位置が定まったら画面右上の[保存]をタップしましょう。
ステッカーの大きさを変更する(拡大縮小)
指を2本使います。ステッカーの両端に指を置いて、次の動作をおこなってください。
- 拡大:2本の指の間に、隙間をつくるように外側へと広げる
- 縮小:2本の指の間にある隙間を、狭めるように内側へと寄せる
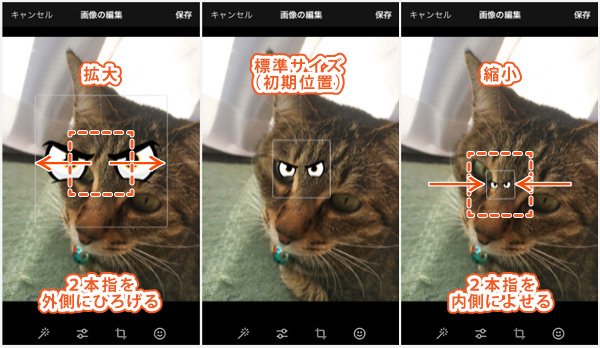
大きさが決まったら画面右上の[保存]をタップしましょう。
ステッカーの角度を変更する(傾き調整)
指を2本使います。ステッカーの両端にそれぞれ指を置いて、左右どちらかの好きな方向に回転させます。
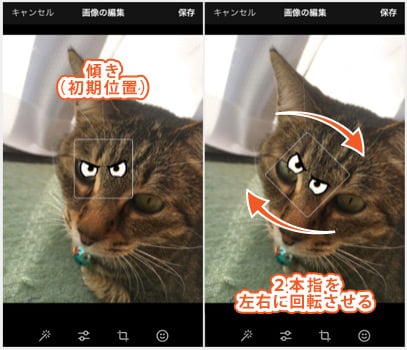
角度が決まったら画面右上の[保存]をタップしましょう。
ステッカーを削除する方法
画像に追加したステッカーは、ツイートする前までなら消すことができます。削除のやり方は、編集中も編集を終えて保存した後でも同じです。
ここでは、ステッカーを追加して保存した後に削除する場合の手順を紹介します。
<画像の編集後にステッカーを削除する手順>
(1)再び、画像の編集画面を開く
- ツイート画面の画像右下にある[ステッカーアイコン]をタップ
- 画面左上の[×]をタップすると、画像の編集画面とステッカーが表示される
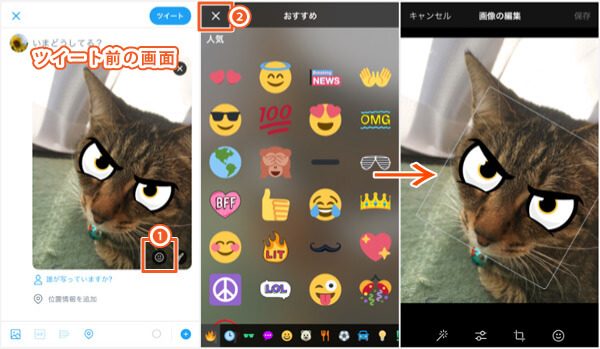
(2)消したいステッカーを[削除アイコン]に移動して削除する
- ステッカー上で長押しタップ
- 画面下の中央に、ごみ箱の形をした[削除アイコン]が表示される
- 消したいステッカーを[削除アイコン]にドラッグして移動
- [削除アイコン]が赤く変わったら、消したいステッカーを押えていた指を画面から離す
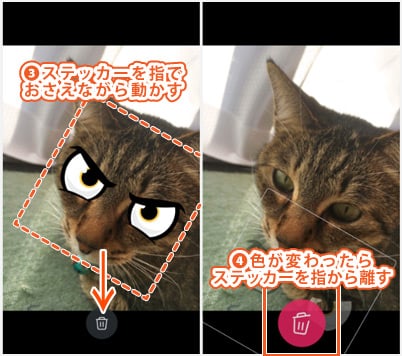
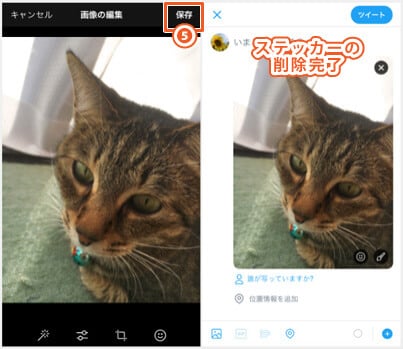
自分自身で作成した画像については、ツイートしたあと自動的に端末のフォルダに保存されます。
ここからは保存できていなかったり、他のユーザーの画像を保存する場合のやり方を紹介します。
<画像保存のやり方>
- 保存したい画像ツイートを表示する
- 画像の上で長押しタップ
- [写真を保存]をタップ
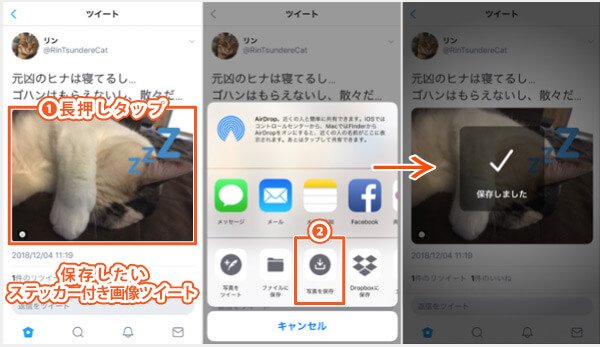

4. ステッカーの使い方2:DMのコミュニケーションツール
LINEスタンプのようにメッセージとしても送信できる
画像加工の機能として追加されたステッカーですが、もう1つ別の使い道があります。
それは、「ダイレクトメッセージ(以下、DMと呼ぶ)」で、LINEスタンプのようにメッセージや感情表現の代わりとして、ステッカーを送信するという使い方です。
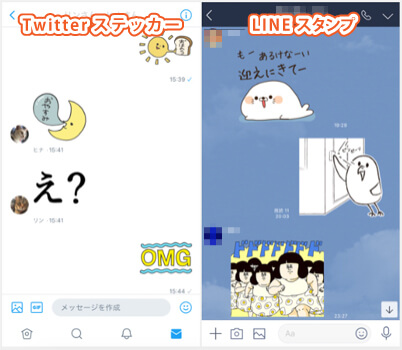 画像左:Twitterのグループダイレクトメッセージ
画像左:Twitterのグループダイレクトメッセージ
画像右:LINEのグループトーク
ただし、ステッカーを単体で利用できる場所は次の2ヶ所に限られます。タイムライン上にステッカーだけをツイートするということはできません。
<ステッカーを単体で使用可能な機能>
DMでステッカーを送信する方法
(1)ダイレクトメッセージ画面を開く
- ホーム画面右下の[ダイレクトメッセージアイコン]をタップ
- メッセージ画面右下の[+マークが付いたダイレクトメッセージアイコン]をタップ
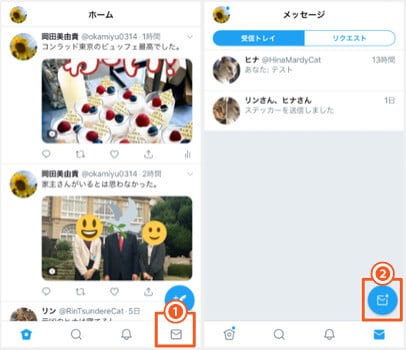
- [送信するアカウントやグループを検索]にメッセージを送信したい相手のユーザー名を入力
- [検索]をタップ
- 検索結果に表示された送信したいユーザー名をタップして追加
- 新しいメッセージ画面右下の[ステッカーアイコン]をタップ
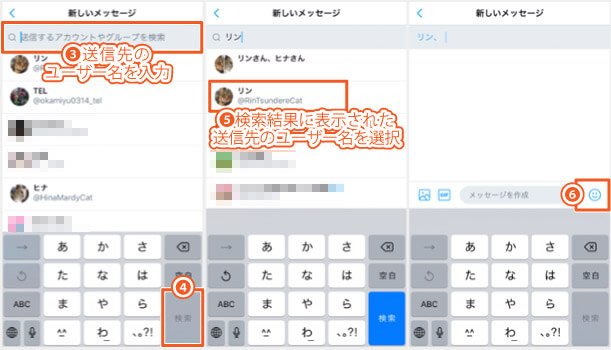
- [ステッカーライブラリ]の中から送信するステッカーを選んでタップすると送信完了
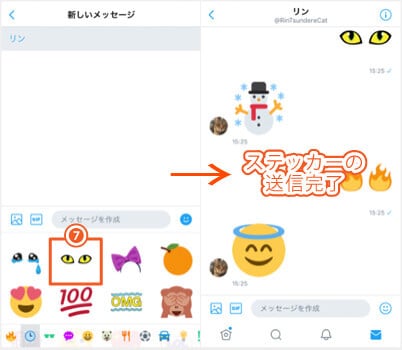
DMで送信したステッカーは長押しタップで削除できる
削除する手順はたった2ステップで済むので簡単です。
<ダイレクトメッセージのステッカーを削除する方法>
- 消去したいスタンプの上で長押しタップ
- [メニューを削除]をタップでステッカーの削除完了
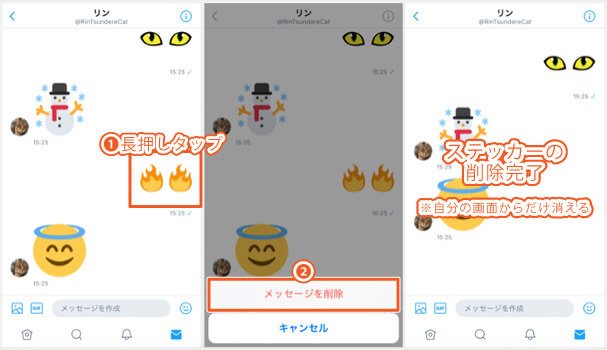
ただし、この方法でメッセージを削除しても、自分の画面上から消えたように見えるだけです。送信先となった相手の画面には残り続けます。
完全に消すには「会話の削除」をおこない、チャットルームを削除する必要があるので、メッセージを送信するときには注意しましょう。
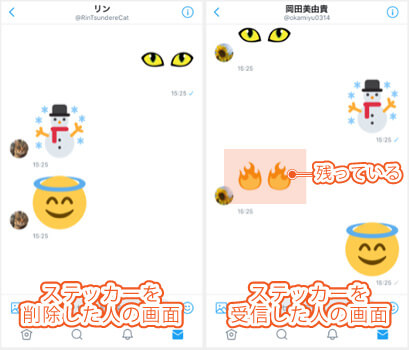
5. ステッカーはツイート後にハッシュタグ機能が追加される
タイムラインにツイートされたステッカーは「ハッシュタグ」の機能が自動的に追加されます。
ハッシュタグとは、Twitterにおいて特定のキーワードやトピックを分類するために使われる機能です。
Twitterのプロフィールやツイートされた文章の中で「#●●●」と表記された文字列を見かけたことはありませんか?
その文字列を選択すると、選択した文字列と同じハッシュタグが付いたユーザーのツイートを集めたタイムラインにアクセスできます。
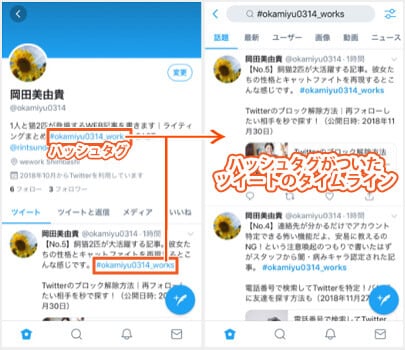
ステッカーにおいては文字列(#●●●)ではなく、ステッカーの画像そのものがハッシュタグになっています。
ツイートしたあとのステッカーをタップすると、画像のようにステッカーを使用した世界各国のユーザーのツイートが表示されます。
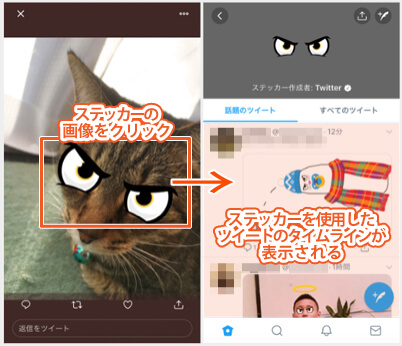
このあとの 自作ステッカーの追加は「プロモステッカー」の広告主だけができる の中で紹介するプロモステッカーにも「ハッシュタグ」の機能はついています。
6. ステッカーを使うときに注意すること
自分や他人のステッカーを外すアプリ・方法はない
最初に、ステッカーを削除する の中でも紹介したように、ステッカーが削除できるのはツイートを送信する前までです。
ツイート後のステッカーを削除することは、他人はもちろん自分自身でも不可能です。
唯一、ツイート後にステッカーを削除できる有効な方法は、該当するツイートを消すことです。
画像を添付したツイートが消されると、画像もTwitterで表示されなくなります。ただし、一部のブラウザ・アプリ・サーバーにキャッシュとして残ることがあるので注意しましょう。
次に、インターネット上に出回っている「Twitterのステッカーは剥がせる(削除できる)」という噂話はデマです。
おそらく皆さんが想像している「剥がす」は、次のようなやり方を思い浮かべているのではないでしょうか?
- 画像上のステッカーをベリッと剥がす
- その下に隠れていた部分が出現する
噂話の発端となった、とあるF&Qサイトに投稿された画像は、この方法を使ったのではありません。
簡単にカラクリを解説すると、Photoshopなどの画像編集ソフトには「複製機能」というものがあります。この機能を上手く使うと、ステッカーの下に隠れた画像を復元したかのように見せることができるのです。
具体的に検証しているブログ記事を紹介しますので、詳しくはそちらを参照してください。
Twitterのステッカーは本当に消すことができるのかPhotoshopで検証してみる | Stocker.jp / diary
上記の検証に加えて、Twitter広報担当者やTwitterのヘルプセンターにも、次のように説明しています。
ーーーステッカーを外せるという話が出回っているのですが、実際のところはどうなのでしょうか?
Twitter広報担当者「最終的には画像として保存されるものなので、ずれることがあるとは思えませんが、念の為にエンジニアに確認してみます」
Twitter広報担当者「エンジニアたちより、ステッカーがずれて表示されることはないと確認が取れました」
ーーーということは、「第三者が他人の写真のステッカーを外すことはできない」ということで間違いないでしょうか?
Twitter広報担当者「はい。『ツイートする前にクライアントで加工しているので我々にも外すことはできません』とのことです」
(引用元:Twitterで写真に貼った「ステッカー」は外せる?真偽をTwitterに聞いてみた | カミアプ)
注記: ステッカー入りの画像をツイートすると、後からその画像を編集することはできません。また、他の人が投稿した画像をリツイートする際、そこにあるステッカーを編集することもできません。
(引用元:<ヘルプセンター|写真やGIF画像付きでツイートする方法/写真へのステッカーの追加>)
これらをふまえて、自分や他人がツイートしたステッカーを剥がす方法やアプリも一切存在しないと断言できます。
ステッカーによる画像加工は安心して使える機能だといえるでしょう。
自作ステッカーの追加は「プロモステッカー」の広告主だけができる
「プロモステッカー(Promoted #Stickers)」は、企業のプロモーション活動で配信されるステッカーで、不定期かつ期間限定でステッカーが配信されます。
それ以外のタイミングで新規で追加されるステッカーはありません。そのため、LINEスタンプにあるようなユーザーが作成したステッカーを追加購入したり、販売することはできません。
ただ、将来的にユーザーが自作したステッカーを販売できるようにするシステムが実装されることは期待できます。
その理由としては、プロモステッカーは企業などの広告主が画像を作成し、それをステッカーのシステムに追加して配信しているからです。
2016年、実際に配信されたプロモステッカーはこちらです。
- プロモステッカーの配信例. ワーナー・ブラザース(@WarnerBrosEnt)
大人気ハリー・ポッター新シリーズの最新映画作品「ファンタスティック・ビーストと魔法使いの旅」の公開時に作成されたプロモステッカー。英国、日本、米国、フランス、ブラジルおよびスペインで1週間限定で配信された。
プロモステッカーが追加される場所は、配信がスタートする時にアナウンスされます。
プロモステッカーにもハッシュタグ機能が付いているので、ステッカー画像を選択すると、プロモステッカーを使ったユーザーのツイートを集めたタイムラインにアクセスすることができます。
映画ファンの感想をまとめて覗けることで、まだ見ていない人の関心が高められ、観客動員を増やす効果が期待できます。
このようにプロモステッカーは新商品や新作発表の宣伝として利用されています。さきほど紹介したワーナー・ブラザーズ以外にもペプシ、日本コカ・コーラといった大手企業が導入しています。
さて、プロモステッカーは「企業の担当者だけが追加できる」という制限があるだけということが分かりました。機能自体は、一般ユーザーが使用しているステッカーと大きな違いはありません。
その点から、スタンプを追加するシステムは、一般ユーザーも使えるよう、すでに整えられているのではないでしょうか?
そこから販売関係の調整がされていけば、LINEストアのようなサービスが提供される日も近いと考えます。
一般ユーザーによる自作ステッカーを購入・販売できるようになったら、さらにTwitterの楽しみが増えそうですね。
まとめ
最後にステッカーの使い方のポイントをまとめます。
- ステッカーは、画像加工・メッセージの送信に使える機能
- ステッカーの編集・削除はツイート前までならやり直しが可能
- LINEスタンプのようにステッカーを単体で送信できるのはDM上のみ可能
- DMで送信したステッカーは、自分が削除しても相手の画面に残る
ステッカー機能は手軽に画像加工できる便利な機能でしたね。
ネット上をざわつかせた「ステッカー剥がし」の件も完全なデマだと分かりました。
画像に貼り付けたステッカーが第三者に剥がされて、顔バレするかもしれない。このような不安を感じていた人は安心してステッカーを使いましょう。
この記事を通してステッカーの使い方、ステッカーが削除できるかどうかの疑問を解決、画像のアップロード作業の時間短縮に繋がったら嬉しいです。