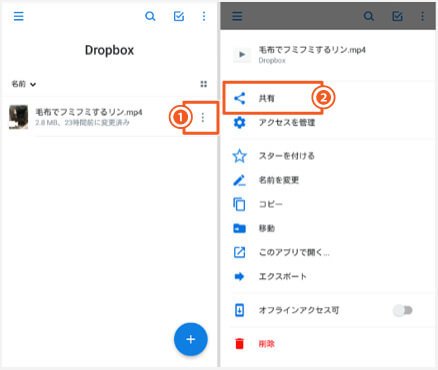Twitterには、世界中から日々様々な種類の動画がツイートされています。
Twitterにおける動画の投稿先は「タイムライン」「ダイレクトメッセージ(以下、DMと呼ぶ)」の2ヶ所に分けられます。
DMは自分と相手だけがやりとりできるプライベートな空間です。そこにある動画は、きっと思い出深いものが残されているのではないでしょうか?
この記事では、DMで送信・受信した動画をiPhone・Android・PCの端末に保存する方法を紹介します。
大切な思い出が詰まった動画をきれいに保存して、いつでも好きなときに楽しめるようにしましょう。
なお、タイムライン上にある動画のダウンロード方法については、こちらで詳しく解説します。
1. DMの動画を保存するなら外部アプリ・ブラウザツールを使おう
最初に、Twitterの公式アプリ・WEBサイトに動画のダウンロード機能はありません。そのため、外部アプリ・ツールを使ってダウンロードしなければなりません。
また、DMは古いメッセージから自然に削除されていきます。
DMが削除される時期の目安はメッセージを送受信した後から約1ヶ月。ただし、DMでやり取りする頻度が多い人は1ヶ月よりも早く消される場合もあります。
このように、DMがいつ頃から消されるのかといった具体的な条件は不明です。お気に入りの動画はすぐに保存することをおすすめします。
ダウンロード方法の解説に入る前に、端末によって使えない外部アプリ・ツールがあります。次の表でお使いの端末が対応しているかを確認してください。
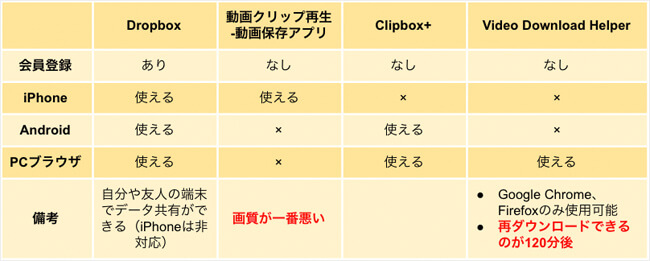
ここまで外部アプリ・ブラウザツールの特徴を紹介しました。
ところで、端末に保存される動画の画質の良さがどれぐらい良いのか気になりませんか?せっかくなら最大限きれいに美しく残した動画で楽しみたいですよね。
そこで外部アプリ・ブラウザツールごとに画質を比較できる画像をまとめました。
<外部アプリ・拡張機能ごとの画質比較>

主観になりますが「Clipbox+」「Dropbox」「Video DownloadHelper」の3つは同じ画質に見えたため、一つの画像にまとめています。
この結果から、会員登録したくないといった特別な理由がなければ「Dropbox」「Clipbox+」を使用することをおすすめします。
会員登録しないで使えるアプリ・拡張機能(ブラウザツール)を探している人は、以下の項目に進んでください。
<会員登録しないで使えるアプリ・拡張機能>
2. DropboxならDMの動画をすべての端末で保存できる
無料で利用できる・高画質・簡単に保存できるという三拍子が揃ったアプリです。会員登録というちょっとした手間がありますが、登録しておく価値があります。
Dropboxのデータは、専用のサーバーに保存されます。そのサーバーにアクセスしてダウンロードするため、端末の種類をまたいでデータを閲覧したり、コピーすることができます。
さらに、ダウンロード用のリンクを作成できる「共有」という機能があります。
作成したリンクをメール送信するだけで、友達は簡単にデータをダウンロードすることができます。共有のやり方については、その1. Dropboxで動画保存用のリンクを共有してもらうで詳しく紹介します。
ここまでDropboxの特徴を紹介しましたが、DropboxだけではDMの動画をダウンロードすることができません。
そこで、作業の途中でブラウザツール「TwiDropper」を利用します。TwitterのDMから動画データを抽出する役割を担うツールで、ブラウザ上で使えるサイトなのでダウンロードする必要はありません。
それでは、2つの事前準備を終わらせてから、端末ごとのダウンロード手順に進んでください。
事前準備1:Dropboxの会員登録をする
<Dropboxアプリのダウンロードページ>
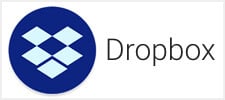
<Dropboxの会員登録手続き>
- アプリを起動して[アカウントを作成する]をタップ
- 氏名・メールアドレス・パスワード入力し、[アカウントを作成する]をタップ
- 利用規約に目を通してから[同意する]をタップ
- [Basicで続行(2GB)]をタップ
- 写真をアップロード(写真を選択)のページを[スキップ]
- Dropboxをインストールする(パソコンをリンクする)のページを[スキップ]
- アカウント作成完了
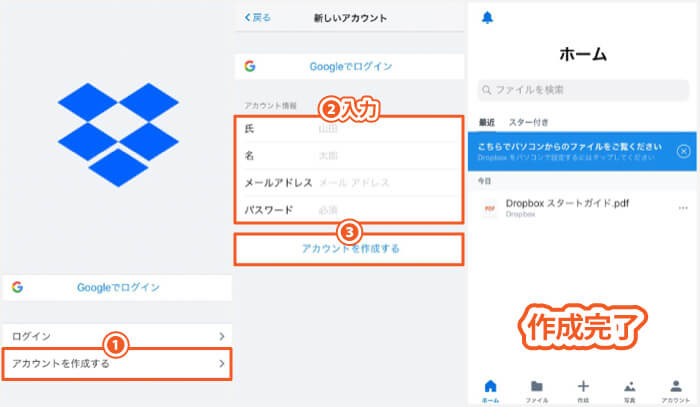
端末によってメニュー項目の名称が若干変わりますが、手順はiPhone・Android・PCブラウザで共通です。
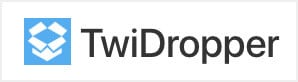
<TwiDropperのサイトURL>
https://twidropper.appspot.com/
<TwiDropperとTwitterアカウントを連携する手順>
(1)モバイルブラウザ、PCブラウザでTwiDropperのサイトにアクセスする
- TwiDropperのサイト上部にあるメニューから[DM]を選択
- [ログイン]を選択
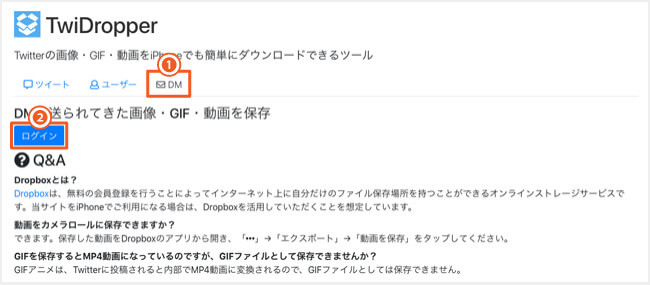
(2)Twitterにアプリケーションを認証・連携する
- [ユーザー名、またはメールアドレス][パスワード]を入力したら[ログイン]を選択
- [ログイン]を選択
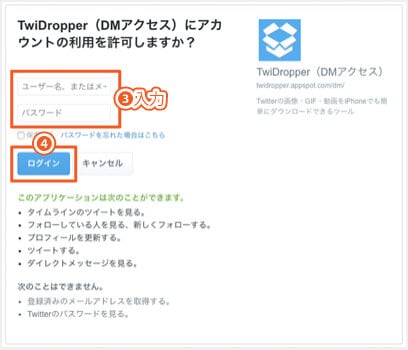
(3)TwiDropperとTwitterアカウントの連携完了
- 連携したTwitterアカウントのDM受信ボックスに保存されている動画の一覧が表示される
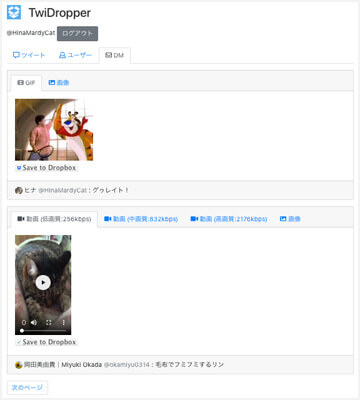
<DropboxでDM動画をダウンロードする手順>
(1)保存する動画の画質を決める
- 一覧から保存する動画を探す
- タブメニューから[画質(LD/低画質・SD/中画質・HD/高画質)]を選択
※ここでは「HD/高画質」を選択
- 動画の下にある[Save to Dropbox]を選択
- Dropboxが起動するので画面右下にある[保存]を選択
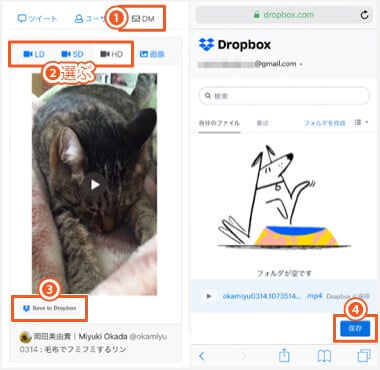
- [Save to Dropbox]の先頭にチェックマークが付いたらDropboxに保存完了
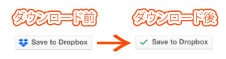
iPhone・Androidのカメラロールに保存する方法
(1)事前準備1:Dropboxの会員登録をする 、 事前準備2:TwitterとTwiDropperを連携する の手順をおこなう
(2)Dropboxにダウンロードした動画をカメラロールにコピーする
- 保存した動画ファイルの[・・・]を選択
- [エクスポート]をタップ
※ファイル名を変更して保存したい場合は「名前を変更]をタップ
- [動画を保存]をタップ
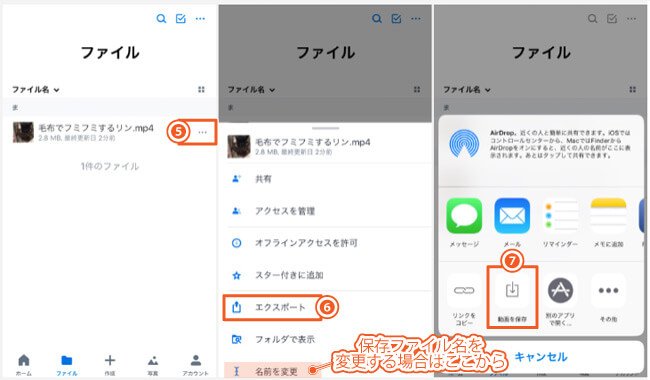
- [「写真」に保存しました」と表示されたら、カメラロールにダウンロード完了
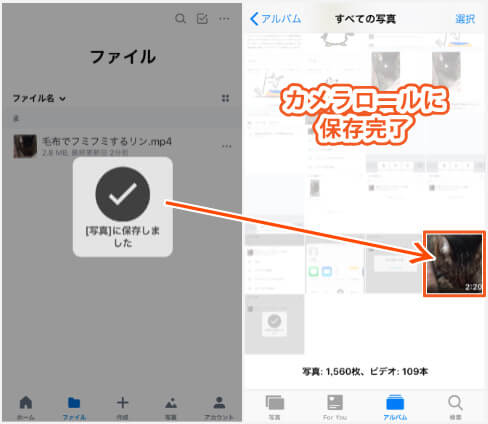
PCブラウザでローカルフォルダに保存する方法
(1)事前準備1:Dropboxの会員登録をする 、 事前準備2:TwitterとTwiDropperを連携する の手順をおこなった後、Dropboxを起動する
- 保存した動画ファイル名の右端にある[・・・]をクリック
- [ダウンロード]をクリック
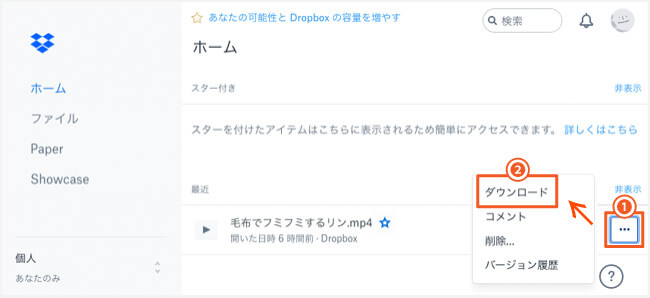
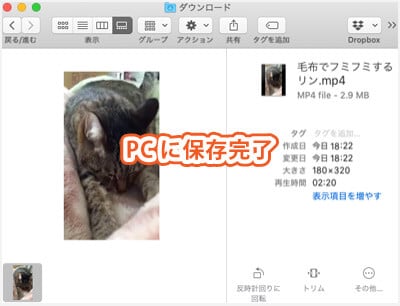
3.「動画クリップ再生-動画保存アプリ」で保存する方法 (iPhoneのみ対応)
2. DropboxならDMの動画をすべての端末で保存できる では、会員登録して使えるDropboxを紹介しました。ここからは端末ごとに会員登録しないで使える外部アプリ・ツールを紹介していきます。
まずはiPhone限定で配信されている外部アプリ「動画クリップ再生-動画保存アプリ」です。
動画としてダウンロードできるだけではなく、音声(MP3)の抜き出しも可能です。<外部アプリ・拡張機能ごとの画質比較>でもふれましたが、この記事で紹介する外部アプリ・ツールの中で一番画質が悪く保存されます。

<動画クリップ再生-動画保存アプリのダウンロードページ>
(1)アプリ内蔵ブラウザからTwitterアカウントにログインする
- 画面上部の[検索]をタップ
- [検索/アドレスを入力]に下記のURLをコピーペーストで入力する
モバイル版Twitter: https://mobile.twitter.com
- 画面右下の[開く]をタップ
- [電話、メールまたはユーザー名][パスワード]を入力
- [ログイン]をタップ
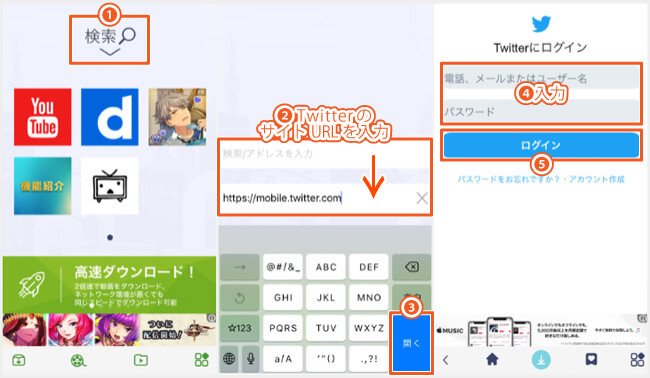
(2)DMの動画を再生してアプリのフォルダに保存する
- ホーム画面右上の[ダイレクトメッセージ]アイコンをタップして、保存したい動画があるメッセージを開く
- 保存したい動画上にある[▲]をタップして再生
- 動画を再生したら画面下の[↓]をタップ
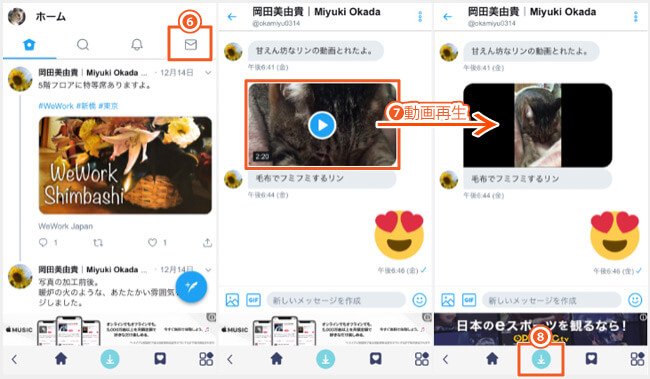
- [CMを見ながら2倍速で保存]をタップ
- 「ダウンロード完了」の表示が出たら、画面右下の[メニューアイコン][動画リスト]の順にタップ
- 画面左上の[編集]をタップ
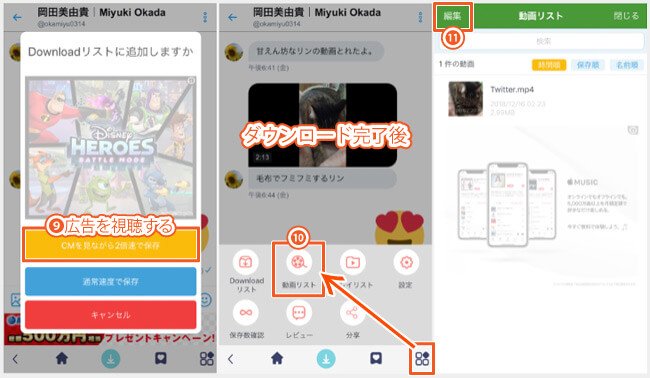
- ファイル名を変更して保存したい場合は[名前変更]をタップ
- 変更したいファイル名を入力したら[確定]
- 端末に保存したい動画の左端の[◯]をタップして[チェックマークが付いた赤い丸]にする
- 画面下の[アルバムに保存]をタップ
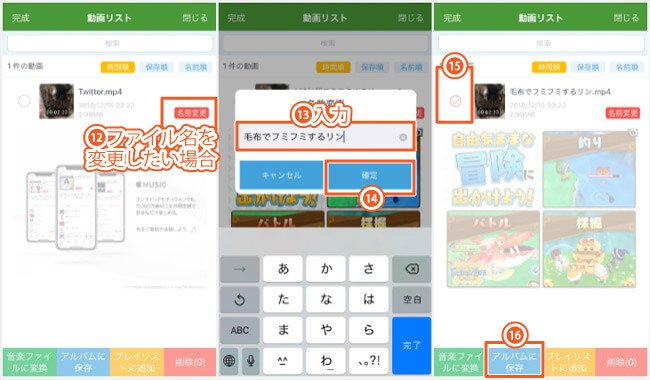
(3)カメラロールに動画をコピーする
- 「CMを見ながら2倍速でアルバムに保存」をタップ
- 広告動画が表示されるので見終えたら[×]で閉じる
- 「保存成功」と表示が出たら、カメラロール(写真フォルダ)に保存完了
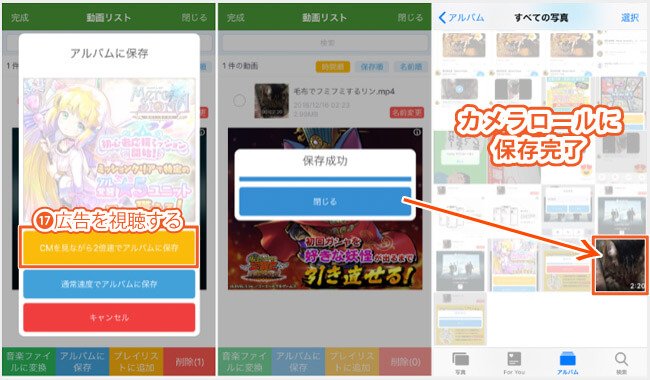
4. 「Clipbox+」で保存する方法(Androidのみ対応)
<Clipbox+のアプリダウンロードページ>
<Clipbox+でDM動画をダウンロードする手順>
(1)アプリ内蔵ブラウザでTwitterのDM動画を開く
- アプリを起動したら[クリップ]をタップ
- [ブラウザ]をタップ
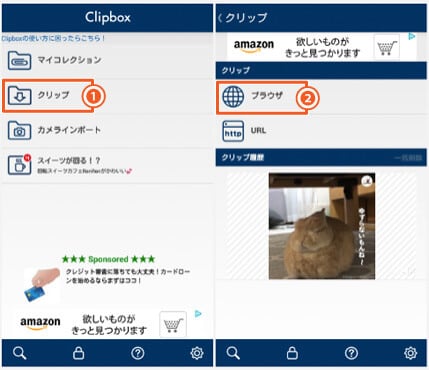
- 下記のURLを検索欄の左側にペーストして、[ダイレクトメッセージ]のページにアクセス
- TwitterのDMページURL:https://mobile.twitter.com/messages
- 保存したい動画上にある[▲]をタップして再生する
※再生できない場合は次の方法を試してください
- 対処方法1:Clipbox+内蔵ブラウザのCookie削除
Clipbox+トップページの画面右下にある[歯車]アイコン>[Cookie一括削除]
- 対処方法2:端末の再起動
- 再生した動画の上で長押しタップ
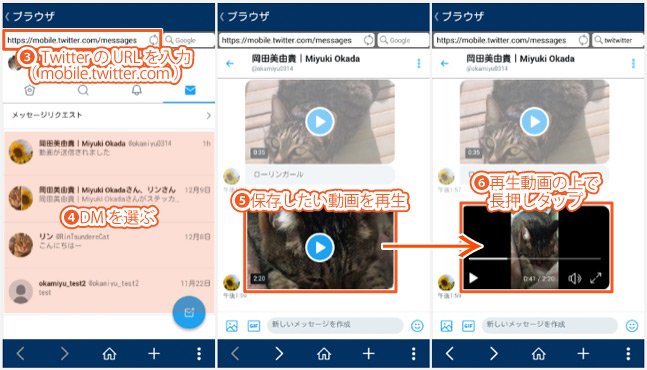
(2)動画をギャラリーに保存する
- [リンクを開く]をタップ
- [クリップ]をタップ
- 保存するファイル名を入力して[OK]をタップ
※保存先は[マイコレクション]のままでOK
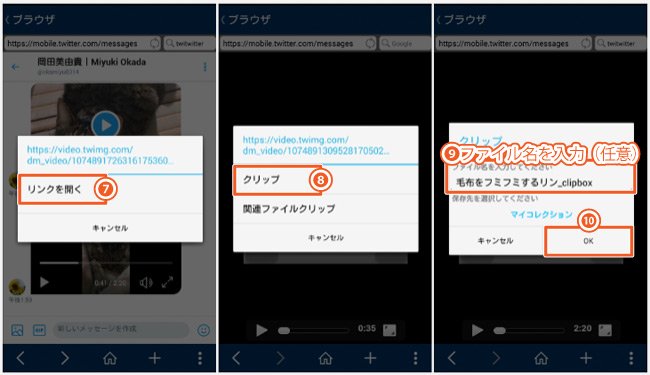
- 「クリップ完了」と表示されたら保存完了
- [ギャラリー]をタップ
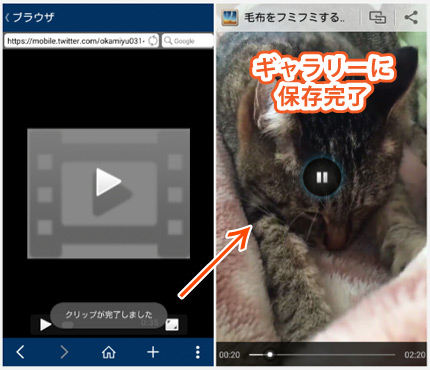
5. 「Video DownloadHelper」で保存する方法(PCブラウザのみ対応)
「Google Chrome」「Firefox」の2種類のブラウザに対応した、動画を手軽にダウンロードできるようにする拡張機能(ブラウザツール)です。
ここではOSをMac、ブラウザはGoogle Chromeを使った手順で解説します。
事前準備:PCブラウザに拡張機能を追加する
DMの動画を保存する手順に入る前に、ブラウザに拡張機能を追加しましょう。「Video DownloadHelper(本体)」と「コンパニオンアプリ」の2種類をインストールします。

<Video DownloadHelper(本体)のダウンロードページ>
<コンパニオンアプリのダウンロードページ>
- コンパニオンアプリ
※コンパニオンアプリのインストールを忘れると、以下の注意文がダウンロード時に表示されます。
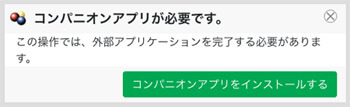
<Video DownloadHelperの設定手順>
(1)Google ウェブストアの画面右上にある[Chromeに追加]をクリック
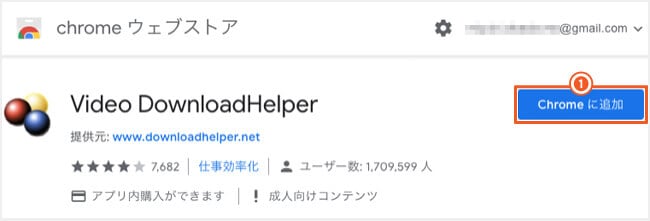
(2)[拡張機能を追加]をクリック
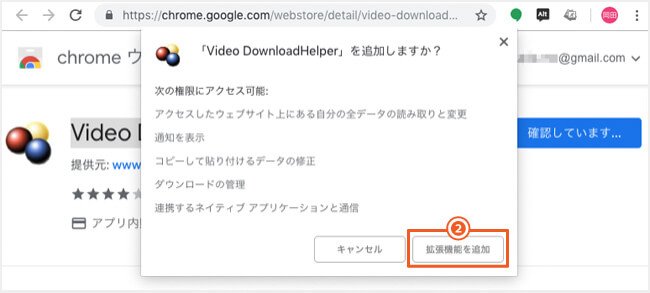
拡張機能が追加されると、ブラウザのツールバーにアイコンが追加される
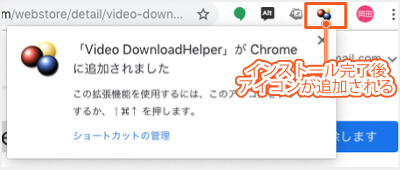
(3)コンパニオンアプリをダウンロードする
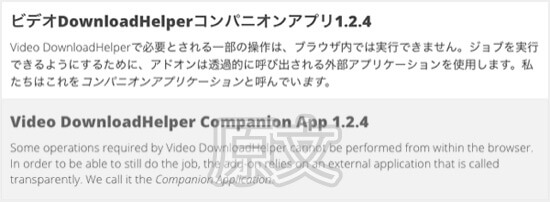
- 「Mac OS – pkg / 推奨インストール方法(Recommended installation method)」の[ダウンロード]をクリック
※Windowsでは1つだけ[ダウンロード]ボタンが表示される
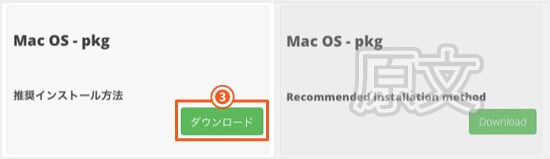
(4)コンパニオンアプリをインストールする
- ダウンロードが完了したファイルを開き、インストール画面を表示する
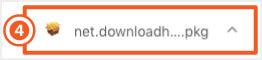
- 「はじめに」 ・・・ [続ける]をクリック
- 「インストール先の選択」 ・・・ インストール先を指定して[続ける]クリック
- 「インストールの種類」 ・・・ インストール先に間違いなければ[インストール]をクリック
- 「インストール」 ・・・ [ユーザ名][パスワード]を入力して[ソフトウェアをインストール]をクリック
- 「概要」 ・・・ コンパニオンアプリのインストール完了
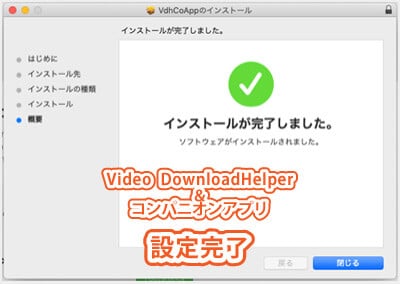
PCブラウザでDMの動画をダウンロードする
(1)TwitterにログインしてDMを開く
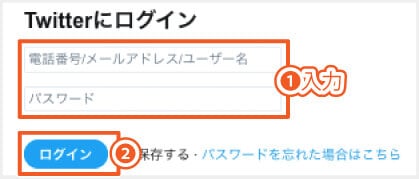
- [ダイレクトメッセージ]アイコンをクリックして、保存したい動画があるDMを開く
- 画面右上のツールバーにある[Video DownloadHelperのアイコン]をクリック
※アイコンの色は、ダウンロードできるデータを検出できたときにモノクロからカラーに変化する。変わらないときはページを更新し、動画を再生すること。
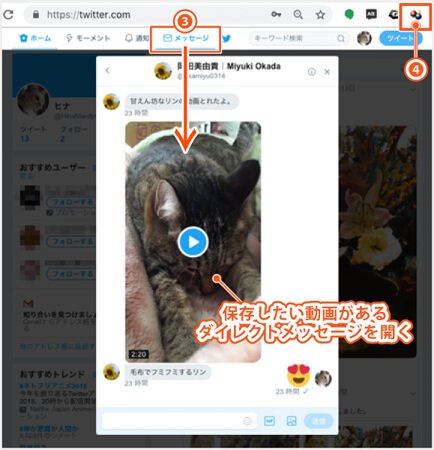
(2)動画をダウンロードする
- 動画のダウンロードサイズを選択
※ここでは1番目の[HLS ストリーミング ‐ 720×1280 – 2.2Mbps – MP4 ]を選択
- 選択した動画の画面右端にある[→]をクリック
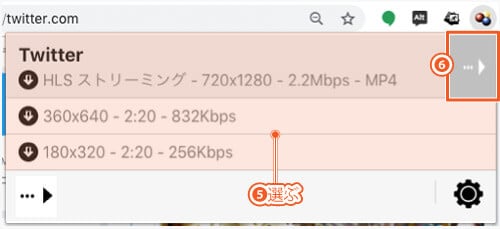
- [クイックダウンロード(ブラウザ側で設定された場所に保存する方法)]または[ダウンロード(自分で保存先を指定する方法)]どちらかの保存方法を選択
※ここでは[ダウンロード]を選択する

(4)ファイルの保存先・ファイル名を指定する
- 左上の[↑]をクリックして保存先を変更する
- [Twitter.mp4]と書かれた入力欄に新しいファイル名を入力
※ここでは保存先を「Macのデスクトップ」に設定
- 設定が終わったら[保存]をクリック
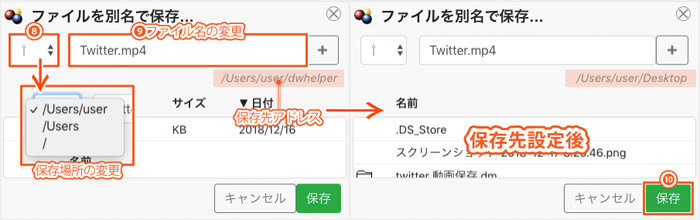
(5)ダウンロード完了
次回、ダウンロードできるのは120分後です。
6. DMの動画が保存できないときの対処方法3つ
1. DMの動画を保存するなら外部アプリ・ブラウザツールを使おう でもふれましたが、DMはおよそ1ヶ月ほどで削除されます。
それぞれの人によってメッセージの送信・受信数で変わるので、お気に入りの動画はすぐに保存するようにしましょう。
ここでは、これまでに紹介した外部アプリ・ブラウザツールを使って、ダウンロードできない場合の解決策を紹介します。
その1. Dropboxで動画保存用のリンクを共有してもらう
動画の持ち主がDropboxのユーザーなら、Dropboxの「共有」という機能を使って、動画ファイルを送信できます。
その方法は、メールに動画ファイルを添付するものではなく、専用のダウンロードリンクからダウンロードする形です。ダウンロードする人はDropboxに会員登録している必要はありません。
ただし、2018年12月時点でこのダウンロード方法が使えるのはAndoroid・PCブラウザのみです。iPhoneでは閲覧はできますが「直接ダウンロード」の機能が使えません。
<Dropboxから共有リンクを送信する方法>
- 共有したい動画ファイル名の右端にある[︙]をタップ
- [共有]タップ