
Twitterでツイートする際、日本語だとツイートできる文字数は140文字、これ常識です。でも140文字を越えて伝えたいことがある場合、あなたは文章を短くするのに苦労する?それとも複数のツイートに分けて連続ツイート(連ツイ)する?
いえいえ、そんな必要はありません。Twitterのスレッド機能を使えばワンクリックで簡単に連続したツイートをまとめて投稿することができますよ。
スレッド機能は長文をツイートできるだけでなく、ツイートの続報を追加したり、同じ内容に関するツイートを再度タイムラインの上位に上げるという使い方もできます。
今回の記事ではちょっとわかりにくいスレッドの使い方を詳しく解説していきます。
スレッド機能を効果的に使えばあなたのツイートをフォロワーやユーザーにわかりやすく、面白く見せることができますよ。
※本記事のスクリーンショットや公式ヘルプページ情報は、2019年1月時点のものです。今後のアップデートにより、画面が異なる可能性があります。
1. スレッドは連続した複数のツイートをまとめて投稿できる機能
スレッド機能はツイートをつなげてワンクリックで同時に投稿できる機能です。
これで、140文字以上の長文も複数のツイートに分けて、まとめて投稿することができるようになりました。
ツイートする方は便利な上に、つながって投稿されるからフォロワーやユーザーにとっても読みやすいですよね。
1-1. リプライとの違いは簡単にツイートをまとめられる
今までは連ツイした場合は、元になる自分のツイートに対して、いちいち自分にリプライする手間をかけてツイートをまとめていました。ようはこの手間を省いてくれるのがスレッド機能というわけです。しかも時差なく一気にスレッドとしてツイートできます。
1-2. スレッドの見え方
スレッド機能を使ったツイートは、タイムライン上では [このスレッドを表示]というオプションが表示されます。このオプションをクリックすると、スレッド全体が展開して連続したツイートを読むことができます。
スレッドはタイムライン上で複数のツイートが線で連結されて表示されます。このまとまりがスレッドになります。線でつながっているので一目でわかりやすいですね。
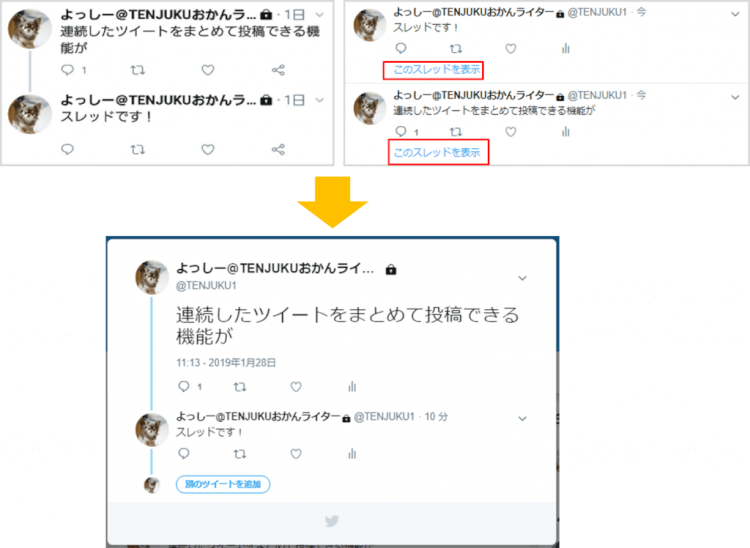
投稿された直後などスレッドがタイムラインに表示される際に、線の表示もなく新しくツイートされた順に表示されることもあります。つまり、スレッドでつなげた順とは逆に表示されることになります。
その場合は、はじめから順序良くスレッドを読みたい場合は、[このスレッドを表示]をクリックして展開しましょう。
スレッドの中のツイートをリツイートした場合は[このスレッドを表示]のオプション付きで表示されます。
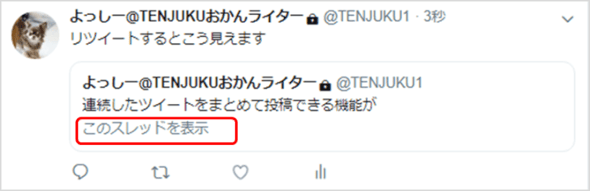
1-4. >スレッドにできるのは25ツイートまで
スレッドとして連結できるツイートは25個までです。26個目で「上限に達しました」という表示がでてこれ以上追加することができなくなります。
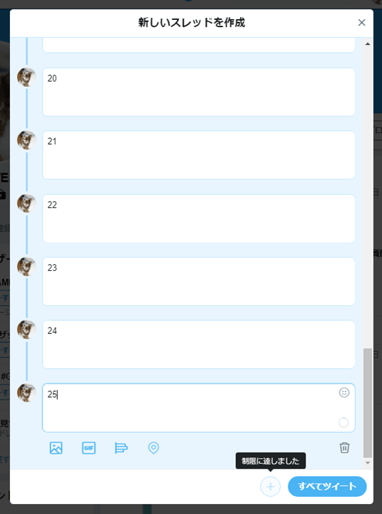
1-5. スレッドのツイートをダイレクトメッセージで共有できる
自分が投稿したスレッドに含まれるツイートもダイレクトメッセージで共有ことができます。
- スマホアプリの場合は、共有アイコン
 をタップします
をタップします
- PCのブラウザの場合は共有したいツイートの右上にある「v」をクリックします
メニューから「ダイレクトメッセージで共有」を選択します。
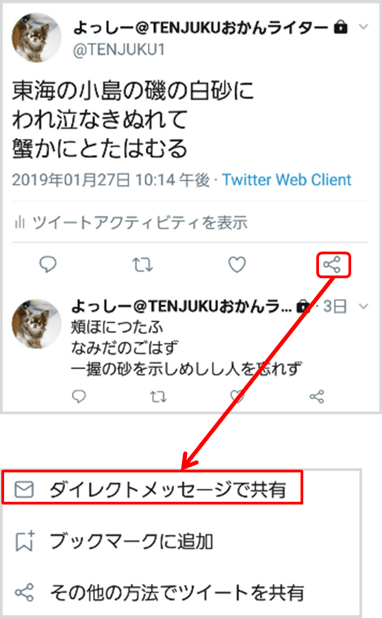
共有されると相手のダイレクトメッセージにツイートが表示され、それをタップ/クリックするとスレッド全体が表示されます。
2. スレッドの使い方
2-1. 新しいスレッドの作成
スレッドの作り方は、簡単です。
- 新規ツイートを作成画面で文章を入力すると
 が表示されます。これを押すと新たに[別のツイートを追加]することができます。
が表示されます。これを押すと新たに[別のツイートを追加]することができます。
- 追加のツイート文を入力して、[すべてツイート]ボタンをタップ/クリックします。これでスレッド投稿完了です!
<<スマホアプリでの作り方>>
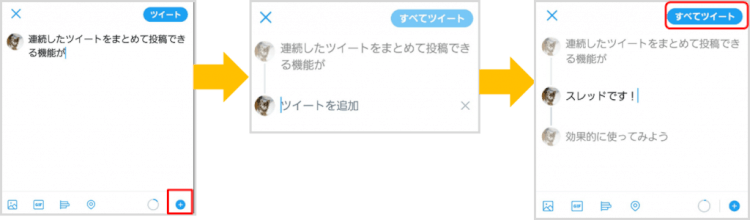
<<PCブラウザでの作り方>>
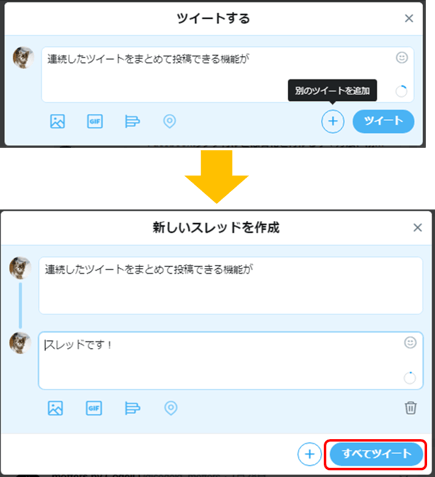
【すでに投稿済みのツイートをスレッドにしたい場合】
「あ!画像貼り忘れた!」、「あのツイートにちょっと追記したい!」など後からスレッド化したい場合もありますよね。
ただ、1度投稿したツイートに マークは残念ながら出現しません。
マークは残念ながら出現しません。
その場合は、該当の投稿済みツイートにある吹き出しマークをタップ/クリックして自分あてにリプレイすればスレッドになりますよ。スレッド機能ができる前のやり方と同じですね。
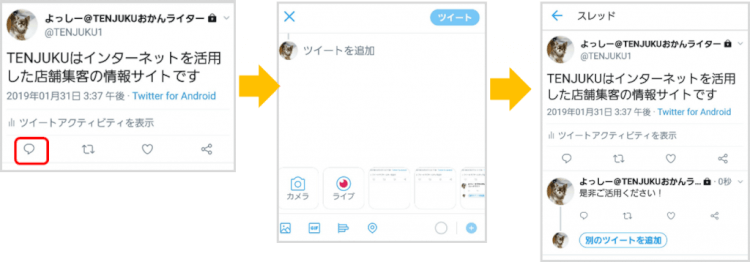
2-2. スレッド作成途中の削除
スレッドを作成途中でツイートを削除する方法についてスマホ・PCの場合で解説します。
<<スマホアプリの場合>>
スレッド作成が画面で削除したいツイート文を全て消します。すると[✖]アイコンが出現するので、こちらをタップします。
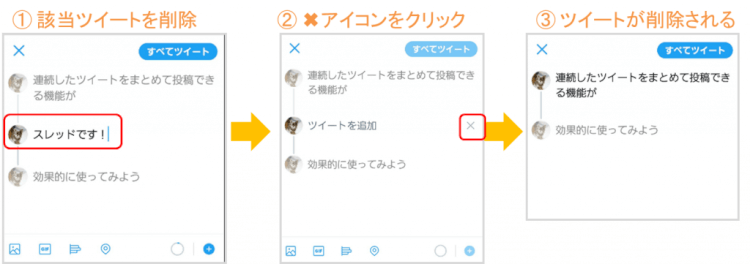
<<PCブラウザでの場合>>
PCブラウザでは削除したいツイートをクリックして選択するだけで、ごみ箱マークがでてくるのでこちらを押して削除しましょう。
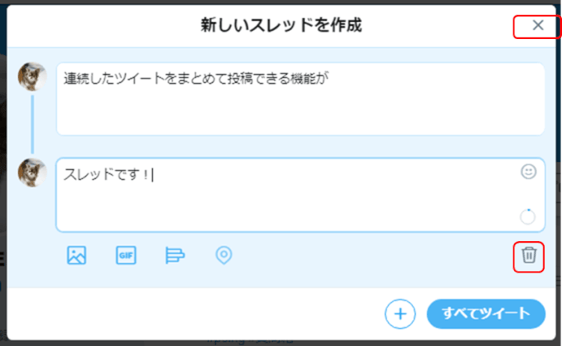
もしスレッド全体を削除したくなった場合は、スレッド作成画面上部にある「✖」のアイコンをタップ/クリックすればスレッドを破棄することができます。これはスマホ・PC共通です。
2-3. スレッド作成途中のツイート挿入方法(並び替え)
投稿前の新しいスレッドを作成する画面では、すでにスレッドとして並べたツイートに新しいツイートを挿入することができます。
スレッド作成画面で挿入したい場所の前のツイートをタップ/クリックして編集を有効にします。該当のツイートをカーソルが点滅してればOK。その上で をクリックすると新しいツイートが挿入できます。
をクリックすると新しいツイートが挿入できます。
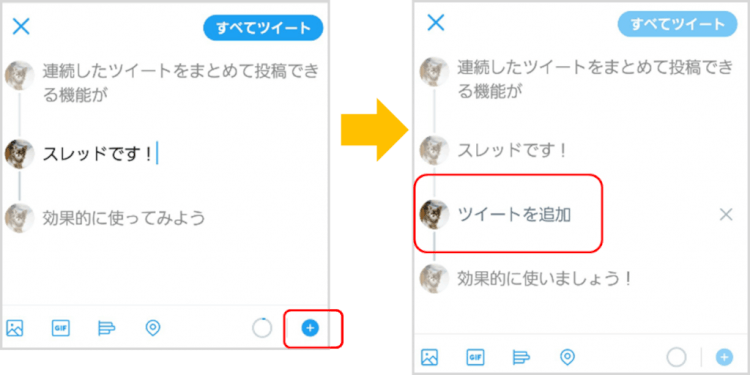
2-4. 投稿済みスレッドに新しいツイートを追加する
スレッドは、2章の作成方法で連続して25ツイートまでつなげることができます(1-4.参照)。
一度投稿したスレッドに後から新たにツイートを追加したい場合は、該当スレッドを表示して[別のツイートを追加]するオプションをタップ/クリックします。
すると別のツイートを追加することができるようになるので、新たに文章を入力して[ツイート]を押して投稿すればOK。
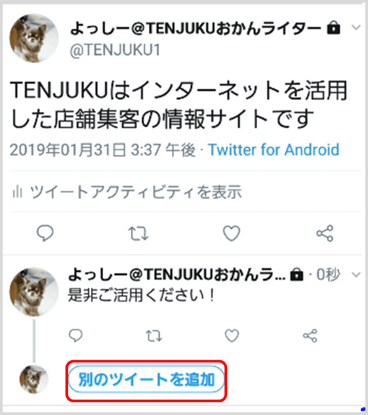
2-5. 投稿済みスレッドのツイートを削除する
- スレッドにあるツイートを削除したい場合には、該当ツイートの「v」をタップ/クリックして編集メニューを表示させます。
- そこから「ツイートを削除」を選択します。
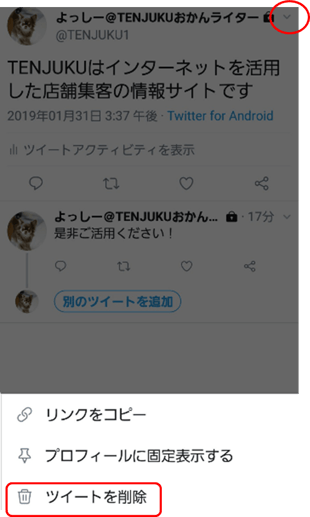
削除されるのは該当ツイートだけで、スレッド全体が削除されるわけではありません。すでに投稿済みのスレッド全部を削除したい場合には、スレッドに含まれるツイートひとつひとつを上記手順で削除する必要があります。これは通常のツイートの削除と同じです。
いちいち削除する必要があるので少し面倒ですが仕方ないですね。
3. スレッドのメリット
この章ではスレッド効果的な使い方についてご紹介してきます。

3-1. イベントやスポーツの試合の告知に利用する
スレッドではイベント告知やスポーツなどの試合の案内などでも便利に使うことができます。イベントの案内をツイートし、その途中経過や、結果を追加でツイートするという使い方ができます。スレッドを使うことで一つのストーリーとしてフォロワーに伝えることができます。
3-2. スレッドで投稿することでタイムラインの上位に上げる
スレッドではツイートをまとめることができるので、140文字以上の長文をツイートするイメージがあります。またスレッド機能は一気に複数のツイートを一度に投稿できて便利です。
でも一つ一つのツイートを短く作り、何度もスレッドに追加することで同じ話題(テーマ)のツイートをタイムラインの上位に上げることができます。
そうすれば、より多くのフォロワーやユーザーにあなたのツイートを見てもらえます。スレッドで投稿しておけば、スレッドを表示してもらうことで簡単に一連のツイートをはじめから読んでもらうことができますよね。
スレッドの効果的な使い方については、Twitter公式ブログで取り上げられています。もっと詳しく知りたいかたはスレッドの効果的な使い方を参照してみてくださいね!
まとめ
今回は便利なTwitterのスレッド機能について解説してきました。
この記事を読むと
- スレッド機能とは何か
- スレッドの作り方
- スレッドのメリット
を知ることができます。
あなたもスレッドを上手に使って楽しいツイートをしてみてくださいね。この記事があなたのお役に立てば幸いです。