
Facebookを使っていて、「プロフィールの名前」を変更したい、と思われる方もいるでしょう。
例えば、以下のようなケースです。
- 結婚や離婚で名字を変更したい
- 初めてFacebookに登録したが、よく見たら名前の漢字を間違えてしまった
- 名前を日本語表記からアルファベット表記に変えたい
そこで、ここでは、Facebookの名前を変更する手順を、パソコン版とスマートフォンのアプリ版に分けて解説していきます。
また、変更できないケースと対処法や、アルファベット表記のみに変更する方法、旧姓・ニックネームなどの「他の名前」を追加する方法など、役立つ情報もあわせてご紹介します。
実際に、私(筆者)がFacebookの名前を変更し、検証した結果も踏まえていますので、本記事を参考にしていただくことで、Facebookの名前変更に関して、スッキリ解決できます。
※本記事のスクリーンショットや公式ヘルプページ情報は、2018年8月時点のものです。今後のアップデートにより、画面が異なる可能性があります。
1.名前変更手順:アプリの場合
早速、Facebookの名前変更手順を見ていきましょう。
まず、スマートフォン アプリの場合の名前変更手順をご紹介します。
※iOSのアプリを用いて解説します。
Facebookアプリにログインし、右下の横棒三本のアイコンをタップ。
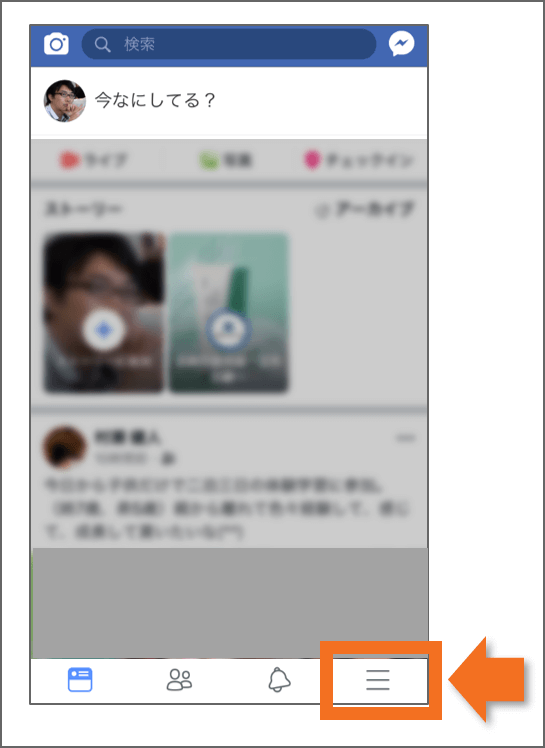
「設定とプライバシー」をタップ。
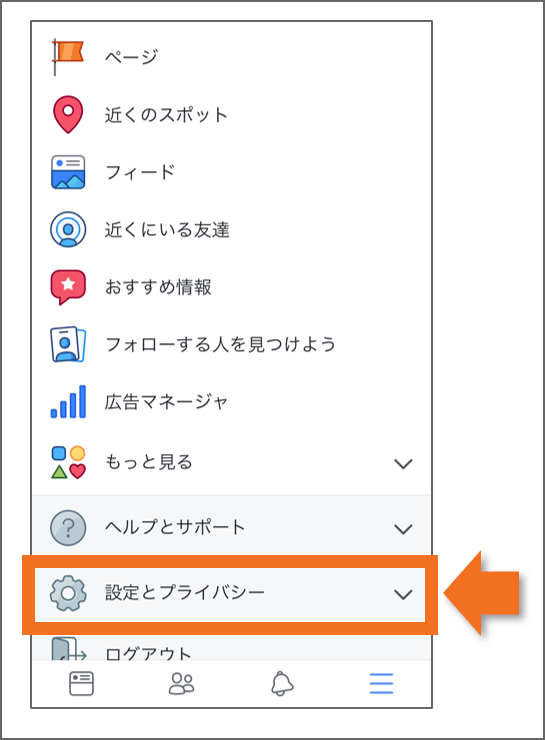
「設定」をタップ。
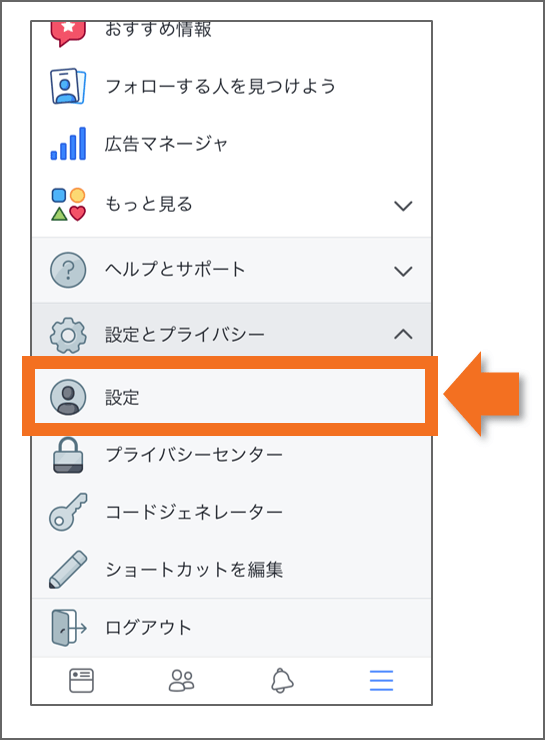
「個人の情報」をタップ。
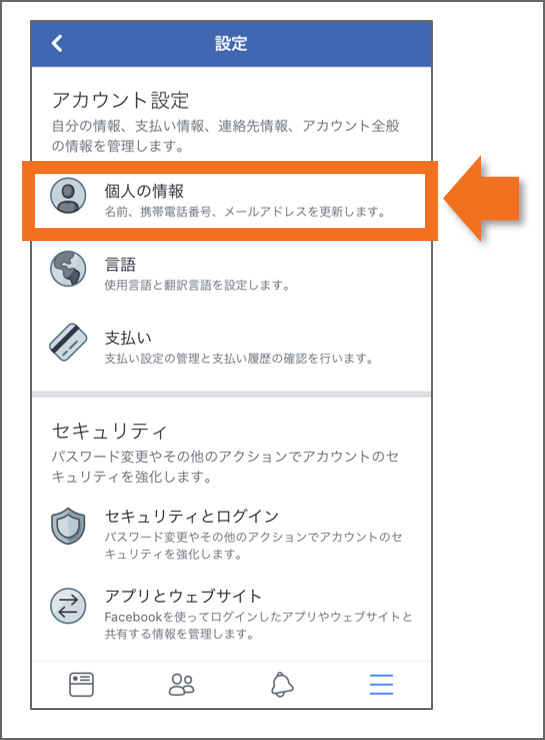
「名前」をタップ。
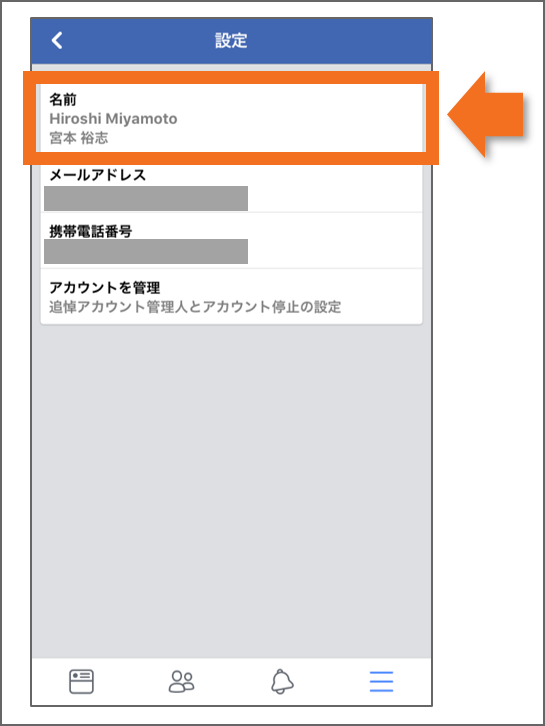
変更後の名前(アルファベット表記)を入力して、「変更を確認」をタップ。
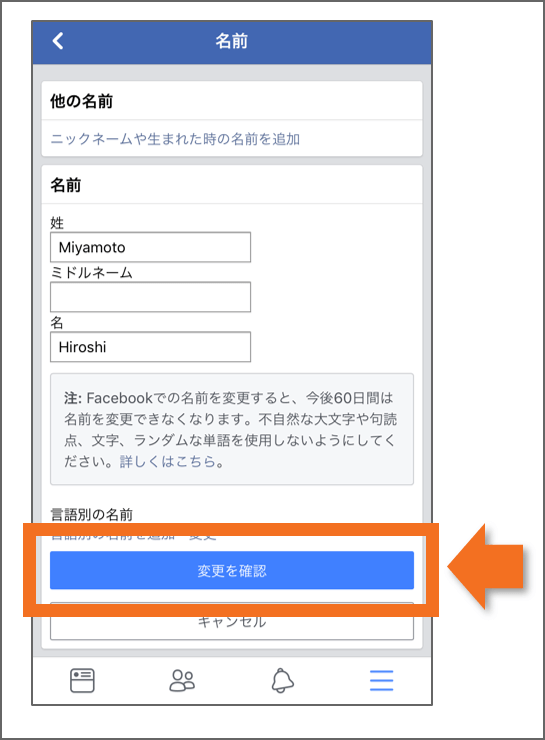
名前の表示方法(表示形式)を選択して、パスワード入力後、「変更を保存」をタップして完了です。
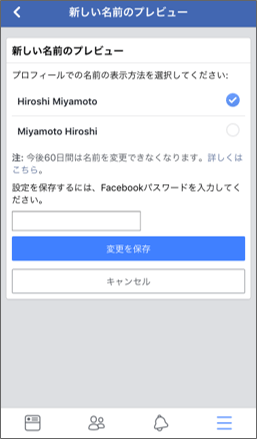
続いて、「名前」画面で、「言語別の名前を追加・変更」をタップ。
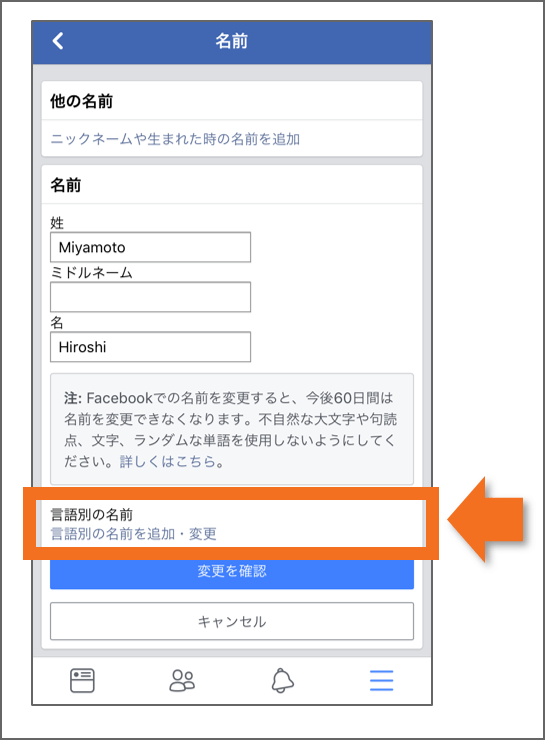
下図の画面で、日本語表記の名前を変更します。
変更後の日本語表記の名前を入力(下図の1番)、パスワードを入力後、「変更を保存」をタップ(下図の2番)して完了です。
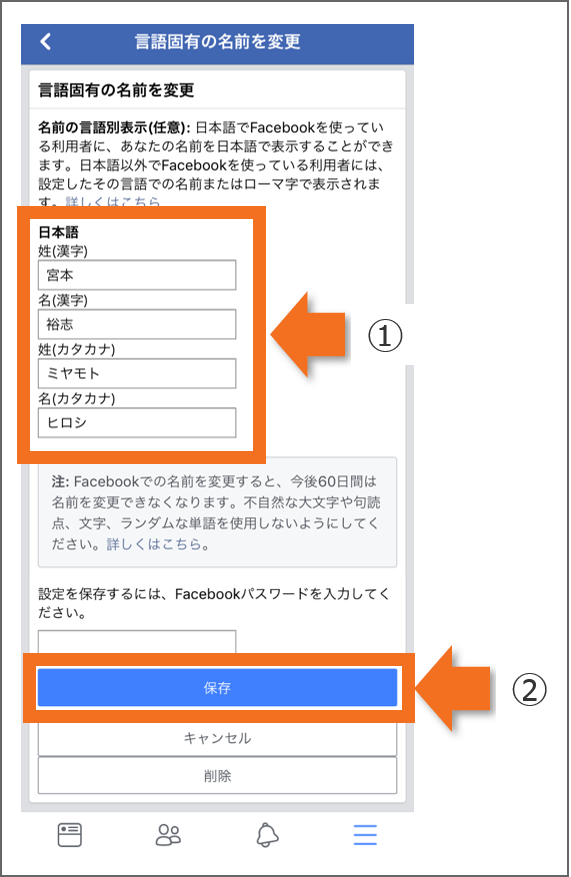
2.名前変更手順:パソコンの場合
続いて、パソコンで名前を変更する手順です。
Facebookにログインし、画面右上 ▼をクリック(下図の1番)、「設定」を選択(下図の2番)
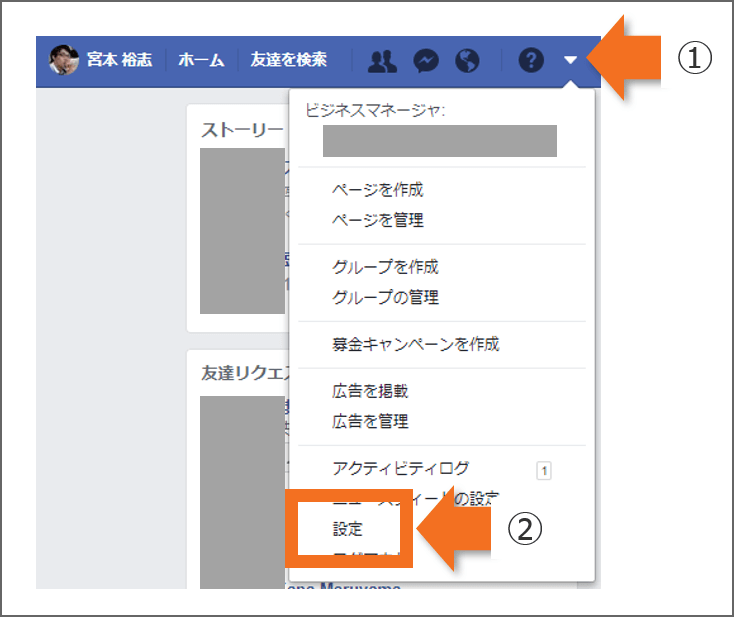
「編集する」をクリック。
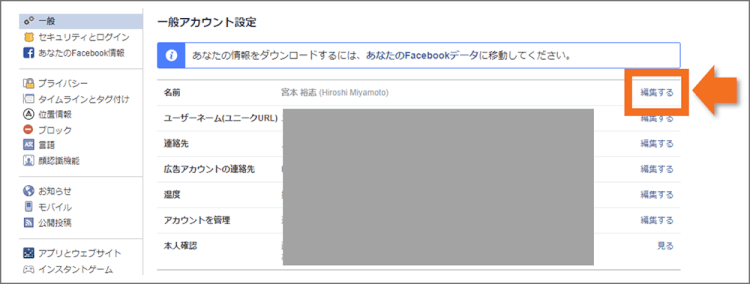
「姓」 「名」に、変更後の名前(アルファベット表記)を入力(下図の1番)、「変更を確認」をクリック(下図の2番)
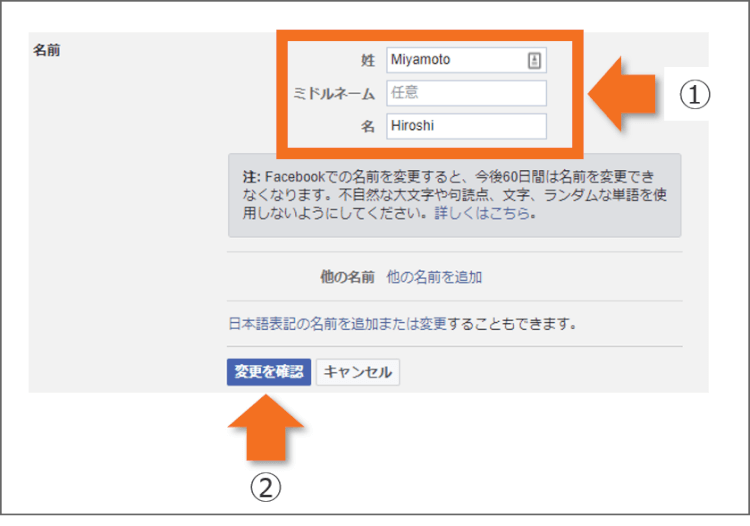
名前の表示方法(表示形式)を選択して、パスワード入力後、「変更を保存」をクリックして完了です。
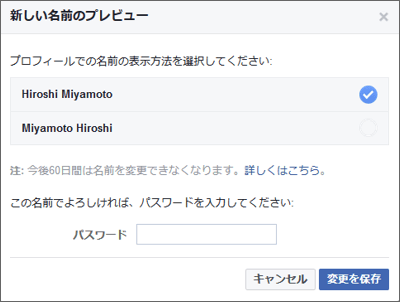
続いて、「名前」画面で、「日本語表記の名前を追加または変更」をクリック。
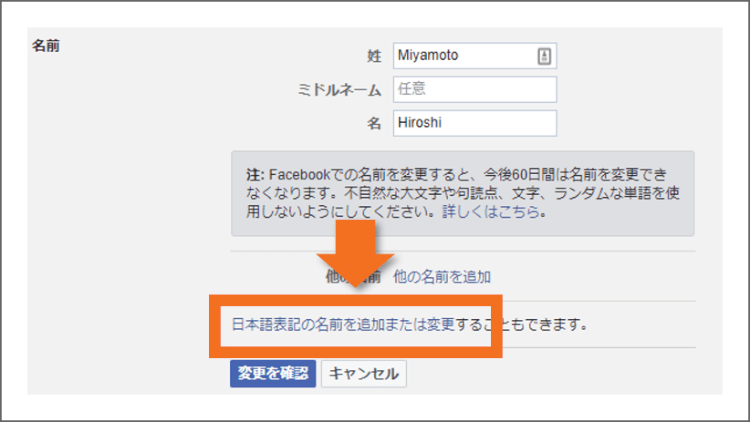
下図の画面で、日本語表記の名前を変更します。
変更後の日本語表記の名前を入力(下図の1番)、パスワードを入力後、「変更を保存」をクリック(下図の2番)して完了です。
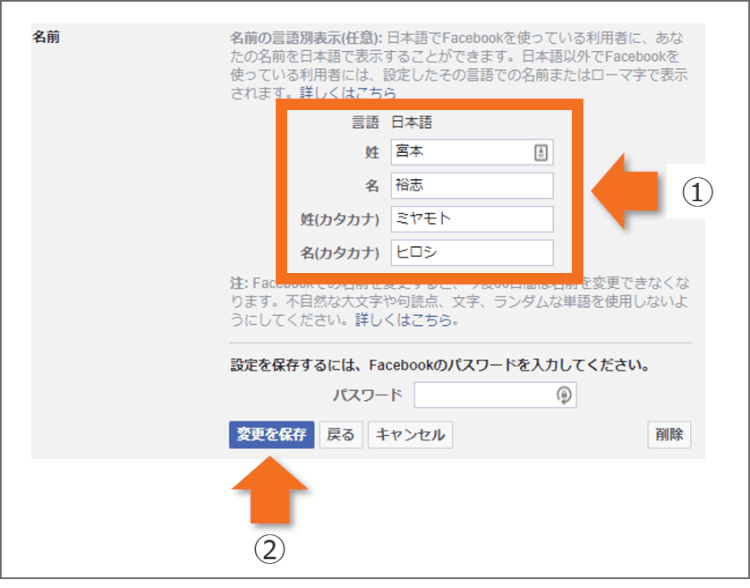
3.名前を変更できないケース3つと対処法
次に、「名前を変更できないケースと対処法」をご紹介します。
前述の通り、名前変更の手順自体は、とても簡単ですが、変更できない事象に見舞われる方もいらっしゃるようです。
主なケースは3つあり、以下の順番で、対処法とともに、解説していきます。
変更できないケース1.前回変更してから60日経過していない
対処法:名前の変更フォームで申請する
変更できないケース2.名前に関するポリシーに抵触している
対処法:ポリシー抵触箇所を修正・変更する
変更できないケース3.Facebookアプリのバージョンに起因している可能性がある
対処法:最新バージョンにアップデートする
ひとつずつ見ていきましょう。
ケース1.前回変更してから60日経過していない場合は、フォーム送信する
1つ目のケースは、「前回変更してから60日経過していない場合は、フォーム送信する」です。
前回変更してから60日経過していないときは変更できない
Facebookのポリシー上、名前の変更を実施した後、60日経過していないと、再び変更することができません。
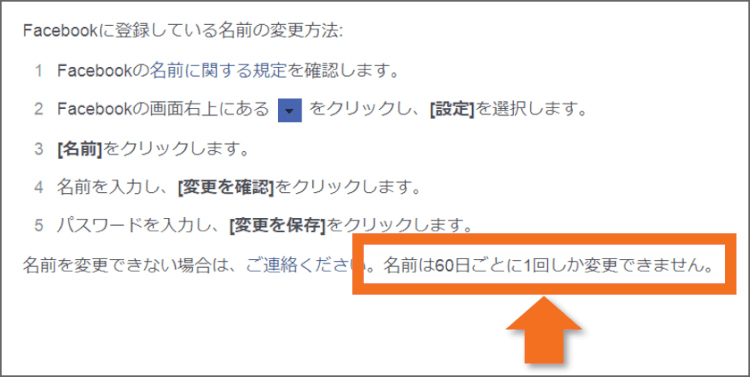
引用:facebookヘルプセンター Facebookでの名前
対処法:60日経過していない場合は、名前の変更フォームから申請する
しかし、60日経過する前に、どうしても変更したいケースもあるかと思います。そんなときは、下記の「名前の変更フォーム」から申請してみるという手段があります。
facebookヘルプセンター 名前の変更フォーム
フォーム送信後、Facebookで審査され、承認されれば60日経過しなくても変更できる可能性があります。
フォーム送信の手順は、以下の3項目を完了させて「送信」をクリックします。
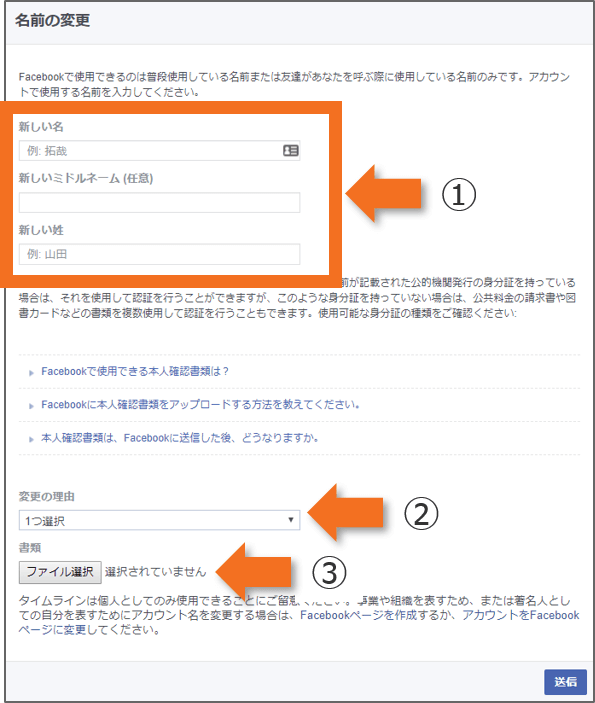
1番:名前の入力
変更後の新しい名前を入力します。
2番:変更の理由
「変更の理由」はプルダウンになっていて、以下の中から、適切な理由を選択します。
- 言語の変更
- 誤字脱字
- 配偶関係の変化
- 正式な改名
- ニックネームの追加
- 性転換
- その他
3番:書類
「書類」とは、「本人確認書類」を指します。
このフォームで名前変更を申請するためには、「本人確認書類」が必要で、「ファイル選択」をクリックして、「本人確認書類」を添付します。
Facebookで認められている「本人確認書類」は、「パスポート」「運転免許証」「氏名変更届」などで、一覧は以下の公式ヘルプに記載されていますので、ご参照ください。
参考:facebookヘルプセンター Facebookで使用できる本人確認書類は?
ケース2.名前に関するポリシーに抵触している場合は、修正する
2つ目のケースは、「名前に関するポリシーに抵触している場合は、修正する」です。
名前に関するポリシーに抵触しているときは変更できない
Facebookのポリシーに記載されている内容に抵触している場合は、変更できません。
以下がポリシーです。
なお、ポリシーに従っていない場合は、画面上に変更できない旨が表示されます。
▼変更できない旨が表示されたサンプル画面
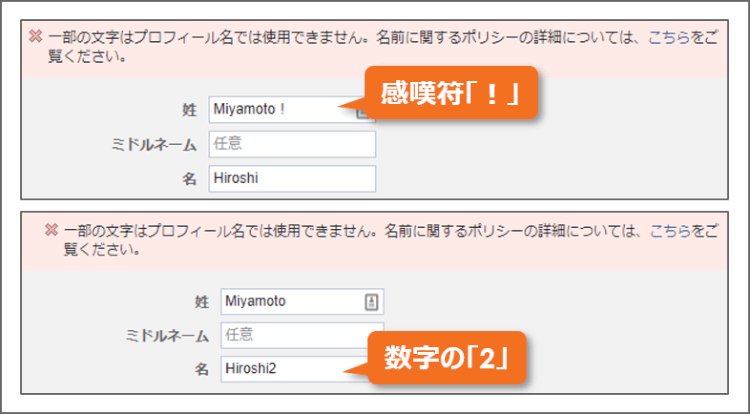
対処法:ポリシー抵触箇所を修正・変更する
このケースの対処法は簡単で、上記のポリシーに記載されている内容に名前が抵触していないかを確認し、修正して変更を実施しましょう。
ケース3.Facebookアプリのバージョンを更新する
3つ目のケースは、「Facebookアプリのバージョンを更新する」です。
Facebookアプリのバージョンに起因していて変更できない
ごくまれに、スマートフォンアプリにおいて、アプリのバージョンの関係で、変更しても正常に変更されない・適用されないケースもあるようです。
対処法:最新バージョンにアップデートする
対処法は、最新のバージョンにアップデートして、再度、試してみることです。
参考までに、以下にApp Storeと、Google Playへのリンクを貼っておきます。
iOS:App Store
https://itunes.apple.com/us/app/facebook/id284882215?mt=8
Android:Google Play
https://play.google.com/store/apps/details?id=com.facebook.katana
4.名前を間違えても48時間以内なら戻せる
続いて、もし名前を間違えって変更してしまったときの対処法をご紹介します。
名前を間違えても、48時間以内なら戻せます。
ただし、私が検証したところ、元に戻せるのは、アルファベット表記の名前だけでした。日本語表記の名前は元に戻りませんでした。(2018年8月上旬 時点)
名前を戻す手順
名前を変更した後、再び名前の画面を開くと、下図のように表示されます。
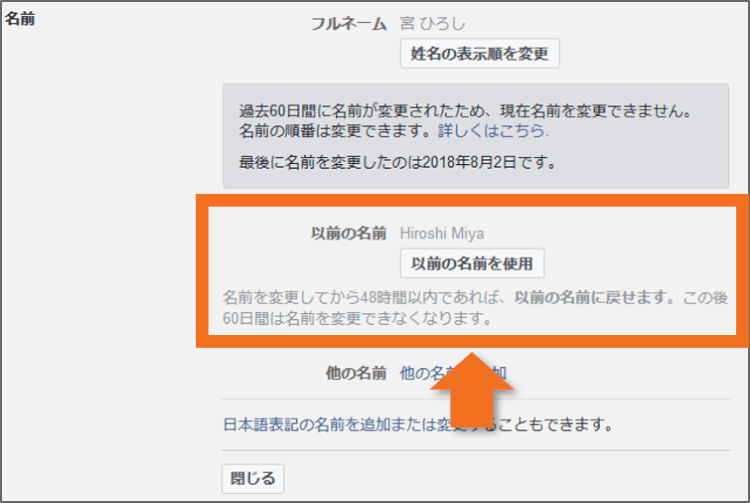
オレンジ色で囲った部分に記載されている通り、48時間以内であれば、「以前の名前」に戻せます。
「以前の名前を使用」ボタンをクリックしましょう。
ただし、「以前の名前」に戻せるだけで、新しい名前に修正できるわけではありません。「以前の名前」に戻った後は、60日間は名前を変更できません。
60日間、待てないのであれば、【ケース1.前回変更してから60日経過していない場合は、フォーム送信する】で、ご紹介したフォームを試してみましょう。
5.名前の変更は友達に通知されない
プロフィールの名前を変更したら、友達に通知されるのでしょうか?
結論、名前を変更しても、友達に通知されません。(2018年8月上旬 時点)
ただし、後述する【6-3.ニックネームや旧姓など「他の名前」を追加する】では、友達に通知されるケースがあります。
6.名前に関するマメ知識3つ
最後に、Facebookの名前に関するマメ知識を3つ、ご紹介します。
6-1.名前をアルファベット表記だけにする
6-2.名前を日本語表記だけにする
6-3.ニックネームや旧姓など「他の名前」を追加する
ひとつずつ見ていきましょう。
6-1.名前をアルファベット表記だけにする
1つ目のマメ知識は、「名前をアルファベット表記だけにする」ことです。
この設定をすることで、Facebookで表示される名前がアルファベット表記のみになります。
Facebookの言語を、日本語で使用している人が見ても、英語で使用している人が見ても、中国語で使用している人が見ても、アルファベットで表示されます。
▼名前をアルファベット表記のみに設定して検証した結果
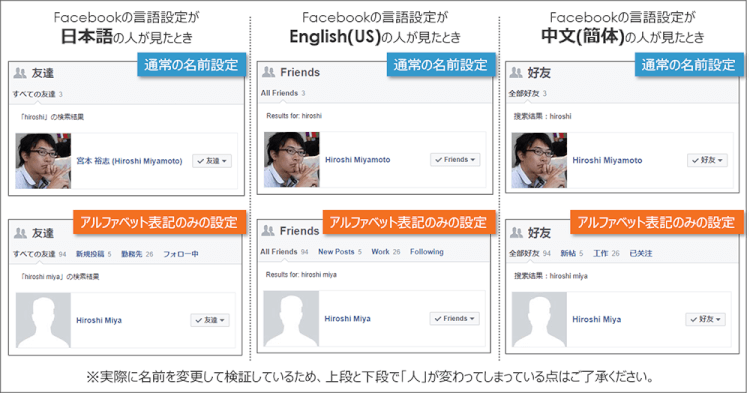
設定方法
設定方法を、スマートフォンのアプリ版の画面を用いて、ご紹介します。
【1.名前変更手順:アプリの場合】でご紹介した手順で、名前の設定変更画面を開き、「言語別の名前を追加・変更」をタップしてください。
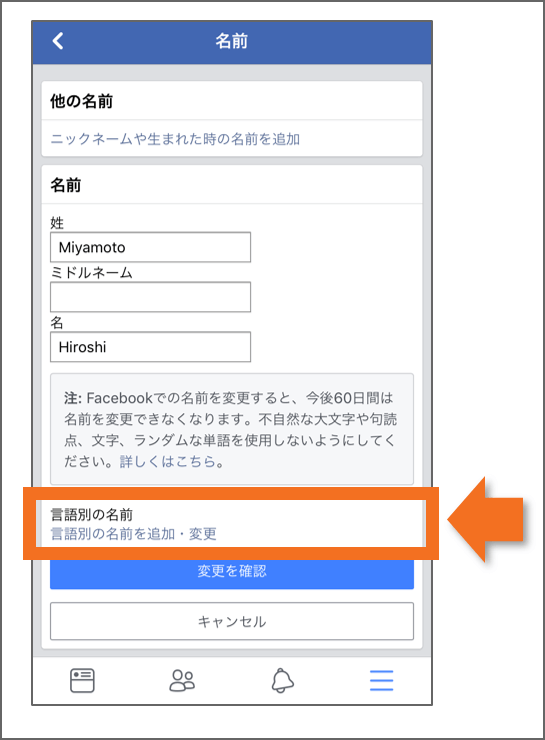
名前の入力欄に入っている文字を、すべて削除して、パスワードを入力し、「保存」をタップして完了です。
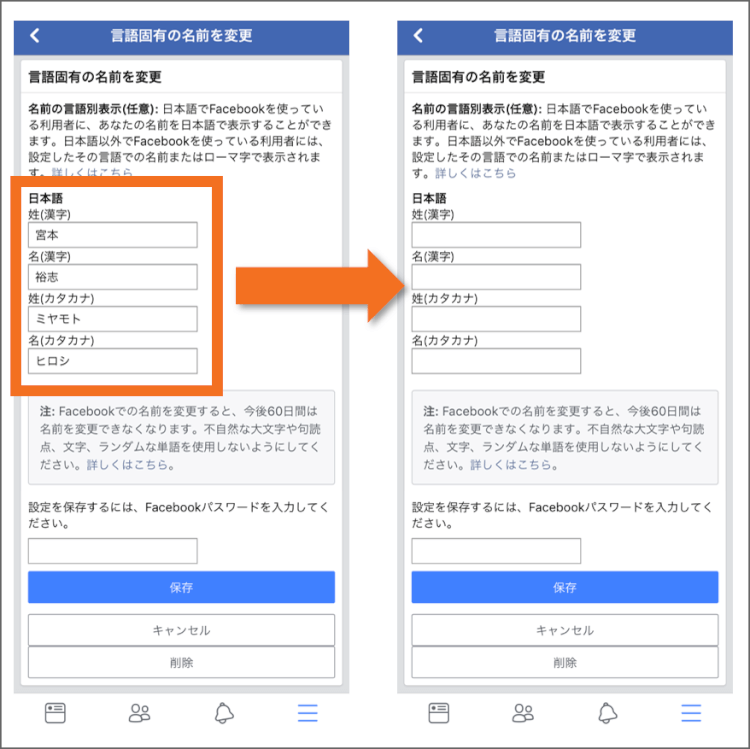
6-2.名前を日本語表記だけにする
2つ目のマメ知識は、「名前を日本語表記だけにする」ことです。
この設定をすることで、Facebookで表示される名前が日本語表記のみになります。
Facebookの言語を、日本語で使用している人が見ても、英語で使用している人が見ても、中国語で使用している人が見ても、日本語で表示されます。
▼名前をアルファベット表記のみに設定して検証した結果
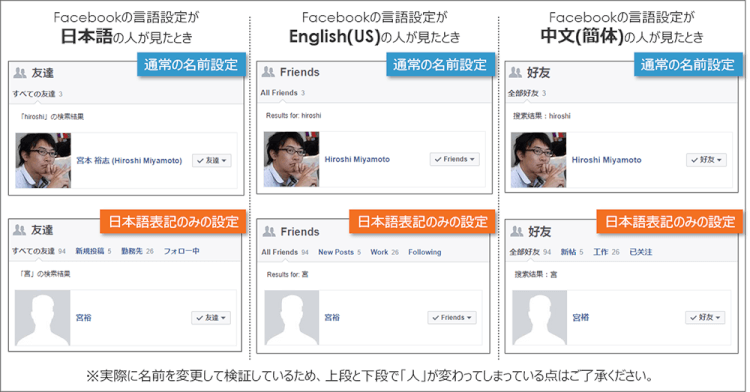
設定方法
設定方法を、スマートフォンのアプリ版の画面を用いて、ご紹介します。
【1.名前変更手順:アプリの場合】でご紹介した手順で、名前の設定変更画面を開き、「姓」「名」の箇所を、日本語の名前に上書きします。その後、「変更を確認」をタップしてください。
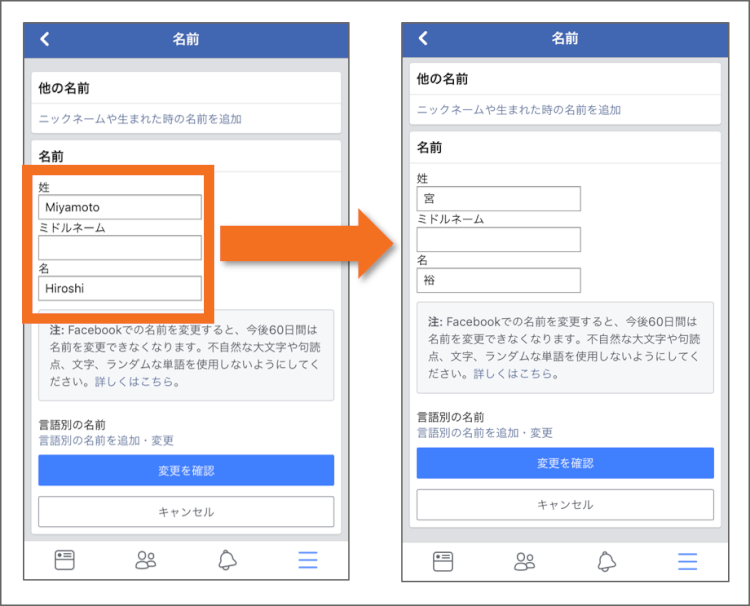
名前の表示方法(表示形式)を選択し、パスワードを入力して、「変更を保存」をタップ。
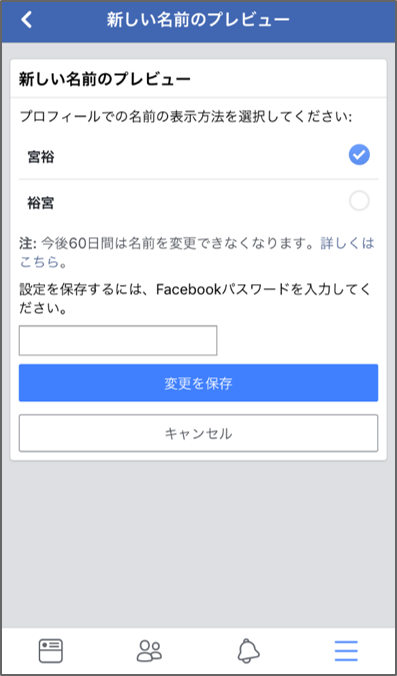
再び、名前の設定変更画面を開き、「言語別の名前を追加・変更」をタップ(下図の1番)
その後、名前をすべて削除して空欄にして(下図の2番)、パスワードを入力後、「保存」をタップして完了です。(下図の3番)
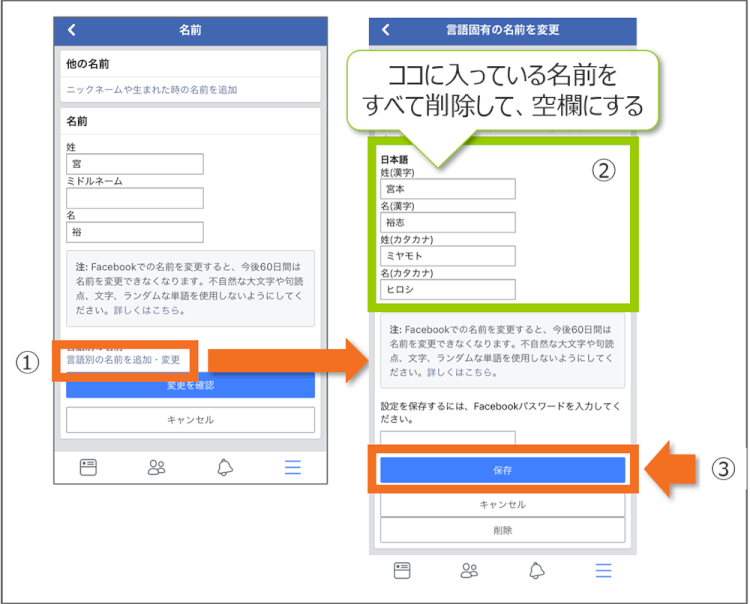
6-3.ニックネームや旧姓など「他の名前」を追加する
3つ目のマメ知識は、「ニックネームや旧姓など『他の名前』を追加する」ことです。
これは、Facebookに登録している本名以外に、別の呼び方の名前を追加登録できる機能です。
例えば、あなたが「他の名前」を追加した場合、友達が、あなたの基本データで「他の名前」を閲覧することができます。
▼「ニックネーム」と「旧姓」を追加したサンプル画面
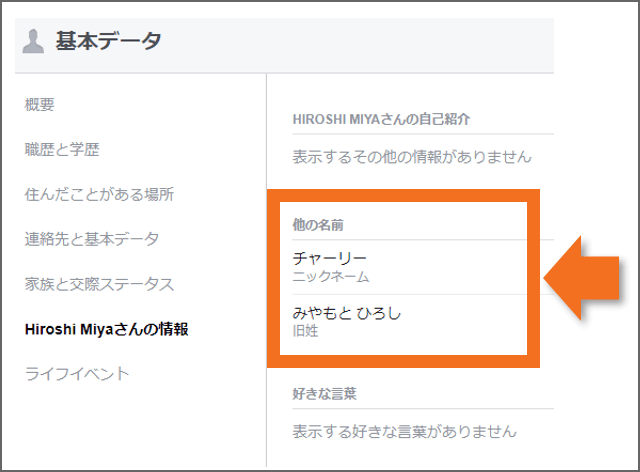
設定方法
設定方法を、スマートフォンのアプリ版の画面を用いて、ご紹介します。
【1.名前変更手順:アプリの場合】でご紹介した手順で、名前の設定変更画面を開き、「ニックネームや生まれた時の名前を追加」をタップ。
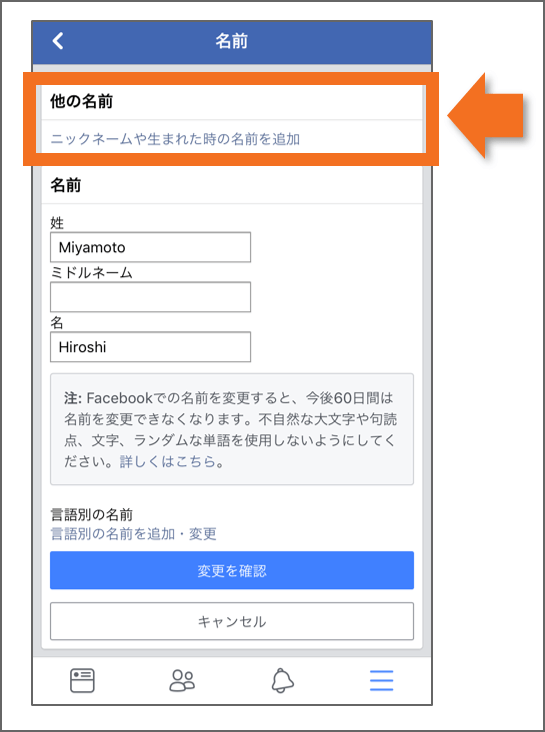
下図の画面が表示されるので、1番~3番を順番に設定してきます。
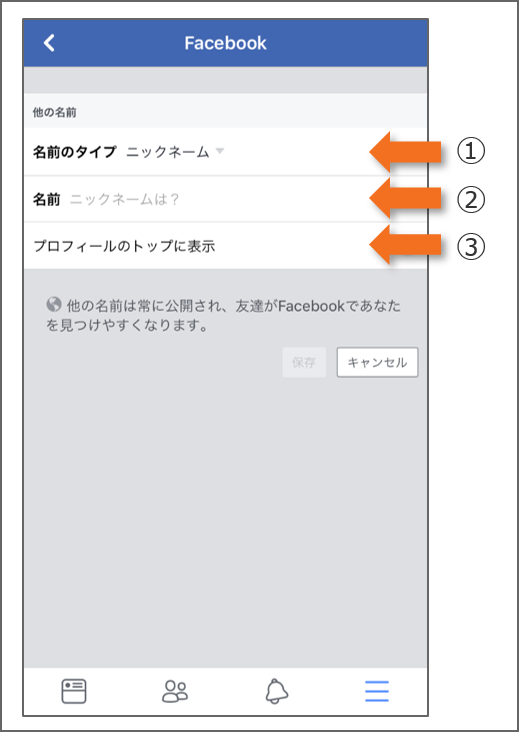
1番:名前のタイプ
「名前のタイプ」では、プルダウン選択となっていて、下記の選択肢があります。あなたが追加したい「他の名前」に適切なものを選択しましょう。
- ニックネーム
- 旧姓
- 別のつづり
- 結婚後の名前
- 父親の名前
- 生まれた時の名前
- 旧名
- 名前(肩書き付き)
- その他
2番:名前
「名前」は、ズバリそのままで、ここに入力した名前が「他の名前」として表示されます。
3番:プロフィールのトップに表示
「プロフィールのトップに表示」は、オンとオフが切り替えられるのですが、オンにすると、下図のように、プロフィールの本名の下に「他の名前」が一緒に表示されます。
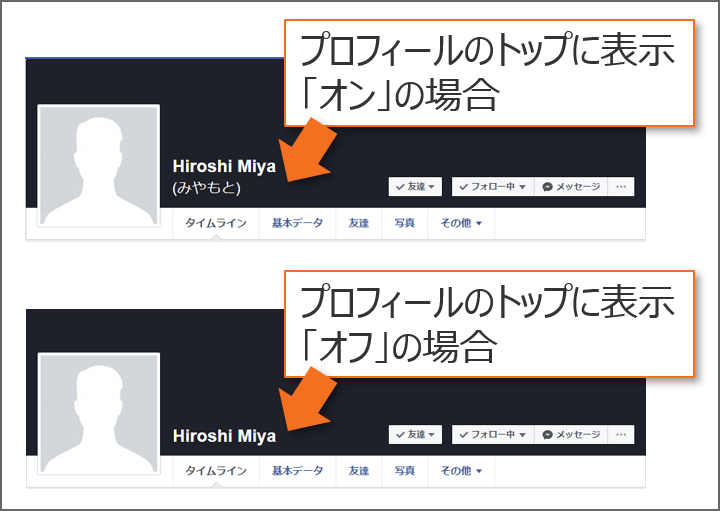
1番~3番を設定したら、「保存」をタップして、設定完了です。
「他の名前」は複数個 設定でき、複数回 変更できる
「他の名前」は複数個、設定できます。
且つ、「他の名前」に関しては、【ケース1.前回変更してから60日経過していない場合は、フォーム送信する】でご紹介した、60日ルールは適用されず、連続して変更することが可能です。
「他の名前」は友達に通知する・しないを設定できる
プロフィールの名前は、変更しても通知されませんが、「他の名前」は、追加や変更したとき、友達に通知する・しないを設定することが可能です。
パソコンのFacebook画面にて、ご紹介します。
設定画面のメニュー「プライバシー」から、「今後の投稿の共有範囲」をクリック。
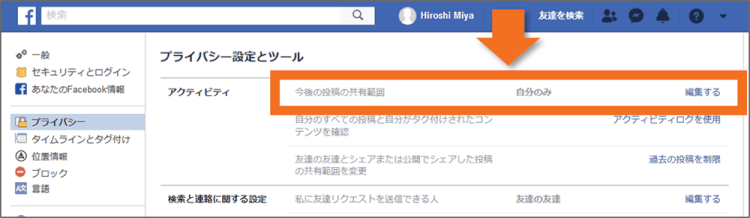
プルダウンから公開範囲を選択します。
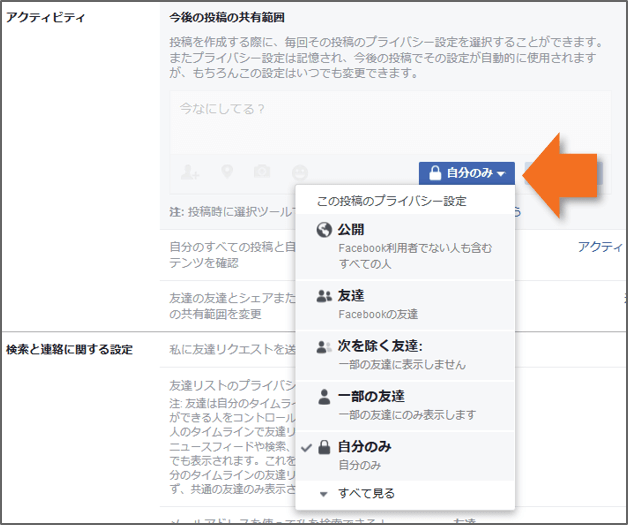
「他の名前」を追加や変更したとき、友達に通知したくない場合は、「自分のみ」を選択します。
友達に通知しても良い場合は、自分のみ以外を選択します。
なお、ここで設定変更すると、「他の名前」の追加・変更だけでなく、通常の投稿にも設定が適用されますので、ご注意ください。
参考:facebookヘルプセンター 何かを投稿するときに、誰に公開するかを選択するにはどうすればよいですか。
7.まとめ
いかがでしたでしょうか。
名前変更の手順から変更できないときの対処法、役立つ知識までご紹介してきました。
また、Facebookヘルプセンターには、「名前に関するガイド付きヘルプ」も用意されています。
もし、何か困ったことがあったら、ガイド付きヘルプを活用してみてください。
facebookヘルプセンター 名前に関するガイド付きヘルプ