
インスタは、スマホアプリからしか投稿できないと思っていませんか?
PCで編集した写真やイラスト。デジカメで撮って保存しておいた写真。それらをスマホに転送することなく、そのままインスタに投稿することができるのです。
スマホが壊れちゃって使えないときにも便利ですよね。
インスタはスマホ向けサービスですので、ブラウザ版を開いただけでは投稿することはできません。この記事では、PCからインスタに投稿するための方法をご紹介します。
※本記事のスクリーンショットやページ情報は、2018年12月時点のものです。今後のアップデートにより、画面が異なる可能性があります。
1.PCからインスタに投稿する方法は3つ
インスタのブラウザ版にアクセスすると、このような画面が表示されます。
「投稿」のボタンが見つかりませんね。
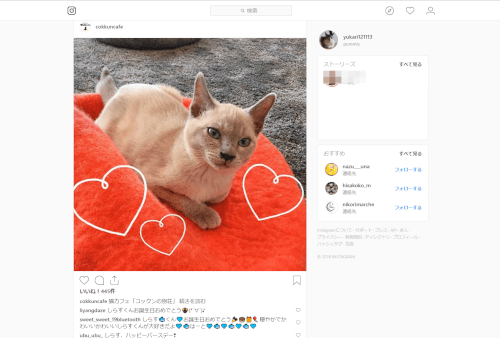
PCからは閲覧のみで投稿はできないのでしょうか?
インスタはスマホやモバイル向けサービスですが、PCから投稿する方法が3つあります。
3つの方法と、それぞれのメリット・デメリットについて説明します。
1-1.Google Chromeをデベロッパーツールに切り替える
これが最も簡単でおすすめの方法です。ダイレクトメッセージの送受信以外の機能は、ほとんどアプリから使う場合と同じように使えます。
今現在PCにダウンロードされていない人も、Google Chromeをダウンロードするのに抵抗を感じる人は少ないでしょう。全世界でのブラウザシェア率No.1ですので、信頼できるといってよいでしょう。
メリット:登録などの手間はなく、簡単で安心安全。
デメリット:ダイレクトの送受信ができない。
-2.外部ツールを使う
インスタをPCから使うための外部ツールはたくさんありますが、ほとんどのものでインスタアカウントを、ビジネスプロフィールに切り替える必要があります。
ビジネスで使う人や、「フォロワー増やしてインスタグラマーを目指す!」といった人は、こちらの方法が便利ですね。
メリット:予約投稿やアクセス解析などの機能も備えていて便利。
デメリット:ほとんどのものがビジネスプロフィールに切り替える必要がある。
海外製のものも多く、英語に自信がない人は使いづらい。
たくさんあるので選ぶのが大変。
1-3.アプリをインストールして使う
こちらはWindows限定の方法です。インスタの公式アプリがあり、ダイレクトメッセージの送受信もできます。
Windowsであり、且つアプリをインストールすることに抵抗がない人はこの方法を使うといいですね。
メリット:純正なので安心。すべての機能が使える。
デメリット:Windowsでないと使用できない。
それでは、それぞれの方法についてご紹介いたします。
2.簡単!デベロッパーツールを使う方法
ここでは「ブラウザをデベロッパーツールでスマホ表示に切り替えて、投稿する」という、誰でも簡単にできる方法についてご紹介します。
2-1.デベロッパーツールに切り替える
実はブラウザ(ウェブサイトを閲覧しているもの)をデベロッパーツールで、スマホで見ている状態に表示を替えるだけで、投稿ボタンが表示され、投稿ができるようになります。
「デベロッパーツール」というのは、ウェブデザイナーやサイト運営者といった人向けの機能ですが、一般の人も簡単に設定して使えます。
以下、デベロッパーツールでスマホ表示に切り替えたものを「スマホモード」と表記します。
Google Chromeでの設定方法を説明します。
Google Chromeを起動して、インスタを開きます。ブラウザの右上にある「︙」をクリックしてください。
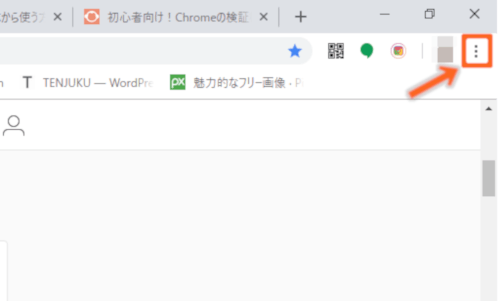
その他のツール>デベロッパーツール、と進むと、ウィンドウが開きますので、スマホのアイコンをクリックします。
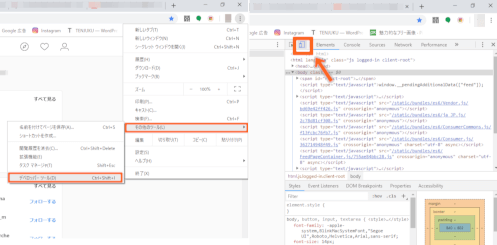
このアイコンで、PCとスマホモードの切り替えができます。
スマホモードには「投稿ボタン」があることが確認できます。もしなければ再読み込みしてみてください。
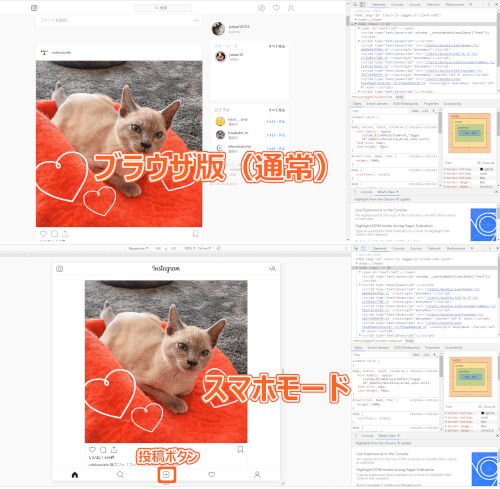
これでスマホモードに切り替えることができました。
端末の種類を選択することもできます。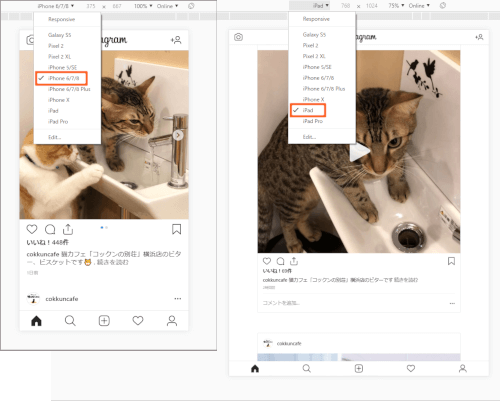
Macの場合
ブラウザのSafariを使います。「開発」メニューに切り替えます。
「Safari」>「環境設定」と選択して、「詳細」をクリックして、「メニューバーに“開発”メニューを表示」を選択します。
「開発」>ユーザーエージェント>Safari-iOS 10 iPhone と進みます。
これでブラウザがモバイル表示に変わりますので、ブラウザ版のインスタにアクセスしてください。
2-2.投稿する写真はPC内のファイルから選択する
スマホモードで「投稿ボタン」が表示されたので、次は投稿の手順を説明します。
「投稿ボタン」を選択すると、画像のアップロードを選択するウィンドウが開きますので、投稿したい写真を選択してください。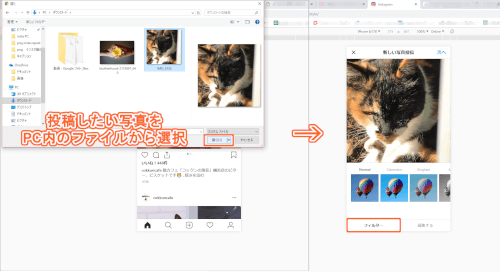
次にフィルターを選択することができます。アプリではフィルターは40種類用意されていますが、PCのスマホモードでは12種類になります。
2-3.タグ付けや位置情報の追加もできます
キャプションの入力、位置情報の追加、友だちなどをタグ付けすることも可能です。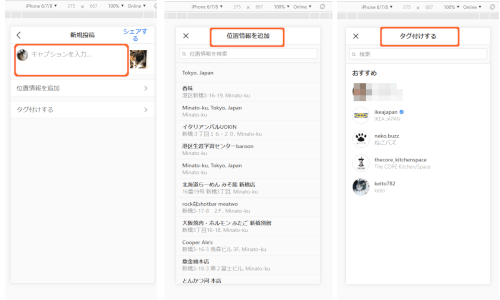
キャプションを入力するとき、PCだと定型文などを持ってくるのも容易にできて便利ですよね。
以前はタグ付けができなかったようですが、今現在それもできるようになり、PCからの投稿でできることが充実してきました。
2-4.投稿以外にもできること5つ
以前はPCから投稿する場合、フィルターの選択やタグ付けはできませんでした。
個人だけでなく、企業がインスタを運用することが増えたことによって、出来ることも増えてきているのではないでしょうか。
投稿のほかに出来ることについてご紹介いたします。
いいね!やコメントが付けられる
「いいね!」もコメントも、ブラウザ版・スマホモードの両方で可能です。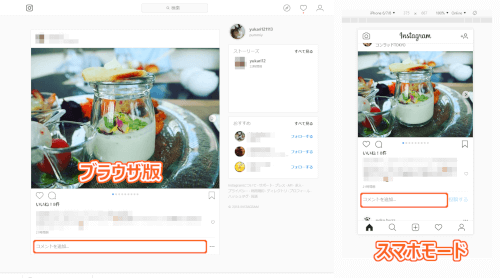
検索機能も使用可能
検索も可能です。
ですが、ブラウザ版でもスマホモードでも、アプリの表示とは少し違っています。
アプリでは検索結果をカテゴリーに分けて表示されますよね。
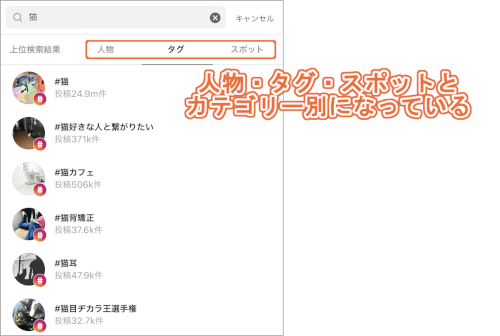
ブラウザ版・スマホモードの場合は検索結果がカテゴリー別になっていません。
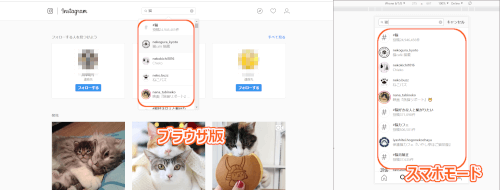
ちょっと見つけづらいですね。
フォローやブロックも問題なし
ブラウザ版・スマホモード共に、フォローする、フォローをやめる、どちらも可能です。
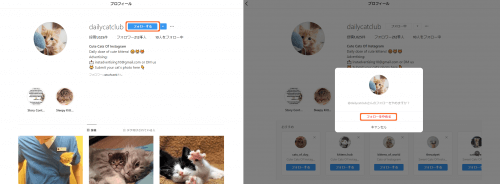
ブロックもできます。
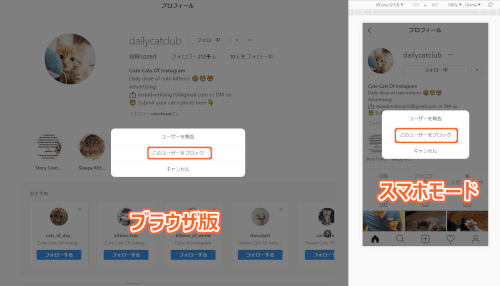
コレクションに保存することもできます
インスタアプリ上に保存する機能「コレクションに保存」もできます。
ブラウザ版・スマホモードのどちらでも問題なく行えます。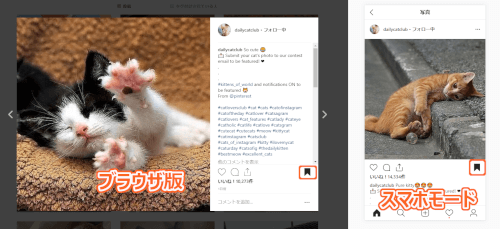
ストーリーの閲覧と投稿もOK!
フィードに投稿するだけでなく、ストーリーへの投稿と閲覧も可能です。
閲覧のみでしたら、ブラウザ版・スマホモード、どちらでも可能です。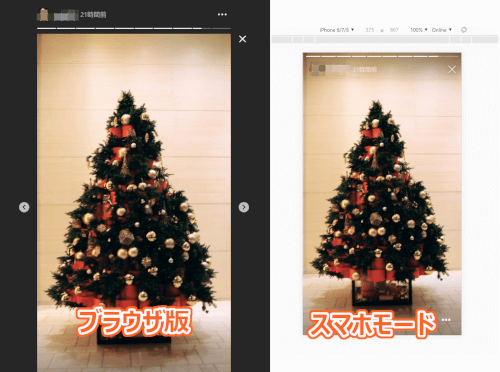
ストーリーへの投稿は、フィードへの投稿と同じくスマホモードでのみ可能です。
スマホモードにして、左上にカメラマークを表示させ、クリックします。
画像のアップロードを選択するウィンドウが開きますので、投稿したい写真を選択してください。
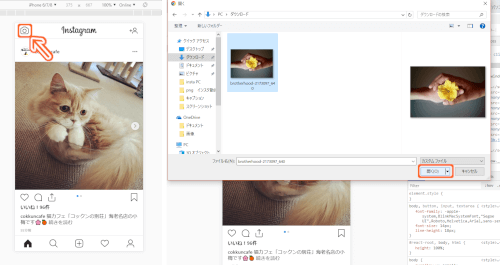
スタンプやペン文字の入力も行って、[ストーリーズに投稿]をクリック。
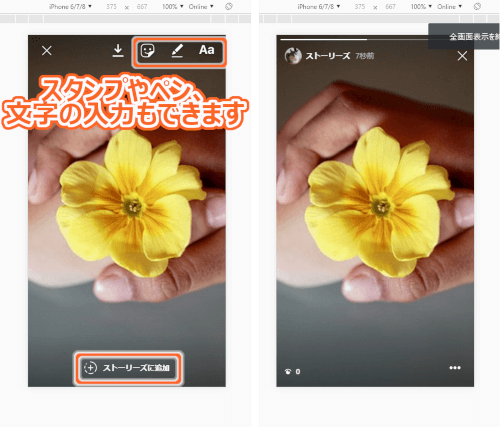
これで完了です!
3.上級者向け、外部ツールを使う方法
次に外部ツールを使う方法をご紹介します。
「Hootsuite」という外部ツールを使うと、PCから投稿できるようになります。しかも、このツールはダウンロード不要、無料で使うことができます。
インスタをPCから使うための外部ツールはたくさんありますが、利用者も多く、使いやすいと人気のツールですので、こちらをご紹介いたします。
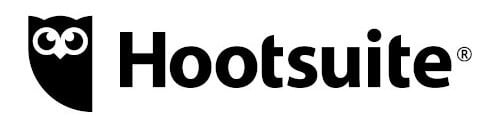
インスタのアカウントをビジネスアカウントにする必要があります。ですが、Hootsuiteを使えば、アクセス解析ができたり、他のSNSとの連携できたりと、本格的にインスタを使う人にとっては便利な機能付きで、一石二鳥です。さらにこのツールでは予約投稿もできます。
詳しい使い方はこちらの記事を、参考にしてください。
Hootsuiteでインスタやtwitterを自動予約投稿!使い方は?
4.Windows限定、アプリを使う方法
お持ちのPCがWindows10の場合、インスタ公式のアプリがあるので、こちらをインストールする方法もあります。
MacなどのPCではできず、Windows10版のみになります。
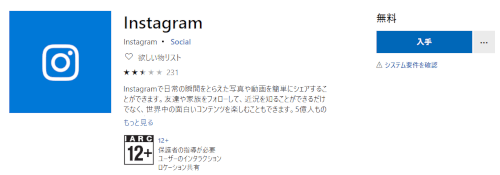
以前は肝心の投稿ができないと評判が悪かったのですが、現在ではアップロードされており、問題なく投稿も閲覧もできます。スマホアプリとほぼ変わらずに使えます。
Windows10版のアプリを使えば、DMを使ってメッセージの送受信もできます。
無料アプリですので、Windows10の方はこちらを使う方法もいいですね。
5.まとめ
本記事では
- ブラウザ版をデベロッパーツールに切り替えて投稿する方法
- ブラウザ版で投稿以外にできること
- 外部ツールで投稿する方法
- PCにアプリをインストールして投稿する方法
以上4点についてご紹介いたしました。
インスタをPCから使う1番の利点は、PC上の写真やイラストなどを、直接投稿できることです。
わざわざスマホなどに移す手間が省けるのはうれしいですよね。また、PCからだと定型文を入れる場合も手軽にできます。
まだモバイルアプリでしかできないこともありますが、PCとスマホの両方を使えば、効率的にクオリティの高い投稿ができ、よりインスタを活用できるでしょう。
本記事があなたのインスタライフをより充実させる手助けになれば幸いです。