
twitterは、思ったことを瞬時につぶやけるのが魅力です。
でも時には、「投稿する文章がまとまってからツイートしたいな」と思うこともないでしょうか?
途中まで考えた文章をとりあえずtwitterに下書きとして保存しておいて、文章がまとまったらツイートできたらいいですよね。
ところが、twitterのアカウントページやツイート作成画面を見ても「下書きを保存」というようなメニューがありません。
果たして、twitterに下書き機能はないのでしょうか?
本記事では、twitterの下書き機能について解説します。
※本記事はiPhoneのスクリーンショットを使用し、iOSでの操作に特化して説明しています。
※本記事のスクリーンショットや公式ヘルプページ情報は、2019年2月時点のものです。今後のアップデートにより、画面が異なる可能性があります。

ツイートは、スマホのtwitterアプリで下書きできます。
「途中までツイート文を考えていたけど、あとに続ける文がうまいこと思い浮かばない…ちゃんと文が作れたらツイートしたい」というときに便利です。
また、ツイートは一度投稿してしまうと編集できないので、誤った文章の投稿を防ぐのにも有効といえます。
ただ、ツイートを下書きできるといっても、twitterのアプリやブラウザでのページに別途「ツイートの下書き」というメニューがあるわけではありません。
ツイートの下書き機能は、「ツイート作成画面に文章を入れて、そのツイートを下書きとして保存する機能」になります。
では、次の第2章から、スマホのtwitterアプリでツイートの下書きを保存する方法と下書きからツイートをする方法をご紹介していきましょう。
2. ツイートの下書きの保存方法
ツイートの下書きを保存する方法は簡単です。
まず、twitterのアプリを起動し、 からツイート作成画面を開いてツイート文を入力しましょう。
からツイート作成画面を開いてツイート文を入力しましょう。
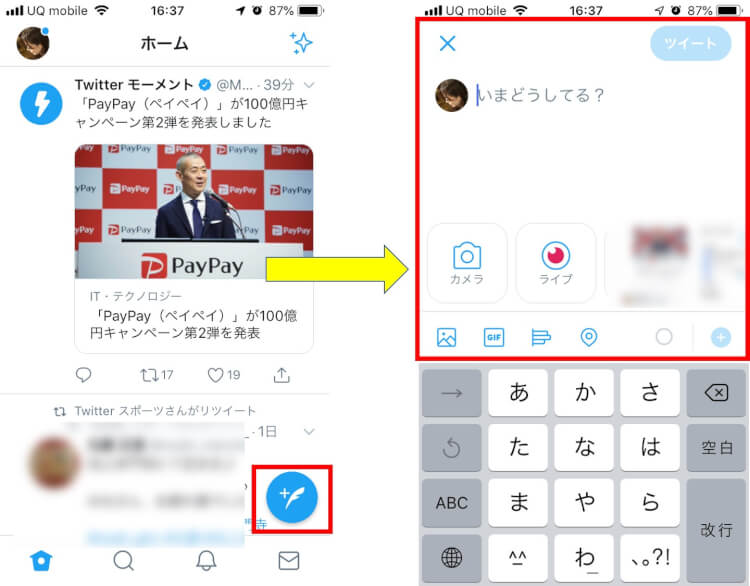
ツイート文を入力したら、画面左上の をタップします。
をタップします。
 をタップすると、画面下に「削除」と「下書きを保存」の2つのメニューが出てきます。
をタップすると、画面下に「削除」と「下書きを保存」の2つのメニューが出てきます。
ツイートを下書きとして保存するには「下書きを保存」をタップします。
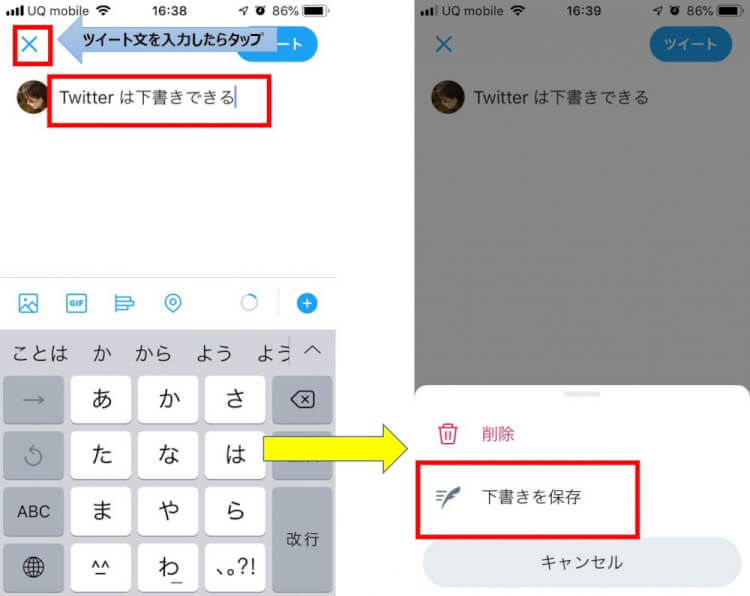
「下書きを保存」をタップすると、自分のアカウントのホーム画面に戻ります。
保存したツイートの下書きがどこにあるのかは、次の<3. 下書きからツイートする方法>で説明します。
3. 下書きからツイートする方法
保存したツイートの下書きは、下書きリストにあります。twitterに投稿するときは、この下書きリストに保存したツイートを使っていきます。
リストにある下書きを使ったツイートのやり方は簡単です。下書きリストを表示させ、該当のツイートを開いて文章を完成させて投稿するだけです。
下書きからツイートを投稿する方法は、2種類あります。
- ツイート作成画面から下書きを開く(iOS/Android共通)
- 下書きリストアイコンから下書きを開く(iOSのみ)
では、1つずつ説明しましょう。
3-1. ツイート作成画面から下書きを開く(iOS/Android共通)
1. twitterのホーム画面にある をタップして、ツイート作成画面を表示させます。
をタップして、ツイート作成画面を表示させます。
2. 下書きツイートが保存されていると、ツイート作成画面の右上に「下書き」という項目が表示されます。
下書きリストは、この「下書き」にあるのでタップしてみましょう。
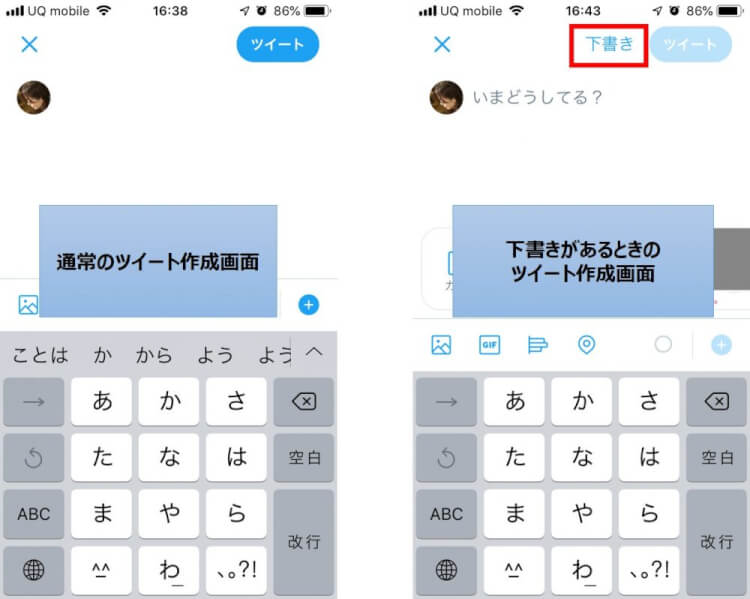
「下書き」をタップすると下書きリストが表示されるので、投稿したいツイートをタップしましょう。
ツイートをタップするとツイート作成画面に変わって、続きの文章を入力できるようになります。
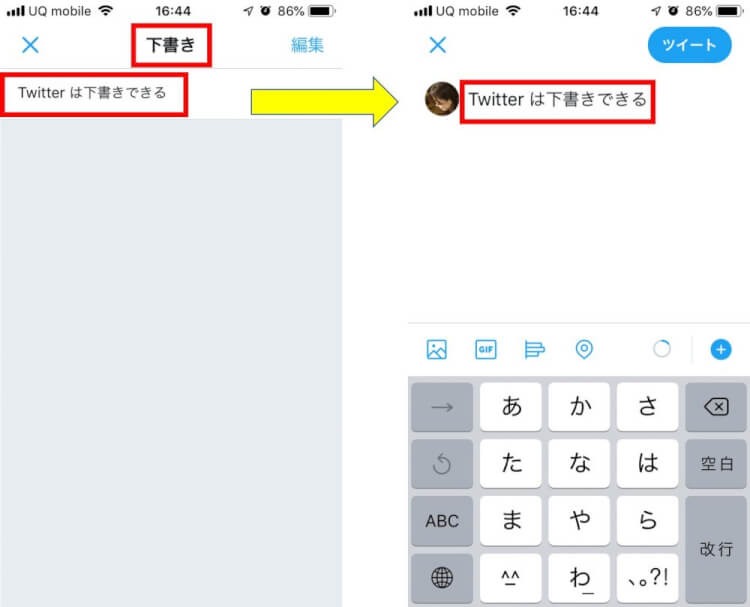
文章を入力して完成させたら、ツイートをタップすれば投稿できます。
【補足】
- 下書きリストでは、保存された順に下書きが表示されます。
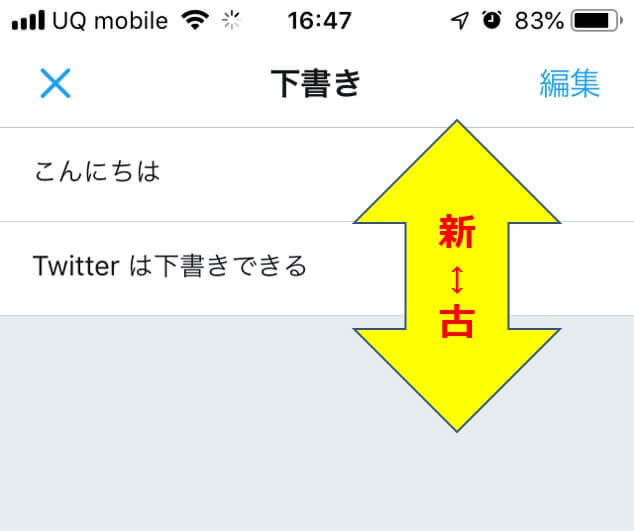
- 保存した下書きを使ってツイートすると、その下書きは自動的に削除されます。
【注意】
アカウントをログアウトしてしまうと、保存した下書きは削除されてしまいます。
3-2. 下書きリストアイコンから下書きを開く(iOSのみ)
1. twitterのホーム画面、もしくは自分のアカウントページの画面右下にある を長押しします(ここでは、twitterのホーム画面を使って説明します)。
を長押しします(ここでは、twitterのホーム画面を使って説明します)。
 を長押しすると、3つのアイコンが表示されます。
を長押しすると、3つのアイコンが表示されます。
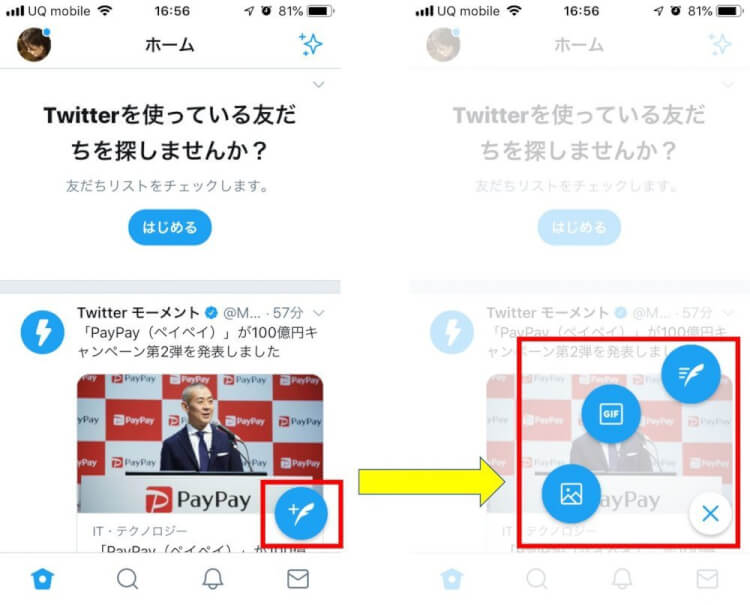
 が下書きリストを表示させるアイコンです。タップしましょう。
が下書きリストを表示させるアイコンです。タップしましょう。
2. 下書きリストが表示されます。
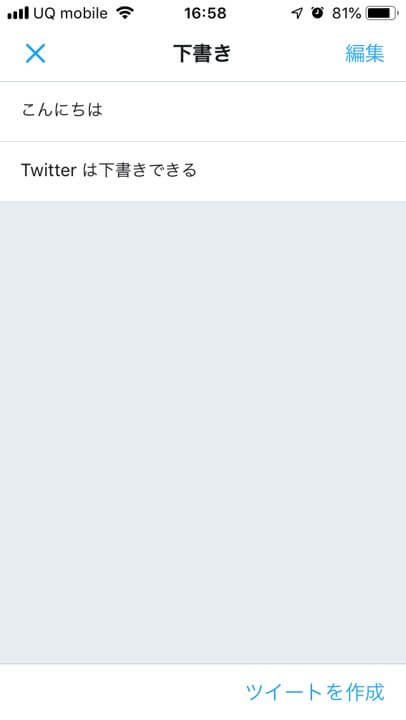
あとは投稿したい下書きツイートをタップして、続きの文章を入力してツイートしましょう。
4. 下書きの削除方法
保存した下書きツイートは、必要に応じて削除できます。
削除方法は次の通りです。
1. ツイート作成画面の「下書き」もしくは下書きリストの から、下書きリストを表示させます。
から、下書きリストを表示させます。
2. 下書きツイートを削除するには、下書きリストの「編集」をタップして編集画面にします。
編集画面にすると、下書きツイートの横に〇が表示されて選択できるようになります。
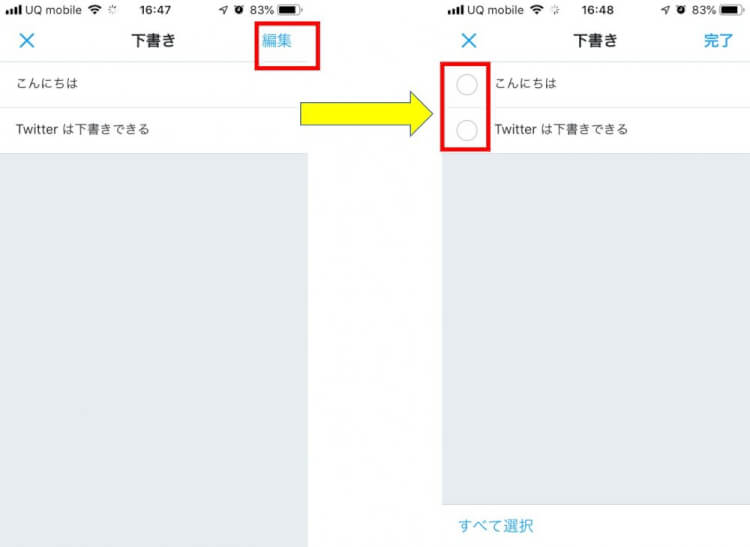
3. 削除したい下書きツイートをタップして選択し、編集画面の右下に表示されている「削除」をタップしましょう。
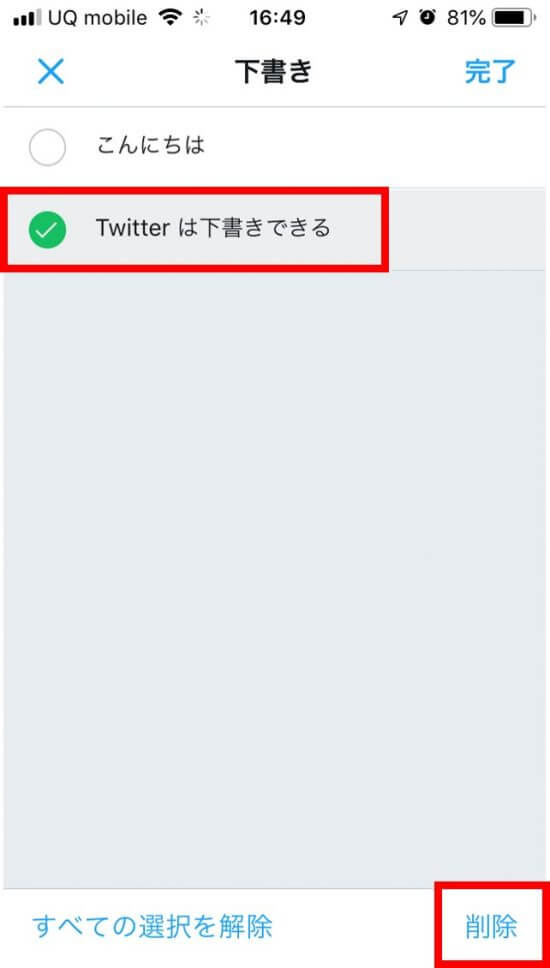
下書きを全て削除したい場合は、「すべて選択」→「削除」をタップしましょう。
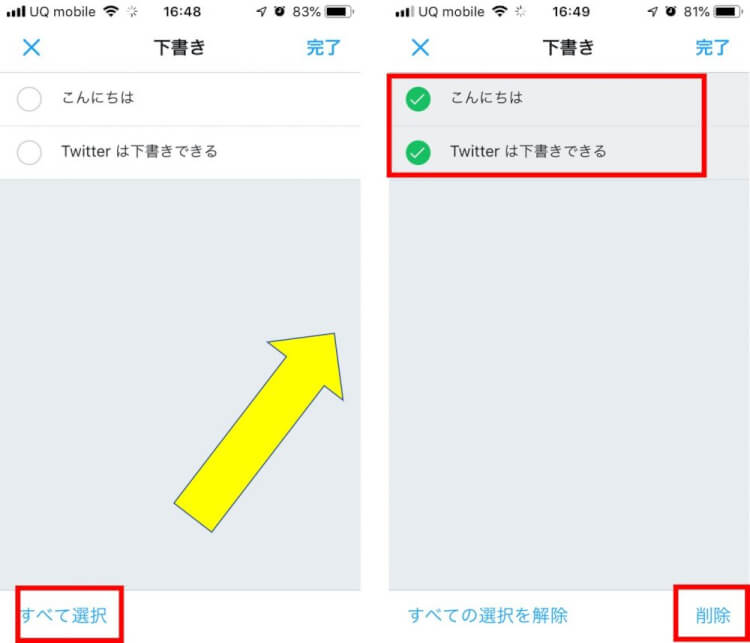
4. 削除したら「完了」をタップして編集画面を閉じ、 をタップしましょう。
をタップしましょう。
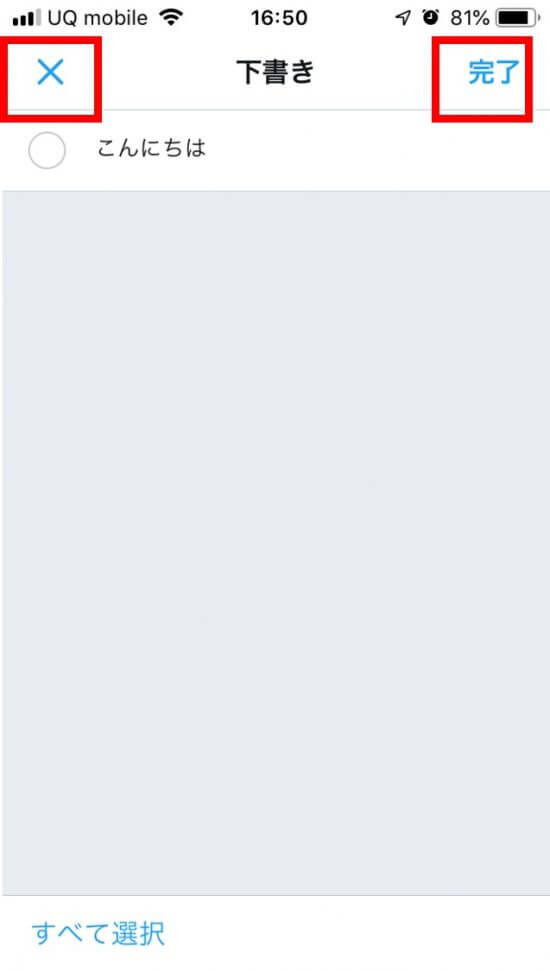
Q1. ツイートの下書きは何個まで保存できる?
twitterのヘルプセンターには、下書きの保存数の上限については言及していません。数を気にすることなく下書き保存できるといっていいでしょう。
ちなみに、実際に何個まで下書き保存できるのかを筆者が検証したところ、10個までは保存できることを確認しています。
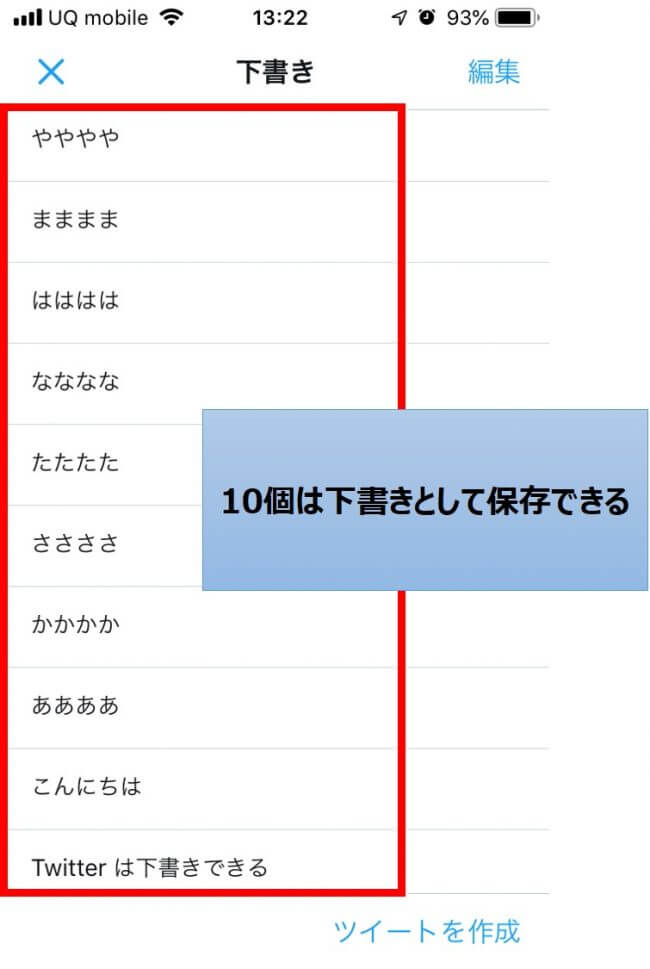
Q2. 下書きはアカウントごとに保存される?
下書きはアカウントごとに保存されます。
【例:@Asa_F_Writerの下書きと@Asa_Okb_Writerの下書き】
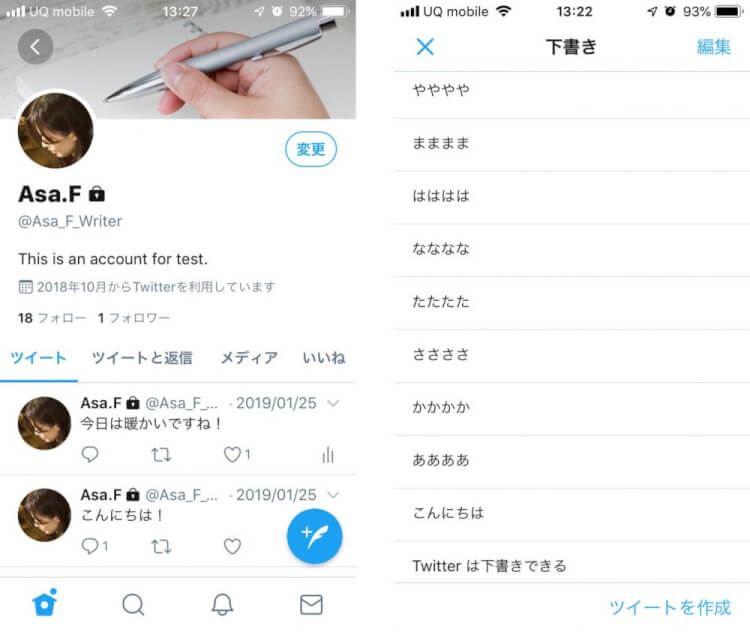
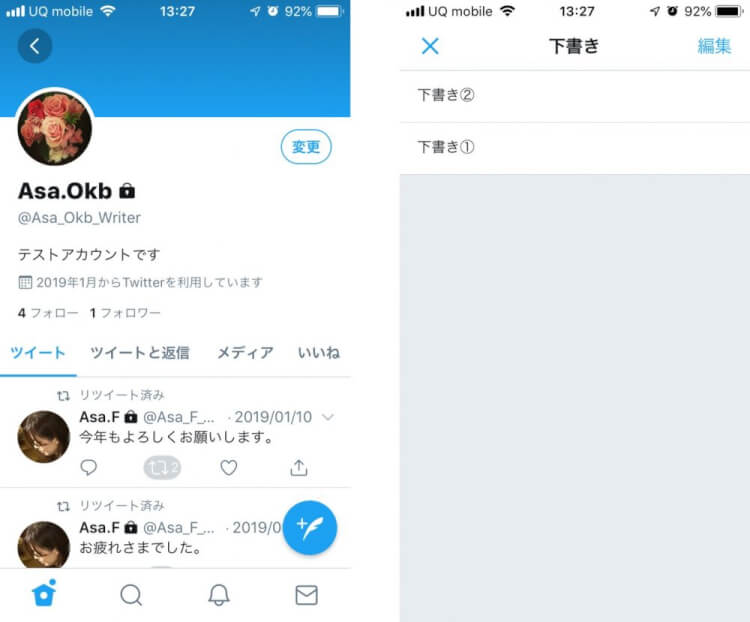
twitterのアカウントを複数所有している場合、アカウントごとに下書きを管理できるということですね。
Q3. 複数保存した下書きは一斉に投稿できる?
twitterアプリでは、複数保存した下書きを一斉に投稿する機能はありません。
投稿したい下書きツイートを1つずつ開いて、ツイートしてください。
Q4. 消してしまった下書きは復元できる?
消してしまった下書きは復元できません。
下書きは、誤って削除しないように注意しましょう。
Q5. アプリをアップデートしたとき下書きはどうなる?
下書き保存されている状態でtwitterアプリをアップデートしても、下書きは消えません。
保存されている下書きを使ってツイートできます。
Q6. PCブラウザでツイートを下書き保存するには?
普段、PCブラウザでtwitterを使うことが多い場合は、複数のSNSアカウントを一括管理できる「Hootsuite(フートスイート)」を利用するといいでしょう。
Hootsuiteでtwitterを利用すれば、PCでもツイートを下書き保存できます。
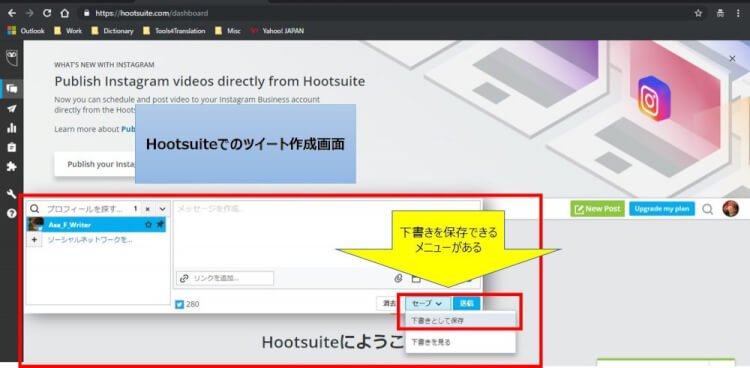
Hootsuiteの特徴や新規登録のやり方は、TENJUKU掲載の「Hootsuiteでインスタやtwitterを自動予約投稿!使い方は?」に記載されています。
興味がありましたら、参考にしてください。
まとめ
いかがでしたか?
twitterでは、作成途中のツイートを下書きとして保存できます。
下書きとして保存したツイートを使えば、一からツイートを作成しなくて済みますね。
ただ、twitterの下書きは、アプリでのみ使える機能であることは念頭に置きましょう。
誤字脱字がなく、公開されてもいい状態のツイートを投稿するためにも、twitterの下書き機能を活用してみてはいかがでしょうか?