初めての場所に行く時、美味しいお店を探したい時、旅行に行った時…今やGoogleマップは生活に欠かせない便利なアプリですよね。
一度行った所もしっかり覚えていてくれるし、履歴を見るといつどこに行ったのかが分かって、日記気分でとても楽しいです。うっかりスマホをなくした時、パソコンから履歴を見て落とした場所を知る、なんてこともできます。
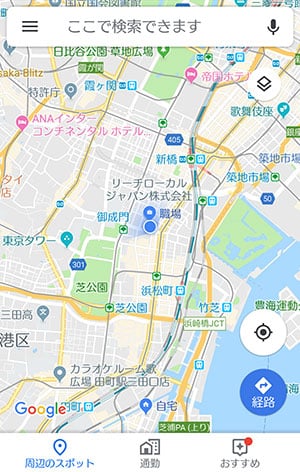
で す が
うっかり興味本位でした場所の検索履歴などが、友人や家族と一緒にスマホをのぞき込んでいる際に出てくると、ちょっと恥ずかしかったり気まずくなったりすることも…。
そんなことになる前に、削除の方法、覚えておきましょう!
なお、本記事ではAndroidスマホを使用した場合についてのみ記載しております。
iosをご利用の方は
→【iPhone版】Googleマップの「履歴」を削除する!検索履歴とロケーション履歴
パソコンのブラウザから履歴を削除したい方は
→【PC版】Googleマップの「履歴」を削除する方法|いざという時に!
こちらをご参照ください。
※本記事のスクリーンショットやページ情報は、2019年2月時点のものです。今後のアップデートにより異なる可能性があります。
1.グーグルマップに残る履歴とは
Googleマップに残る履歴には、大きく分けて2種類ありますので、まずはその種類から説明していきます。
ちなみに、履歴はアカウントごとに保存されますのでよしなに。
1-1. マップ履歴
マップ履歴には、次のような履歴が残ります。
- 最近検索した場所
- クチコミを投稿した場所
- 共有した場所
- クチコミ投稿を求められた場所
- 質問に回答した場所
これらの履歴を見るには…
マップ画面の左上にあるメニュー アイコン  をタップします。
をタップします。
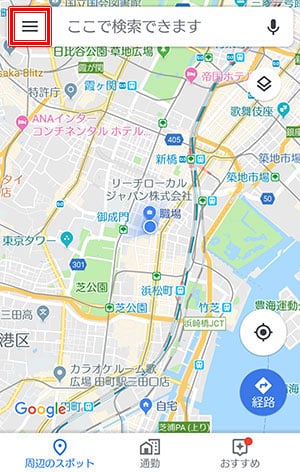
[設定]を選択し[マップ履歴] をタップします。
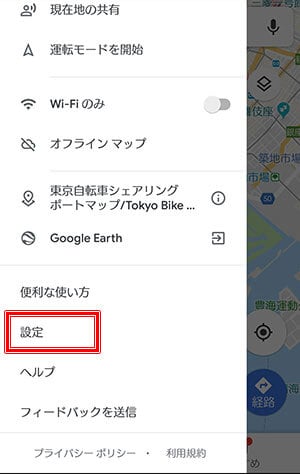
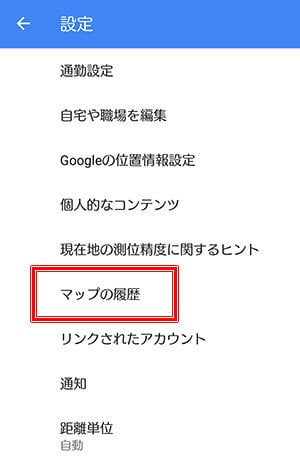
はい、マップに関する様々な履歴が表示されました。
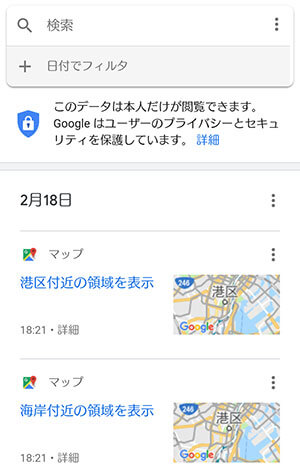
1-2. ロケーション履歴
ロケーション履歴とは、位置情報データの履歴の事です。いつ、どこに行ったかというのが確認できる機能です。
- Google アカウントにログインしている
- ロケーション履歴がオンになっている
- 端末の現在地送信機能がオンになっている
この3つの条件を満たした時に、履歴が残ります。
このロケーション履歴を残しておくと、自分が移動した道筋を地図上に表示してくれる「タイムライン」を表示させることができます。表示のさせ方は…。
メニュー アイコン  をタップして [タイムライン
をタップして [タイムライン  ]をタップすると、移動した履歴が表示されます。
]をタップすると、移動した履歴が表示されます。
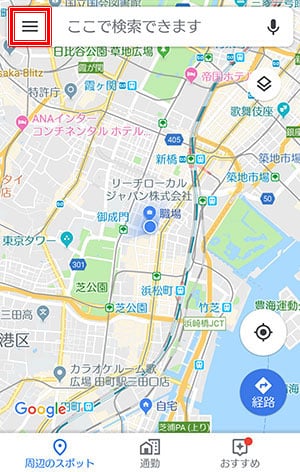
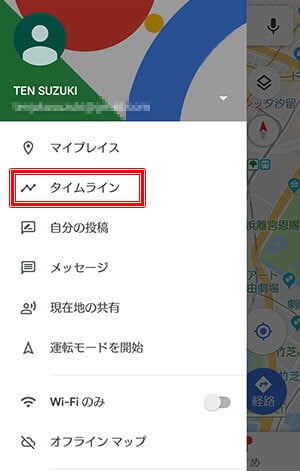
表示する日や月を変更するには、カレンダーアイコン  をタップして、表示したい日付をタップすればOK!
をタップして、表示したい日付をタップすればOK!

2.履歴を削除する方法
さて、ここからいよいよ本題、履歴の削除方法です。
2-1. マップ履歴を1つずつ削除する
マップ画面の左上にあるメニュー アイコン  をタップ。 [設定]を選択し[マップ履歴] をタップして履歴を表示させます。
をタップ。 [設定]を選択し[マップ履歴] をタップして履歴を表示させます。
削除したい履歴の横にある  をタップして[削除] を選択します。
をタップして[削除] を選択します。
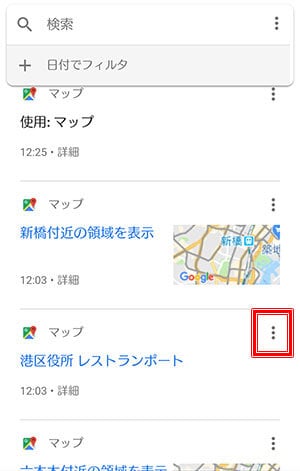
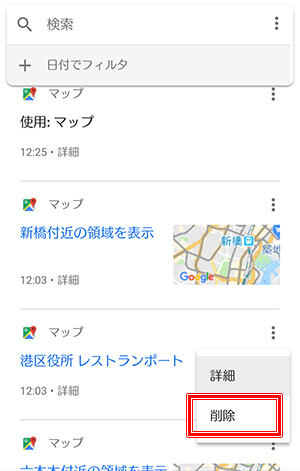
削除してもいいですか?という確認と共に、説明を色々されますので、スクロールして[削除]をタップ。
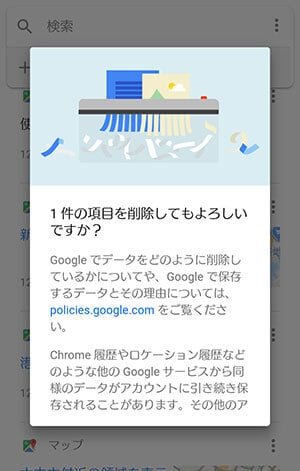
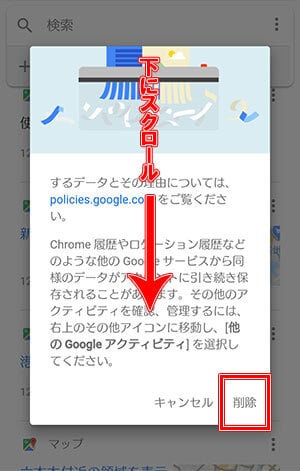
削除完了!!
2-2. マップ履歴を一括で削除する
ひとつひとつではなく、全部一括で削除する方法です。
Android 搭載のスマートフォンまたはタブレットで、設定アプリ  を開きます。その中に [Google]という項目があるので、これを選択して [Google アカウント] を開きます。
を開きます。その中に [Google]という項目があるので、これを選択して [Google アカウント] を開きます。
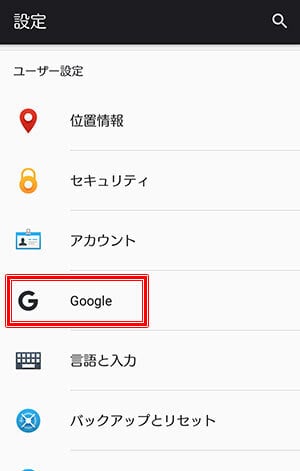
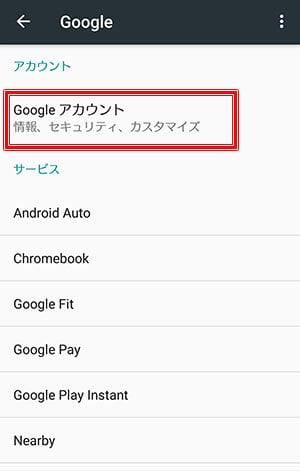
上部の [データとカスタマイズ] をタップし、「マイ アクティビティ」を表示させます。
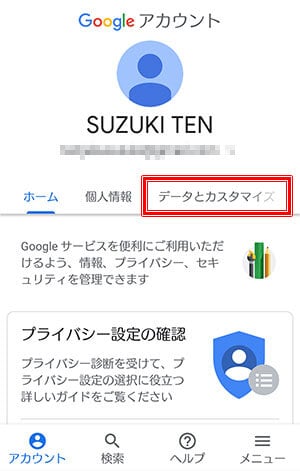
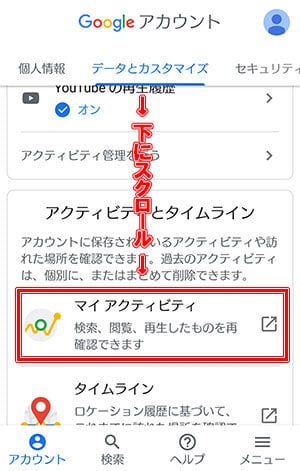
ページの上部に表示される [日付とサービスでフィルタ] をタップします。
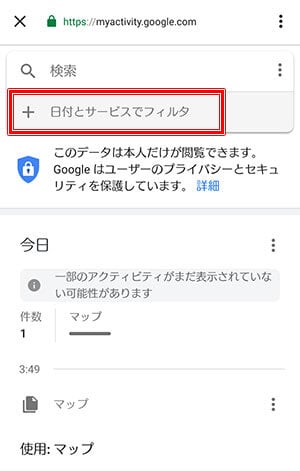
Googleの様々な機能の中から[マップ]にチェックを入れ、[適用]をタップします。
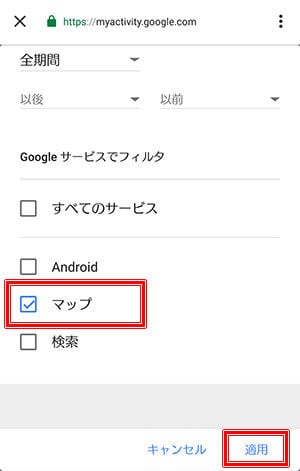
上部にある検索バーの横にあるアイコン  をタップして [検索結果を削除] を選択。
をタップして [検索結果を削除] を選択。
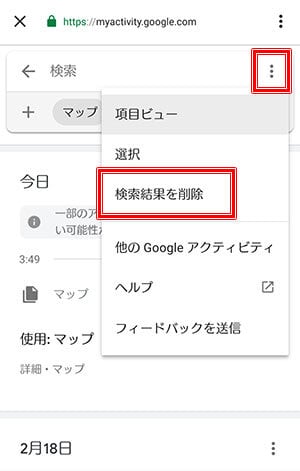
「削除する前に」というタイトルで注意書きが出てくるので、[OK]を選択、すると改めて削除しても大丈夫?と二重に確認されます。本気で消したかったらここで [削除] をタップします。
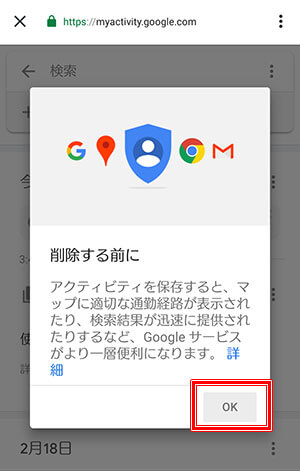
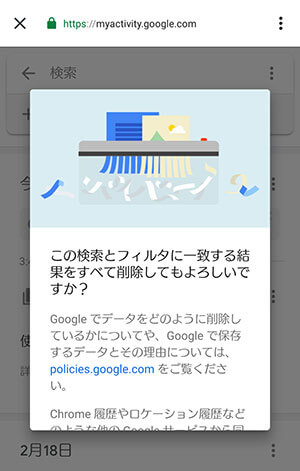
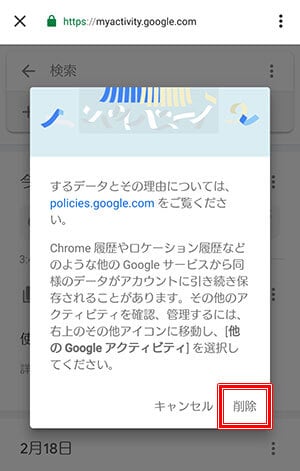
これで、マップ履歴はきれいさっぱり削除されました。
が!
すべてのマップ履歴を削除しても、保存した場所、共有した場所、口コミ投稿を求められた場所は削除されないのでご注意ください。
2-3. ロケーション履歴を1つずつ削除
メニュー アイコン をタップして [タイムライン  ]をタップし、右上にあるアイコン
]をタップし、右上にあるアイコン  をタップして[1日分をすべて削除]を選択します。
をタップして[1日分をすべて削除]を選択します。
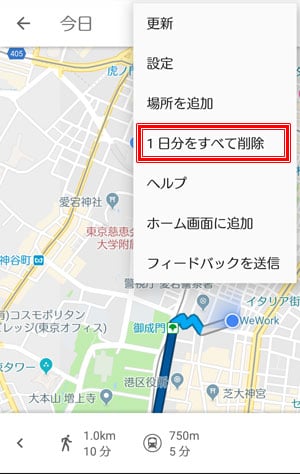
本当に削除する?復元できないよ?と聞かれますがそこは意志を強く持って[削除]をタップ。
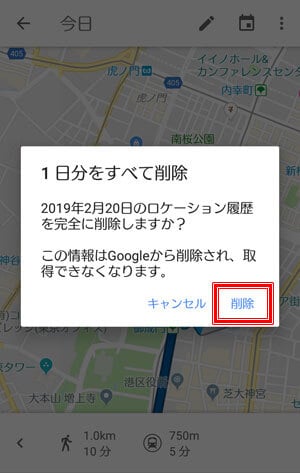
削除されました!という報告が出るので[完了]をタップします。
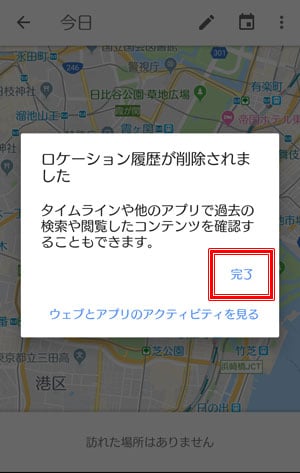
履歴がなくなったので、「訪れた場所はありません」と下部に出ます。

2-4. ロケーション履歴を一括削除
ロケーション履歴は、全てを一括で削除することができます
が!
復元はできませんし、ロケーション履歴を使用する一部のアプリが、削除前と同じように動作しなくなる場合もありますので、全てを削除するときはご注意ください。
メニュー アイコン  をタップして [タイムライン
をタップして [タイムライン  ]をタップ。次に右上にあるアイコン
]をタップ。次に右上にあるアイコン  をタップして[設定]を選択します。
をタップして[設定]を選択します。
すると[個人的なコンテンツ]の設定画面が開きますので、下にスクロールして[ロケーション履歴をすべて削除]をタップします。
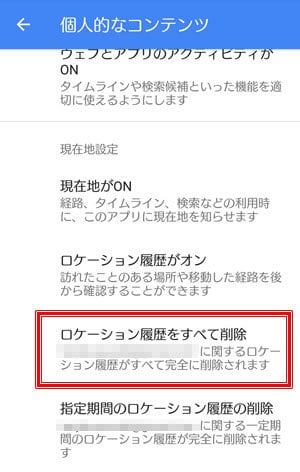
本当に削除していいのね?理解してる?と、結構強い感じで確認されますので、理解したら[理解したうえで削除します]にチェックを入れ、[削除]をタップ。
削除されました。
3.グーグルマップに履歴を残させたくない方へ
Googleマップは勝手に履歴を残してくれるけど、お前に俺の行動を残させたくはないんだよ!!
…という、そもそも履歴の記録がいらない方のための方法を解説いたします。
3-1. ロケーション履歴をオフに
マップ画面の左上にあるメニュー アイコン  をタップし [設定]を選択、[個人的なコンテンツ]をタップします。
をタップし [設定]を選択、[個人的なコンテンツ]をタップします。
下の方にスクロールしていくと[ロケーション履歴がオン]という項目があるので、それをタップ。
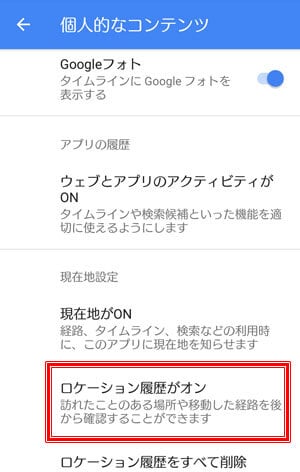
すると、グーグルアカウントの設定ページが開くので、ロケーション履歴の横にあるスライドバーをオフにします。
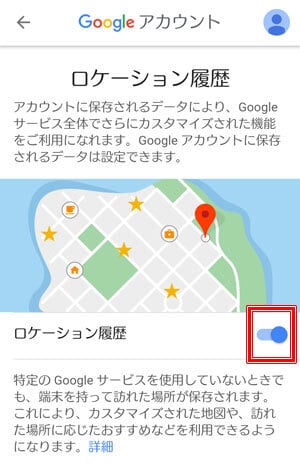
ロケーション履歴を一時停止しますか?と聞かれるので、[一時停止]をタップ…したいんですが、ここに書いてある注意書きをすべて読まないとタップしても完了してくれません。スクロールして、文章を最後まで表示してからタップしましょう。
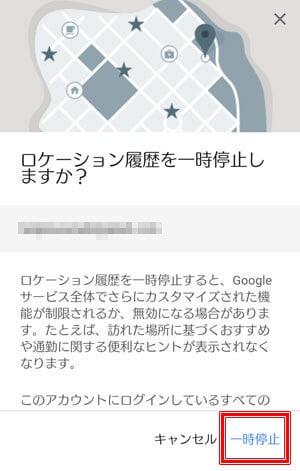
すると、ロケーション履歴の横に(一時停止中)という文字が表示されます。
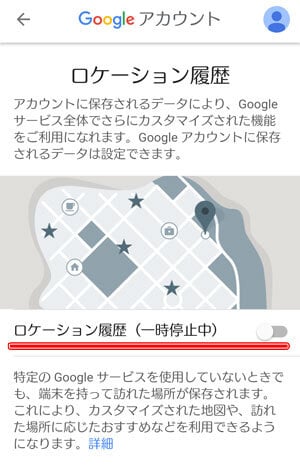
ちなみに、複数の端末でアカウントを使用していて、特定の端末のみオフにする場合は [このアカウントに関連付けられている端末] をタップして、端末の機種名の後ろのチェックボックスからチェックを外してオフにします。
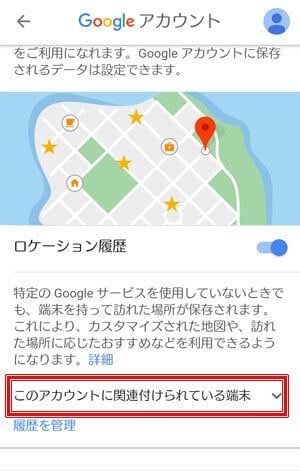
3-2. アクティビティを停止
「アクティビティ」とはGoogleアカウントに紐付いているアプリで検索した内容を保存し、別のアプリや端末からでも参照できるようにする機能です。
なので、この履歴の共有を切ってしまうのも履歴を残さない一つの手段と言えるでしょう。
マップ画面の左上にあるメニュー アイコン  をタップし [設定]を選択、[個人的なコンテンツ]をタップします。
をタップし [設定]を選択、[個人的なコンテンツ]をタップします。
下の方にスクロールしていくと[ウェブとアプリのアクティビティがON]という項目があるので、それをタップ。
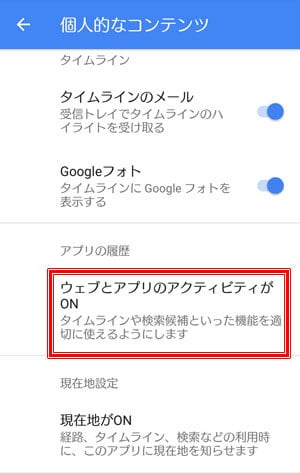
すると、グーグルアカウントの「ウェブとアプリのアクティビティ」の管理画面に移動しますので、スライドをタップしてオフにします。
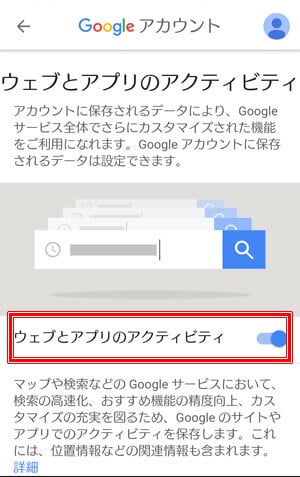
すると、一時停止しますか?という画面に移りますので、下までスクロールして[一時停止]をタップ。
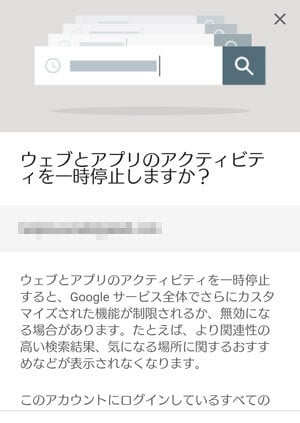
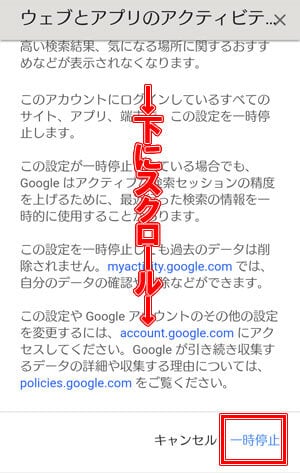
[ウェブとアプリのアクティビティ]の横に(一時停止中)と表示されたら完了です。
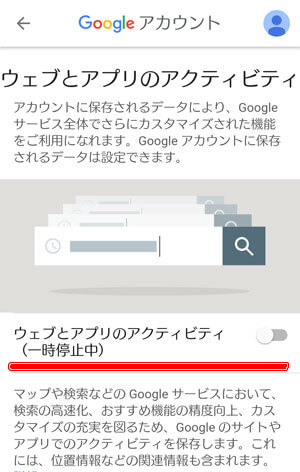
3-3. ログアウトしちゃう
Googleマップは、アカウントに紐づいてあれこれ履歴を残すので、ここは思い切ってログアウトしてしまえば、そのアカウントに履歴は残りません。
マップ画面の左上にあるメニュー アイコン  をタップし [設定]を選択、一番下にある[Googleマップからログアウト]をタップします。
をタップし [設定]を選択、一番下にある[Googleマップからログアウト]をタップします。
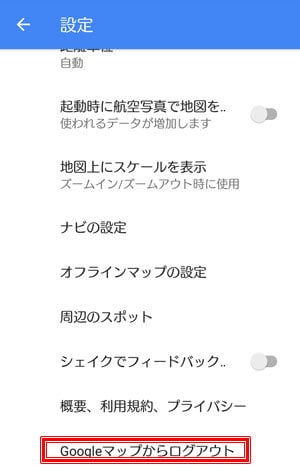
[Googleマップからログアウト]の項目が[ログイン]に変化しました。
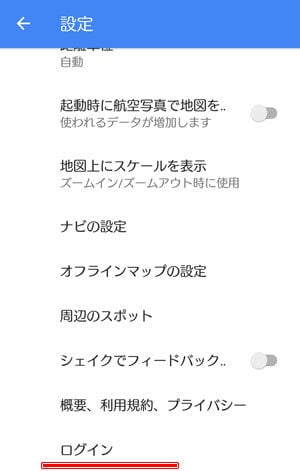
ホーム画面からメニュー アイコン  をタップすると、上部の表示がユーザー名&メールアドレスから[ログイン]という状態に変化しています。
をタップすると、上部の表示がユーザー名&メールアドレスから[ログイン]という状態に変化しています。
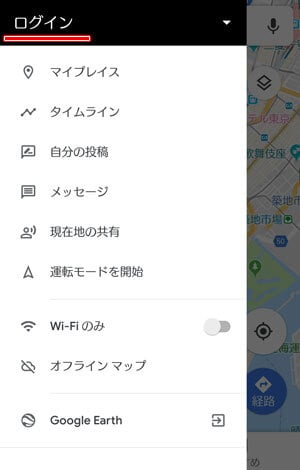
複数アカウントでログインしていた場合も一括でログアウトされます。
このままでもいいのですが、普段使っているのとは違うアカウントでログインしておいて、端末のマップ履歴は全部そっちに残すという手もあります。
そうすれば、普段使っているアカウントの方には履歴は残りません。…が、切り替えはお忘れなく…。
4. まとめ
グーグルマップの履歴を削除したり、そもそも履歴を残さないようにする方法、お分かりいただけましたか。
Androidスマホは、本体の設定画面にGoogleの項目があるので、そっちからもアクティビティの設定画面に行けるのですが、今回はマップの履歴という事で、マップ画面から設定画面に行く方法メインでご紹介しました。
なお、iosをご利用の方は「【iPhone版】Googleマップの「履歴」を削除する!検索履歴とロケーション履歴」
パソコンのブラウザから履歴を削除したい方は「【PC版】Googleマップの「履歴」を削除する方法|いざという時に!」
こちらの記事をご参照ください。