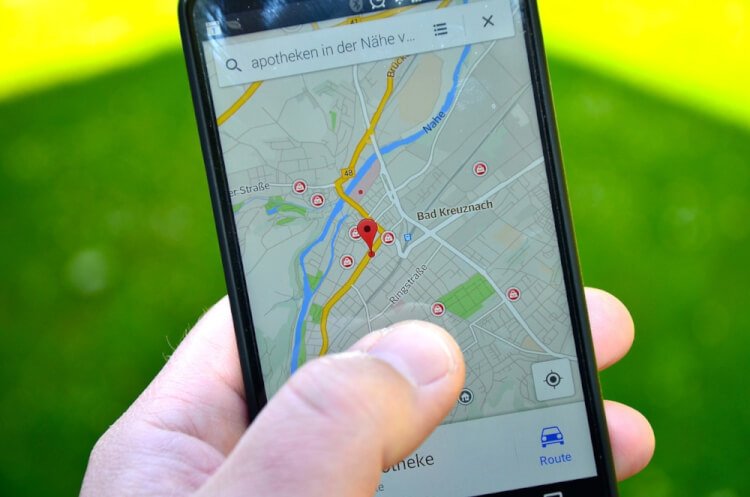
Googleマップの履歴は、自分で見るぶんにはアルバムを見てるみたいで楽しいし、残っていて良かったと思うこともありますよね。
自分のスマホでは履歴を残しておくけど、家族の共有端末でGoogleマップを使う時には削除しておきたい、と考える方は多いでしょう。
本記事では、Googleマップにはどんな情報が履歴として残るのか、また、履歴を削除する方法をご紹介いたします。
※本記事のスクリーンショットやページ情報は、2019年2月時点のものです。今後のアップデートにより、画面が異なる可能性があります。
※本記事ではiOS版のGoogleマップアプリを使って説明いたします。
他の端末で履歴を削除する方法は、以下の記事をご覧ください。
【Android編】グーグルマップの履歴を全てスッキリ削除する方法
【PC版】Googleマップの「履歴」を削除する方法|いざという時に!
1.Googleマップには2つの履歴が残る
Googleマップには、
- 検索したときに残る「検索履歴」
- これまで訪れたスポットやその経路などの「ロケーション履歴」
この2つの履歴が残ります。
それぞれ、どういった履歴なのか、この章で説明します。
1-1.検索履歴
検索履歴は、Googleマップで場所(スポット)を検索したときに残る履歴のことです。
最近検索した場所だけでなく、口コミを投稿した場所、共有した場所なども表示されます。
検索履歴は端末に保存されるものではなく、アカウントに保存されます。アカウントにログインして検索しないと履歴は残らない、ということです。
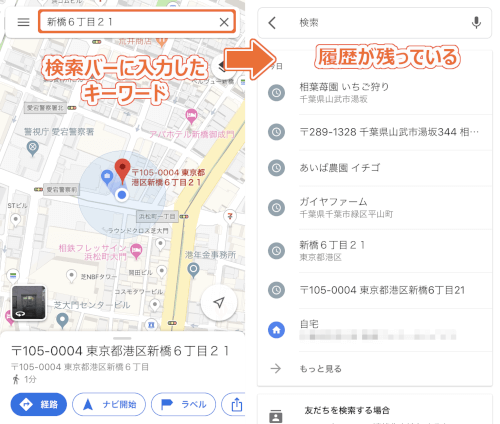
検索バーをタップすると、履歴が一覧表示されます。調べたけど詳細を忘れてもう一度調べなおしたい場合、再度検索バーに入力して…という手間が省けるので、履歴が残っていると便利です。
1-2.ロケーション履歴
Googleマップでは、3つの条件を満たすモバイル端末を持っている場合、訪れた場所や滞在時間、移動距離・ルートなどが自動的に記録される機能があります。この記録の履歴を「ロケーション履歴」といいます。
3つの条件とは、
- Googleアカウントでログインしていること
- ロケーション履歴がONになっていること
- 端末の現在地送信機能がONになっていること
以上です。
Googleマップのメニュー(≡)の中にある[タイムライン]でこのロケーション履歴を閲覧することができます。
スマホを持ち歩くだけで、行動を記録することができます。旅行の行程などを後で振り返ることもできるので便利です。
さらに、Googleフォトと連携させておけば、旅行先で撮影した写真を表示させることもできます。
本人以外には公開されず、また、履歴を削除する方法や残さない設定もあるのでご安心ください。
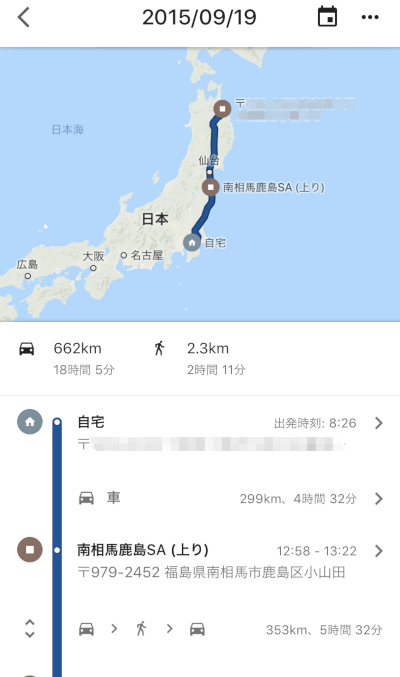
このロケーション履歴は、Googleの様々なサービスを使う際にメリットが得られます。
例えば、あなたの通勤経路の交通状況をリアルタイムで確認したり、失くしてしまったスマホを探すときなど、ロケーション履歴が役に立ちます。

2.マップで検索した場所、検索履歴の削除
この章では、検索履歴の削除の方法と留意点についてご紹介いたします。
2-1.履歴を1つづつ削除したい場合
Googleアカウントでログインした状態で、Googleマップのアプリを起動させます。
メニュー (≡)>設定アイコン(歯車) > [マップの履歴]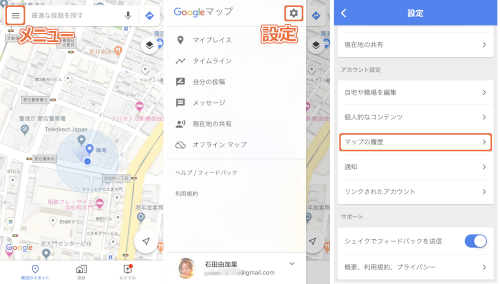
それから、削除したいものの右上にある、 メニュー(3点)>[削除] をタップします。
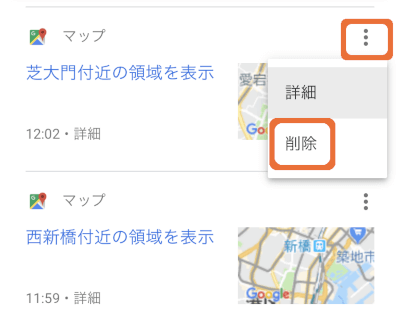
選択したもののみの履歴が削除されました。
2-2.履歴を全て削除したい場合
Googleアカウントでログインした状態で、Googleマップのアプリを起動させます。
メニュー (≡)>画面下にある自分のアカウントをタップ> [Googleアカウントにアクセス]
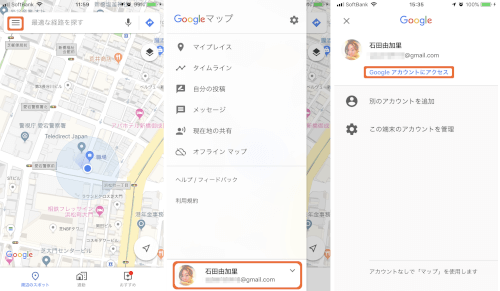
[個人情報とプライバシー]>[マイアクティビティ]
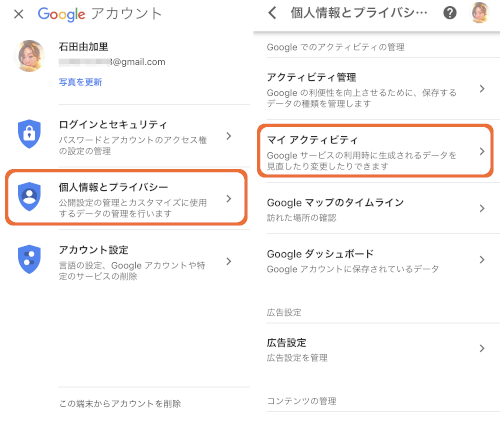
検索バーをタップ>Googleサービスでフィルタをタップ>「マップ」にチェックを入れてください。そのあと、検索ボタンをタップします。
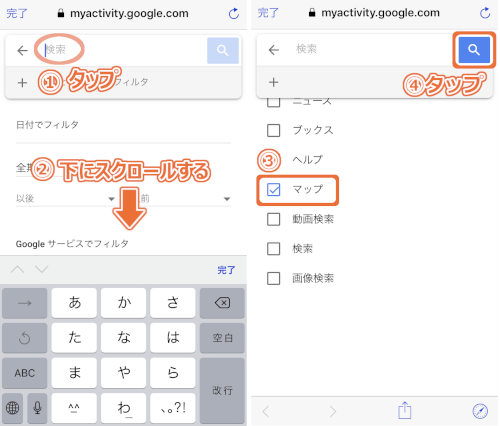
メニュー(3点)をタップ>[検索結果を削除]をタップします。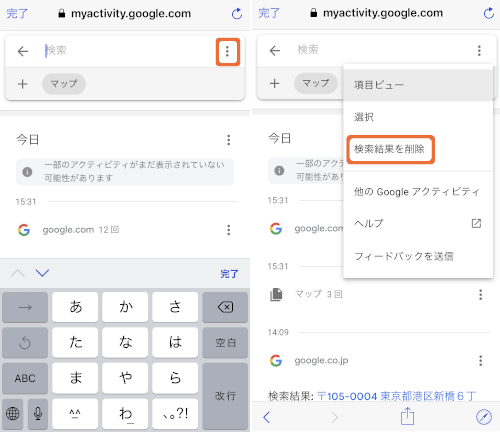
最終確認の画面が表示されますので、[削除]を選択すれば完了です。
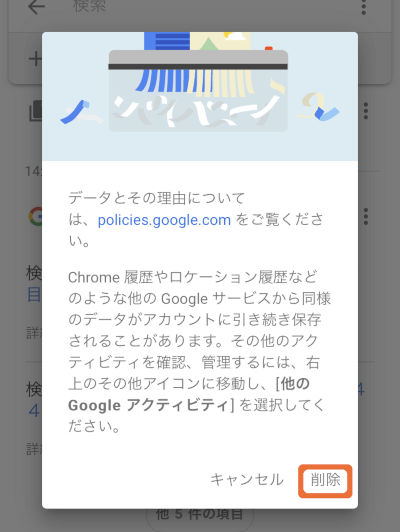
これで履歴が全て削除されました。
2-3.検索履歴削除で保存した場所等は削除されない
検索の履歴で削除されるものは、検索履歴そのもののみです。
あなたが保存した場所、共有した場所、口コミ投稿を求められた場所は削除されません。
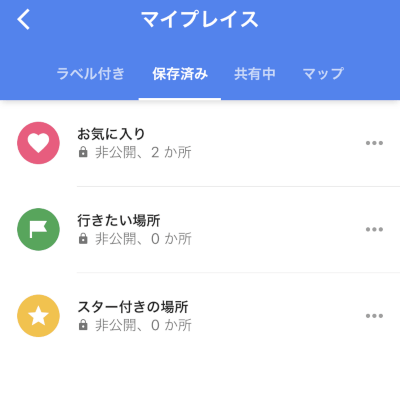
3.検索履歴を残さずマップを使う方法
履歴を残したくないけど、わざわざ手動で削除するのが面倒だな…という人には、履歴を残さずにマップを使う方法もありますので、こちらをおすすめします。
ひとつめの方法が、Googleアカウントにログインせずにマップを使うことです。
言わずもがな、検索履歴は残りません。
Android端末ではほとんどの場合、GoogleアカウントでログインしてGoogleマップを使用しています。
またiPhoneでも、GmailなどGoogle系のアプリを使っていると、ログインした状態でマップを利用しているケースが多いです。
メニュー (≡)>画面下にある自分のアカウントをタップ、一番下の[アカウントなしで「マップ」を使用します]を選択してください。
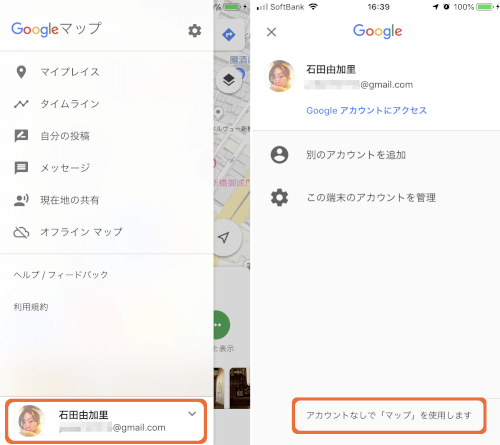
もうひとつの方法は、「ウェブとアプリのアクティビティ」を停止しておくことです。この方法でも検索履歴が残らなくなります。
「アクティビティ」とはGoogleアカウントに紐付いているアプリで検索した内容を保存し、別のアプリや端末からでも参照できるようにする機能です。
同じアカウントを使用していれば、複数の端末で履歴が共有できて便利です。しかし、アクティビティが有効な状態では、Googleアカウントでログインしている限り履歴が保存されていきます。
履歴を残したくない時には停止しておくとよいでしょう。
Googleアカウントにアクセス>[個人情報とプライバシー]>[アクティビティ管理]
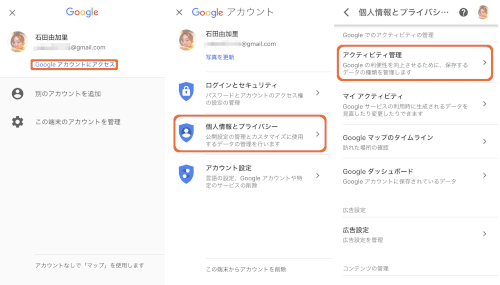
[ウェブとアプリのアクティビティ]のスライドバーを左に>[一時停止]を選択します。
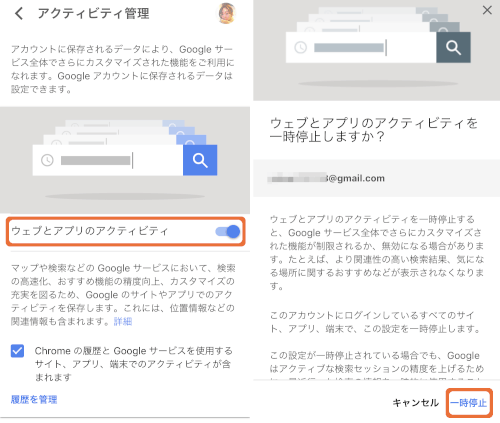
この設定をすると、その後の履歴は保存されません。
しかし、過去の履歴は自身で削除しない限り残ります。
4.あなたの行動履歴、ロケーション履歴の削除
つぎにご紹介するのは、あなたの行動履歴である「ロケーション履歴」の削除方法と、注意点です。
4-1.指定した期間で履歴を削除したい場合
Googleアカウントでログインした状態で、Googleマップのアプリを起動させます。
メニュー (≡)>設定(歯車マーク)>[個人的なコンテンツ]>[指定期間のロケーション履歴の削除]、と選択します。
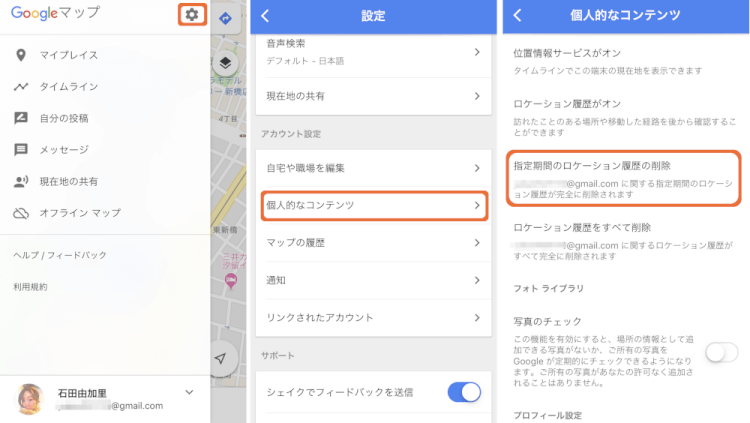
削除したい期間を選択し、右上の[削除]をタップしてください。
最終確認画面が表示されますので、[理解したうえで削除します]のチエックボックスをタップします。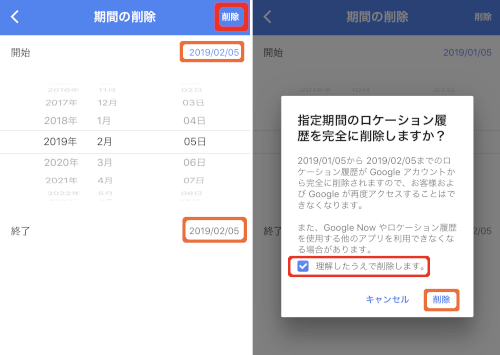
その後[削除]をタップすると、指定した期間でのロケーション履歴の削除は完了です。
4-2.一括で履歴を削除したい場合
Googleアカウントでログインした状態で、Googleマップのアプリを起動させます。
メニュー (≡)>設定(歯車マーク)>[個人的なコンテンツ]>[ロケーション履歴を全て削除]、とすすみます。
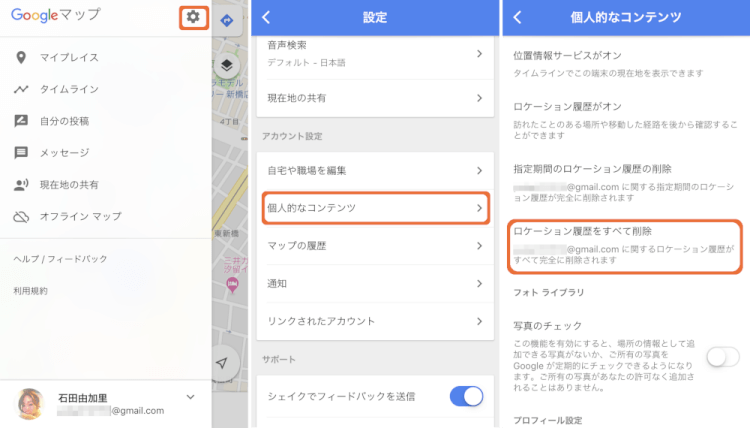
最終確認画面が表示されますので、[理解したうえで削除します]のチエックボックスをタップします。
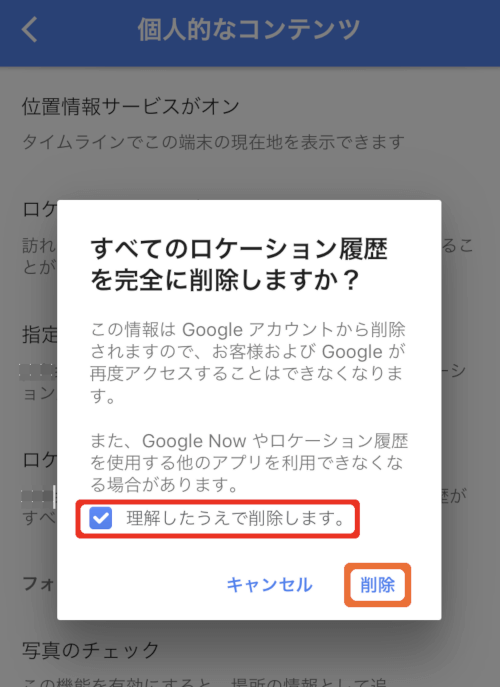
その後「削除」をタップすると、全てのロケーション履歴が削除が完了です。
4-3.ロケーション履歴削除の注意点
削除したロケーション履歴を復元することはできません。
また、ロケーション履歴を使用する一部のアプリが、削除前と同じように動作しなくなる場合もあります。
5.ロケーション履歴を残さない方法
ロケーション履歴は、オン/オフの切り替えをすることができます。
これをオフにすると、履歴が保存されなくなります。
メニュー (≡)>設定(歯車マーク)>[個人的なコンテンツ]>[ロケーション履歴がオン]、をタップします。
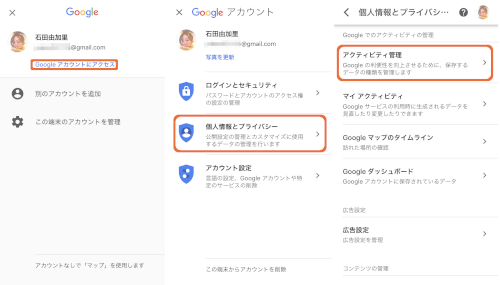
「オン」の右にあるスライドバーを左にすると、「オフ」になります。
最終確認の画面が表示されますので、[位置情報の保存を停止]を選択すると、以降の履歴は保存されません。
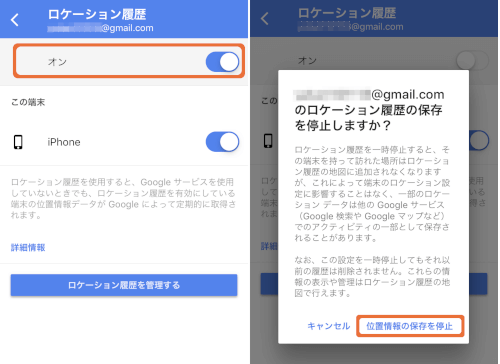
特定の端末のみでの位置情報の保存をオフにしたい場合は、表示されている端末を選択し、オフにしてください。
ロケーション履歴をオフにすると、それ以降の情報は保存されなくなりますが、過去の履歴が自動で削除されることはなく、保存されたままです。
削除したい場合は、4章でご紹介した方法で削除する必要があります。
Googleは収集したロケーション履歴を使って、個別ユーザー向けにサービスのパーソナライズや、様々なサービスの品質向上を図っています。
その点も考慮して設定を変更してくださいね。
6.まとめ
本記事では、
- Googleマップを使うと2つの履歴が保存される
- 検索履歴の削除・残さない方法
- ロケーション履歴の削除・履歴の残らない設定
以上、3点についてご紹介いたしました。
状況に応じて履歴を保存したり、削除したりして、便利にGoogleマップを利用しましょう。
個人的には履歴は残す派ですが、家族で同じ端末を使っている場合など、履歴を削除したほうが安心な場合もあります。「履歴なんて気にしない」っていう人も、削除の方法を知っておくと、役に立つ時があるのでは。
本記事があなたのお役に立てれば幸いです。