
人気のインスタ、中でも今注目を集めているのが「ストーリーズ」。
一般的には「ストーリー」と呼ばれているこの機能、2016年にリリースされ、いまや若者の間だけでなく、幅広く利用者が増えています。
日本ではアクティブアカウントの70%がストーリーを利用し、1日あたり700万件のストーリー投稿がシェアされています。
アクティブアカウントというのは、登録だけではなく、実際に使っているアカウントという意味です。
投稿数は2016年9月と2018年9月の比較で、20倍に増加しています。
ストーリーは通常のフィード投稿とは別枠に動画や写真を投稿でき、投稿したものは24時間で自動消去されるのが、大きな特徴です。
興味はあるけど、通常の投稿と何が違うのか分からずに使えない、何を投稿すればいいのか分からないとお悩みの方必見です。
本記事では今さら誰にも聞けないストーリーの基本から、最新機能や覚えておきたいポイントまでをご紹介いたします。
※本記事のスクリーンショットやページ情報は、2018年12月時点のものです。今後のアップデートにより、画面が異なる可能性があります。
1.ストーリー、基本の使い方
まず、ストーリーへの投稿方法をご紹介いたします。
1-1.今撮影したアイテムも、保存済みアイテムも投稿できる
投稿する写真や動画を撮影したい場合、以下のいずれかの方法でカメラを起動します。
①ストーリートレイの自分のアイコンをタップ
②画面左上のカメラアイコンをタップしてカメラを起動
③画面左端から右へスワイプしてカメラを起動
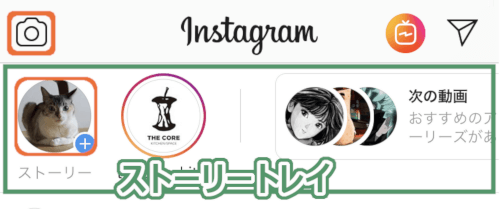
次に撮影をします。
画面真ん中の白い丸の部分をタップすると静止画像を撮影できます。
長押しすると動画が撮影され、指を離すと撮影終了です。動画は最長15秒までで、それ以上になると次の動画として撮影が始まります。

この時、通常モードのほかに、8種類から撮影モードを選ぶことができます。画面最下部のメニューと左右にスワイプすることで、モードが切り替わります。
どれも直感的に使えますので、ここでは簡単に説明します。
①タイプ:写真や動画がなくても、背景と文字だけの投稿ができます。
②ライブ:最長1時間のライブ配信が行えます。配信終了後に、自分のライブ配信を保存することができます。また、ストーリーに24時間限定でシェアする選択もできます。

③BOOMERANG:10枚の写真が連射され、自動で写真がつなぎ合わせて楽しい動画に仕立てられます。再生されたあと、逆再生されるので、無限ループのように見えます。ちなみに、写真をつなぎ合わせているので、音声は出ません。
④SUPERZOOM:何かをクローズアップして動画を撮りたい時に使える機能。ピンクのフィルターがかかってハートが現れる「ハート」や、アップした被写体にバツがつく「ダメ」など、10種類あります。
⑤フォーカス:人物の顔を認識して、背景をぼかした、iPhoneの「ポートレート」のような撮影ができます。
⑥逆再生動画:撮影した動画を、投稿するときに自動で逆再生してくれます。

⑦ハンズフリー:長押しなくても動画が撮影できます。
投稿に端末に保存してある写真や動画をを使うこともできます。
過去には24時間以内に撮影されたもののみ、投稿に使用できましたが、現在そのような制限はなくなっています。
カメラを起動後、左端の四角をタップすると、端末に保存されている写真や動画が表示されますので、投稿に使いたいものを選択してください。
動画の投稿について詳しく知りたい方は、こちらの記事もご参考になさってください。
スマホで簡単に動画投稿 3つのポイント。 投稿できないときの対処方法も!
1-2.複数枚同時投稿も可能
まだ、全てのアカウントに対応してはいませんが、一部アカウントでは複数枚同時に投稿が可能になっています。端末から写真または動画を選択する時、10枚まで選択できるようになりました。(2018年12月現在)

まだできないという人は、今まで通り1枚づつ選択して投稿する必要があります。
1-3.スタンプや文字入れで楽しくデコレーション
撮影後、編集画面に移ります。
画面上部に編集メニューが表示されます。
右から順に紹介します。

①文字入れ:5種類のフォントから選べます。色はカラーパレットに27色ある他に、スポイトで画面上の色を抽出して選択することもできます。
文字背景をつけて、目立たせることもできます。
文字の大きさや傾き、位置の調節はピンチ操作で行います。
②落書き:3種類のペンと消しゴムが用意されています。文字入れと同じく、カラーパレットかスポイトで色を選択することができます。
ペンの太さは、画面左端にあるバーで調節できます。
③スタンプ:タップするとスタンプが表示され、選択して追加します。ピンチ操作で大きさの変更ができ、ドラッグで移動します。
タップすると別のバージョンになるスタンプや、ハッシュタグ、アンケート、質問、といった面白い機能の付いたスタンプもあります。
④保存(端末):ストーリーの機能を使って編集した写真や動画を、端末に保存することができます。

フィルターは12種類用意されています。画面を左右どちらかにスワイプするとフィルターが変わります。
通常投稿で選べるフィルターの数より少ないですが、世界の都市の名前が付いていておしゃれです。

その後、画面左の「ストーリーズ」をタップするとストーリーへの投稿が完了です!
1-4.削除は1投稿づつ
間違って投稿してしまったものを削除するには、1枚づつ行います。
通常投稿では、まとめて複数枚投稿したものは削除するときも一括で削除されますが、ストーリーの場合は1枚づつ削除します。

2.閲覧方法は3種類
ストーリーを閲覧する方法は3つあります。
- ストーリートレイ(フィード上部)から
- プロフィールから
- 検索(人物・タグ・スポット)から
順に説明しましょう。
2-1.ストーリートレイ(フィード上部から)
インスタのフィードの一番上のストーリートレイと呼ばれる場所には、現在閲覧できるストーリーがあるフォロワーのアイコンが並んでいます。見たい人のアイコンをタップすると、ストーリーが再生されます。
ストーリートレイのストーリーをタップすると、トレイに表示されているストーリーが自動で連続再生されていきます。
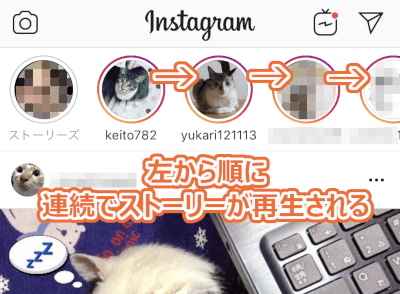
ストーリーに複数投稿している場合、閲覧中に画面の右辺りをタップするか、画面上部のバーをタップすると、同じひとのストーリーの次の投稿に移ります。

画面を右から左にスワイプすると、ストーリートレイ上で次に並んでいる人のストーリーに移ります。
2-2.プロフィールから
ストーリーを見たい相手のプロフィール画面を表示させます。
アイコンをタップするとその人のストーリーが再生されます。
ちなみに、アイコンの周りがインスタカラーになっていると、まだ見ていないストーリーがあるということです。
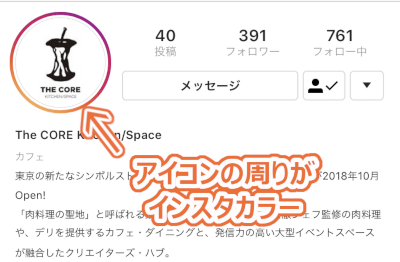
ストーリーはあるが、既に閲覧済みのストーリーだよ、という場合はアイコンの周りがグレーになっています。
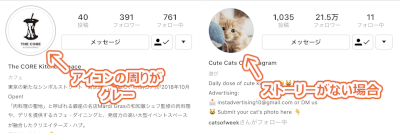
2-3.検索(人物・タグ・スポット)
検索してストーリーを探し、閲覧することもできます。

3.ストーリーと通常投稿との違い
では、気になるフィードへの投稿との違いを、分かりやすくご説明します。
3-1.足跡が残る
ストーリーを閲覧すると履歴が残ります。
通常投稿の閲覧では履歴が残らないのがインスタですが、ストーリーの投稿を見ると、誰がその投稿を見たのかがわかる、「足跡」が残ります。
「インスタのアカウントは閲覧専用」と、いろんな人のストーリーを閲覧していた人は知らない間にたくさん足跡を残していたかもしれません。

3-2.一定期間後に自動で削除される
ストーリーにされた投稿は、24時間以内に自動的に削除されます。
ストーリー機能のなかの「ライブ配信」は、配信終了後に自動で削除されます。
3-3.投稿の閲覧画面からダイレクトを送ることができる

ストーリーが再生されている画面の下にテキストを入力するバーがあります。そこから投稿者にストーリーに紐付いた状態で、ダイレクトメッセージを送ることができます。
通常投稿のように、コメントやいいね!を投稿につけることができないので、投稿に対してのコメントは直接送ることになります。
3-4.フェイスフィルターや質問スタンプなどの遊べる機能が豊富
通常投稿にはない、撮影時に選べる撮影モードやフェイスフィルター、スタンプ、文字入れ、落書きといった充実のデコレーション機能が備わっており、より簡単に楽しく共有することができます。
撮影モードは通常モードに加えて7種類あります。
フェイスフィルターは、うさ耳やキラキラさせるかわいらしいものから、おもしろフィルターまで、43種類もあります。

スタンプは絵文字からアンケート機能が付いたものまで用意されていて、多種多様なラインナップです。

4.ストーリーはこう使え!
では、ストーリーはどういう場面で使えばいいのでしょうか?
その特性と風潮を踏まえたうえで、筆者がおすすめする使い方を具体的な例を使ってご紹介いたします。
4-1.「今」をリアルタイムでシェアしたい時に
24時間後には自動的に消えるし、いいね!やコメントが付かない。相手がアイコンをタップしないと閲覧できない。
そんなストーリーだから、フォトジェニックでもなく、リア充でもない投稿を、いいね!数を気にすることも、誰に気を遣うこと無く投稿できる。
それがストーリーです。

自宅でお昼に食べようと作ったサンドイッチ、記録にと写真を撮ってみたんだけど、自分が思っていた以上にインスタ萎えな出来栄え(笑)
そりゃそうだ、お皿は某パン祭りの白いお皿、キッチンの日用品なんかが写りこんでる。でも、インスタ萎えなサンドイッチ写真がちょっとおもしろいから、誰かに言いたい。フォトジェニックじゃないから通常投稿はしたくない。
そんなとき、ストーリーの出番です。
無意味なつぶやきや、ちょっと楽しいものを投稿できる場所が、ストーリーなのです。あなたも気軽に日常をストーリーへ投稿してみてください。
4-2.コミュニケーションツールとして
ストーリーでは投稿に紐付いたダイレクトメッセージが送ることができます。ですので、インスタ萎えサンドイッチ投稿きっかけで、雑談することもできます。
それ故にインスタ内でコミュニケーションを完結しやすく、他のSNSやLINEもいらない、インスタのストーリーしか使わないというインスタユーザーもいるほどです。

ストーリーに付けられるスタンプの中には、アンケートをとったり、質問をしたりといった、閲覧者とコミュニケーションがとれるスタンプがあり、人気があります。
スタンプを使って、気軽な会話のようなやりとりができるのが魅力です。
友だちに問いかけるような感覚で使え、答える側も簡単に回答が送れるので、手軽なコミュニケーションツールのひとつとして受け入れられています。
今から友だちと待ち合わせしてランチの予定。
ちょっと早くついてしまったので近くにあった雑貨屋さんをウィンドーショッピング。そこで見つけたかわいいハンカチが2種類。黒猫柄と茶トラの猫の柄、どっちも可愛いな。
そんなときに写真にアンケートスタンプをつけてストーリーに投稿します。「かわいい!どっちがいいと思う?」そうすると、そのストーリーを閲覧した人がアンケートに回答してくれます。

ストーリーは、たわいのない会話のようなやり取りをすることができる、手軽なコミュニケーションツールとしても便利ですね。このような使い方も試してみてはいかがでしょうか。
5.ストーリーを活用するために覚えておきたいこと6つ
この章では覚えておくと便利なストーリーに関するあれこれをご紹介いたします。
5-1.Facebookストーリーへの同時投稿が可能
Facebookにも「ストーリー」があるのはご存知ですか?インスタのストーリーに投稿する時、同時にFacebookのストーリーにも投稿することができます。
以前はできなかったことなのですが、現在は簡単な設定をすることで可能になりました。
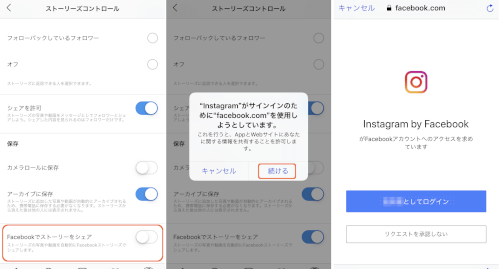
プロフィール画面から、設定>ストーリーズコントロール>Facebook でストーリーをシェア をONにします。
Facebook アカウントへアクセスを求められるので、「○○としてログイン」をタップします。

Facebook のアイコンが追加され、同時投稿が可能になります。
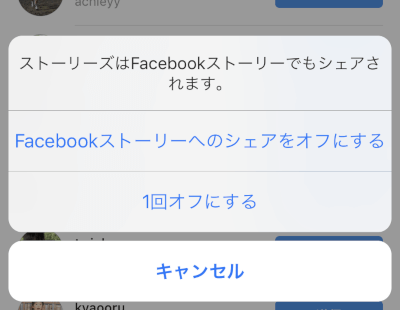
投稿ごとに、Facebook にシェアするかしないかを選択することができます。
5-2.公開を一部の人に限定する「親しい友達リスト」
こちらも新しく追加された機能です。
自分のストーリーの閲覧をできる人リストを作成します。ストーリー公開時に選択することで、リストに名前のある人しかストーリーを見ることができなくなります。
「ストーリーコントロール」と異なる点は、ストーリーごとにリストを選択することができる点です。
「このストーリーはプライベート色が強いから、「親しい友達リスト」を使おう。」といった使い方ができます。

リストの作り方は簡単です。投稿をシェアする前の画面で、緑の丸い「親しい友だち」ボタンをタップすると、リスト作成画面にうつりますので、リストに入れたい人を選択するのみです。
または、プロフィール画面を表示>右上の3本線をタップ>メニューリストにある「親しい友だち」から作成することもできます。
5-3.ストーリー限定で他人の投稿をリポストできる
インスタの公式の機能として、ストーリーへ他人の投稿をシェア(リポスト)することができます。
公式機能に、他人の投稿をフィードにリポストできるものはありません。
24時間で消えてしまうという特性故なのか、「ストーリーズに投稿を追加」という機能が追加されました。他人の投稿を自分のストーリーに投稿することができる機能です。

リポストについてより詳しく知りたい方は、こちらの記事を参考にしてください。
リポストでインスタをもっと充実させる!リポストの方法とマナー
5-4.ストーリーはアーカイブに保存されている
ストーリーは24時間後には自動で削除されてしまいますが、自分のインスタ上の「アーカイブ」に保存されています。
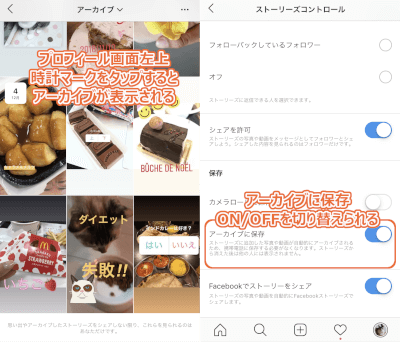
デフォルトではアーカイブに保存するように設定されています。
保存したくない場合は 設定>ストーリーズコントロール>アーカイブに保存 で、OFFにすることができます。
5-5.公式ではストーリーの保存は自分の投稿のみ可能
「24時間で自動削除」がウリのストーリーですので、当たり前かもしれませんが、公式機能を使ってストーリーの投稿を端末に保存することは、自分のものに限られています。
ストーリーズコントロールから、投稿後に自動で端末に保存する設定もできます。
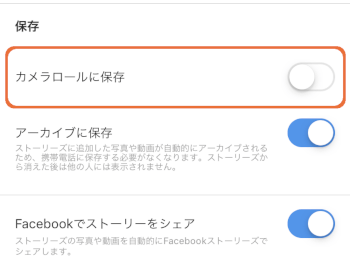
他人のストーリーを保存したい時は、外部のアプリやサービスを使って行います。
こちらの記事を参考にしてください。
インスタの動画を保存したい!スマホやPCに保存する方法
5-6.プロフィールにストーリーを表示する機能「ハイライト」
反響の大きかったものやお気に入りストーリーは、自分のプロフィール画面に表示することができます。
この機能を「ハイライト」と言います。
表示中のストーリー、または「アーカイブ」から選んで表示しハイライトに追加する方法と、プロフィール画面から追加する方法があります。
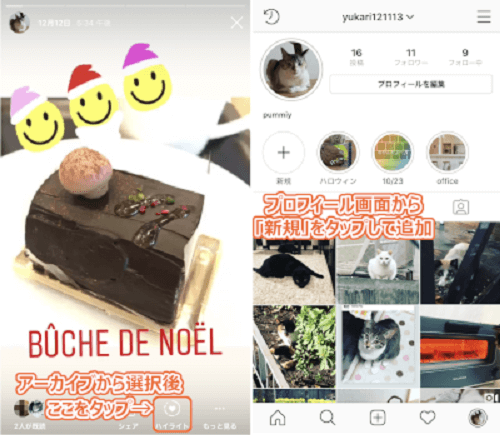
ストーリー表示中でも、アーカイブから選択し表示した場合でも、同じ場所に「ハイライト」のボタンがあります。
ちなみに、ハイライトに表示されているストーリーを閲覧した場合、足跡は残ります。
知り合いのプロフィール画面をこっそり閲覧し、ついでにハイライトも見たくなっちゃいますが、ハイライトには閲覧履歴が付きますので、その場合はタップしないほうが良いでしょう。
6.まとめ
いかがでしたか?
本記事では、
- ストーリーの基本の使い方
- 通常投稿との違い
- ストーリー、おすすめの使い方
- 活用するためのポイント
この4つについてご紹介いたしました。
主要なSNSの中で最もユーザー数の伸びが大きい急成長SNSです。
様々な機能が追加されるたびに新しいユーザーが増え続けており、その楽しみ方も常にアップロードされている印象です。
閲覧専用の人も、気軽に投稿できるストーリーを使うことからはじめてみてはいかがでしょうか。
本記事があなたのインスタライフをさらに充実させる手助けになれば幸いです。