
ライブをハイライトにインスタのプロフィール画面を見ていると、ユーザー名やプロフィール文章の下に、ストーリー的な表示を見かけることがあります。
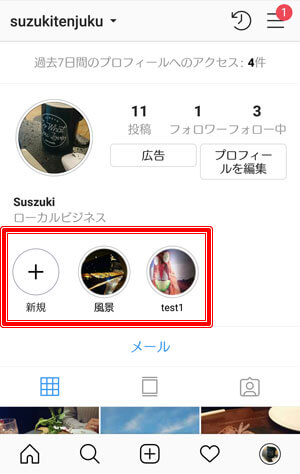
実はこれ、ストーリーの一種で「ハイライト」と呼ばれる機能なんです。
見てみると、今までにこのユーザーがアップしたストーリーがいくつか見られるようになっているのですが…一体どういった機能なんでしょうか?
1.インスタのハイライトとは
1-1.正式名称はストーリーズハイライト
「ハイライト」と呼ばれることの多い機能ですが、インスタグラムの公式ページなどには、「ストーリーズハイライト」と記載されています。なので、正式名称は「ストーリーズハイライト」と覚えてください。
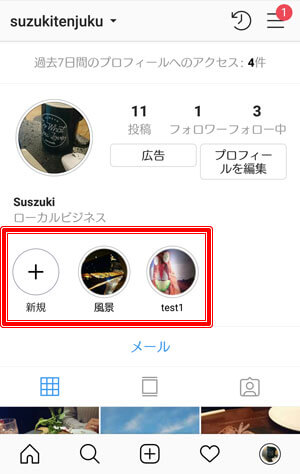
公式のヘルプページ等で検索をかける際は「ストーリーズハイライト」で検索をかけるといいでしょう。
ちなみにこの記事では…
- ストーリーズハイライト→ハイライト
- ストーリーズ→ストーリー
という表記で記事を作成しておりますのでよろしくお願いいたします。
1-2. ストーリーをプロフィールに残せる
インスタストーリーズといえば、24時間だけ見られることのできる投稿機能ですが、このハイライト機能を使うと、24時間以上表示しておくことができます。(参考記事「【インスタ】ストーリーの使い方|基本から新機能まで徹底解説!」
すぐ消そうと動画投稿をしたけれど、思いのほか評判が良かった…など、後からハイライトに追加できるので嬉しいですね。
1-3. プロフィールが充実する
例えばTwitterは、「固定ツイート」として、プロフィールページのトップツイートを固定して表示させておくことができます。

しかし、instagramでは特にそういった機能はなく、プロフィールを見ても、時系列に並んだポスト画像とプロフィール文章くらいしかありませんでした。
ハイライトはプロフィール画面に表示されます。なので、自分のプロフィールに当たるようなものやお知らせなどをおいておけば、自己アピールの一つとして活用できるのです。
ちなみに、現在ハイライトに追加できる上限は決まっていないので、いくらでもプロフィールに乗せる事が出来ます。
2. ハイライトの使い方
2-1. まずストーリーをアーカイブ保存設定に
ストーリーに投稿した画像や動画は24時間で消えてしまいますが、「アーカイブ保存」をする設定にしておけば、公開はされませんが投稿したストーリーを保存しておくことができます。
このアーカイブに保存される設定にしておかないと、ハイライトを作成する事が出来ないので、まずは保存するように設定をしましょう。
右下のアイコンをタップしてプロフィールに移動したら、右上のアイコンをタップしてメニューを表示させ、一番下の設定をタップします。
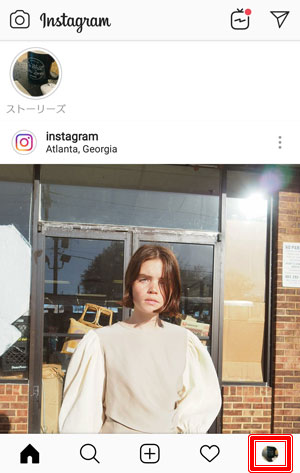
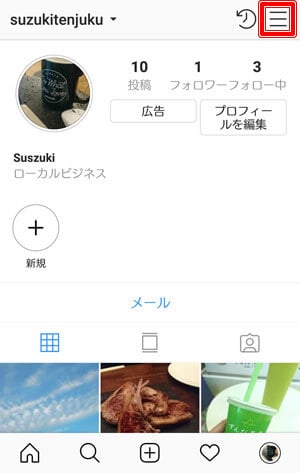
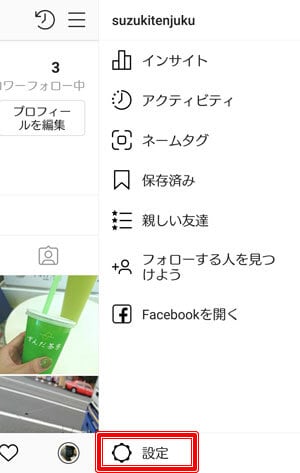
[プライバシー設定とセキュリティ]までスクロールし、[ストーリーズコントロール]をタップします。
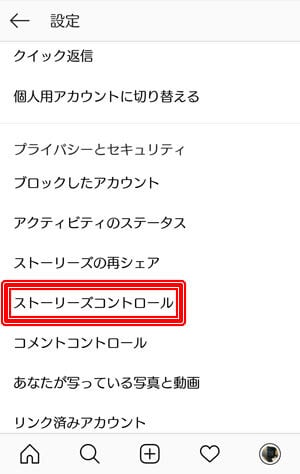
[アーカイブに保存]をタップしてONの状態にします。
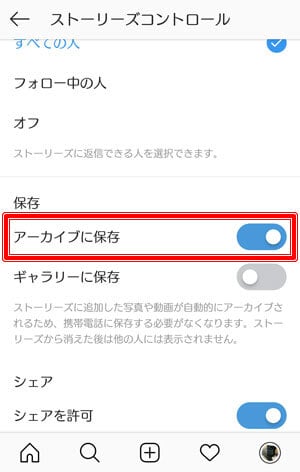
これでストーリーがアーカイブ保存されるようになりました。
注:ストーリー投稿がストーリーから消える前にその投稿から削除した写真や動画は、アーカイブに保存されません。
2-2. プロフィール画面の新規ボタンをポチ
プロフィール画面のユーザーネーム&自己紹介の下にある[ストーリーズのハイライト]をタップし、[新規+]をタップしてください。(ちなみに、ストーリー投稿が全くない場合は、ストーリーズのハイライトという文字は表示されません。)
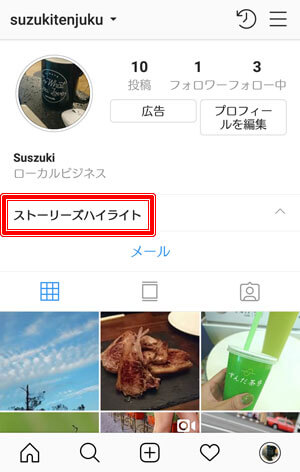
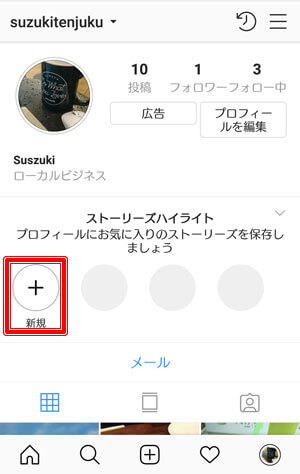
2-3. ストーリーを選択
今までに投稿したストーリーのアーカイブが表示されますので、ハイライトに追加するストーリーズをタップして選択し、[次へ]をタップします。
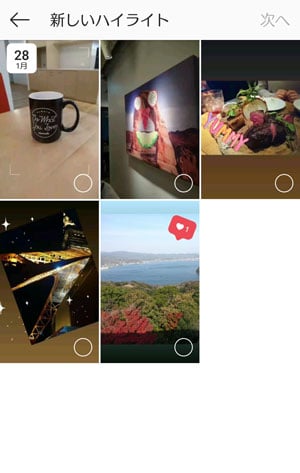
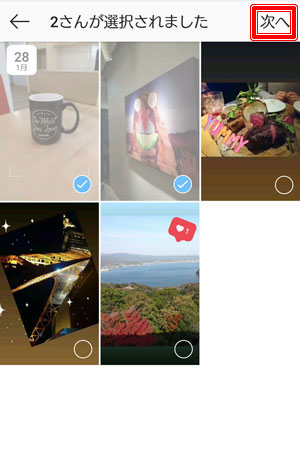
複数選択することもできるので、今回はカップと変な絵画を選択しました。
2-4. カバー選択&タイトルをつけ完了
表示されている画像じゃないものをカバー写真にしたい場合は、[カバー写真を編集]をタップして、使用したい画像を選択します。今回はコーヒーカップが自動で表示されましたが、変な絵画に変更しました。

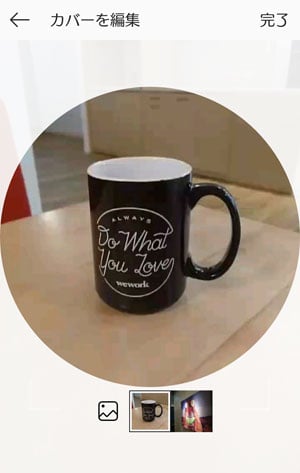

ハイライトに表示するタイトルを入力したら、[完了]をタップしましょう。

これでハイライトの作成は完了です。意外と簡単ですね。
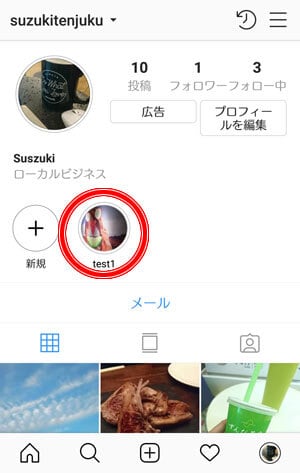
2-5. ストーリー&アーカイブからも追加できる
以上の手順以外にも、ストーリー視聴やアーカイブからの追加も可能です。
ストーリー視聴から追加する
自分のストーリーを視聴すると、右下に[ハイライト]というボタンが表示されます。これをタップすると、下に[ハイライトに追加]というポップアップが出てくるので、そこからハイライトを作成することができます。

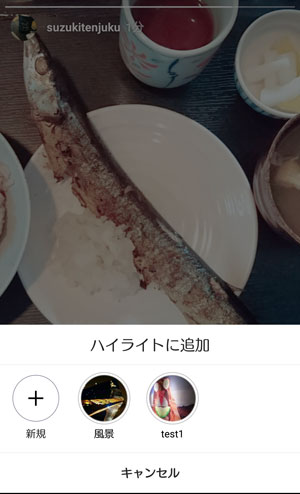
その後は上記の手順と同じです。
アーカイブから作成
プロフィール画面の右上にある、時計のようなアイコンをタップすると、ストーリーズのアーカイブが表示されます。
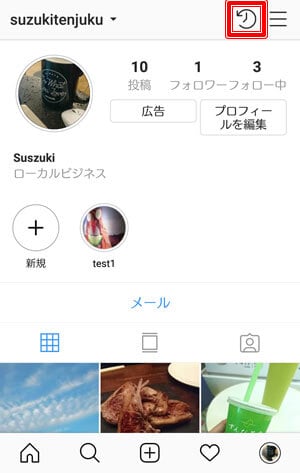
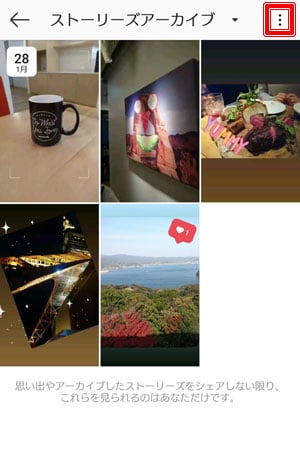
アーカイブ一覧の右上のアイコンをクリックすると[他のオプション]として[ハイライト作成]が出てきますので、それをタップするとハイライト作成画面に移ります。
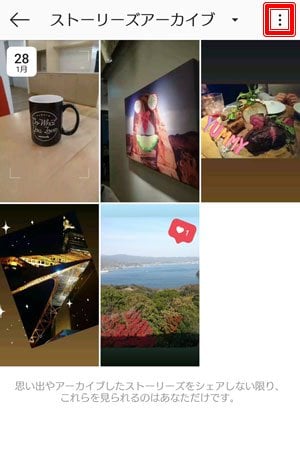
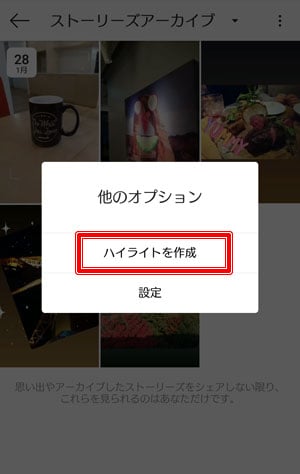
後は前述したハイライト作成手順と一緒です。
3. ハイライトを削除&編集するには
3-1. 削除する手順
この「風景」というタイトルのハイライトを削除します。
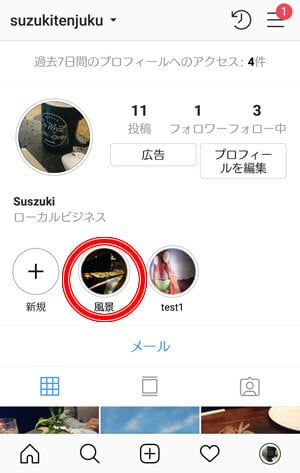
プロフィール画面で、削除したいハイライトを長押しして、メニューを表示させます。
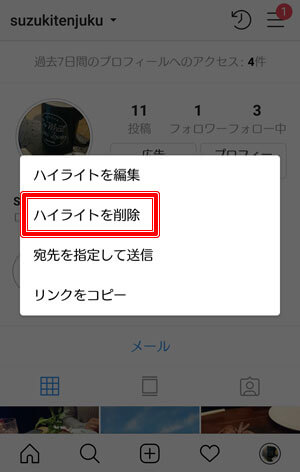
[ハイライトを削除]をタップすると、ホントに削除する?と確認されますので、削除をタップ。
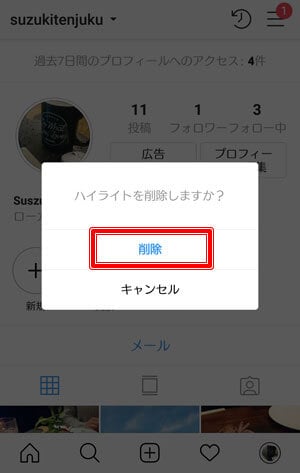
削除されました。
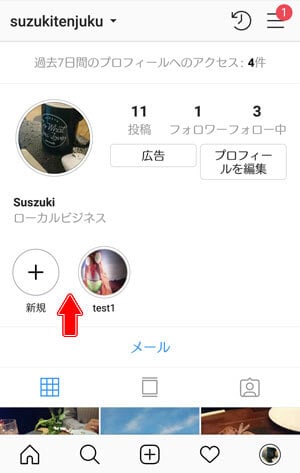
3-2.編集する手順
この「風景」というタイトルのハイライトを編集します。
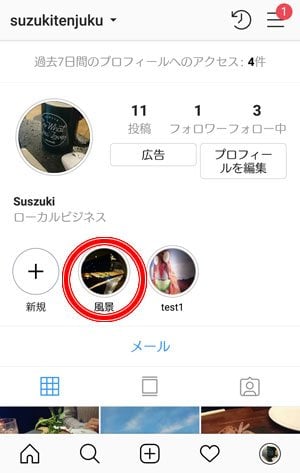
プロフィール画面で、削除したいハイライトを長押しして、メニューを表示させます。
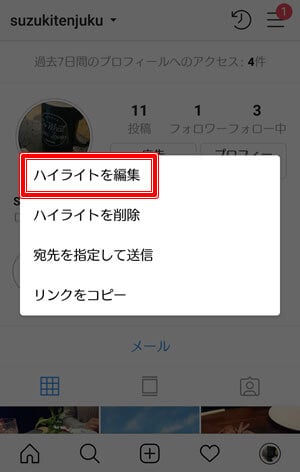
[ハイライトを編集]をタップすると、タイトルの編集や、写真や動画の追加などをすることができます。
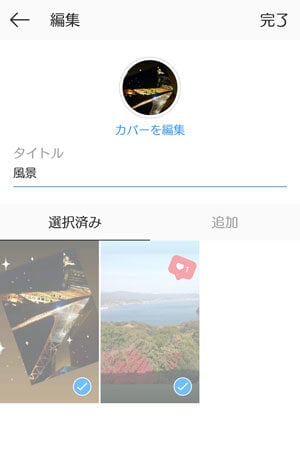
4. ハイライトについてよくある質問
4-1. 見ると足跡はつくの?
基本的にストーリー機能と同じなので、足跡はバッチリつきます。(参照記事「インスタに足跡って残るの?こっそりストーリーを閲覧する2つの方法」)
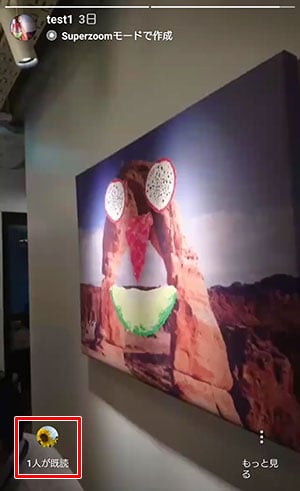
しかも、ストーリーズは24時間経ったら消えますが、こちらは残るので、足跡もずーっと残るわけです。自分の存在がバレるのがいやという方は見ないほうがいいかもしれません。
4-2. インスタライブもハイライトにできる?
ライブした動画をシェアする機能でストーリーに投稿すれば、他のストーリーと同様にハイライトに追加することができます。

ライブ動画を終了した後に、画面下部の[シェア]をタップすれば、ライブ動画のリプレイがストーリーに投稿されるので、その後は前述した手順と同じです。
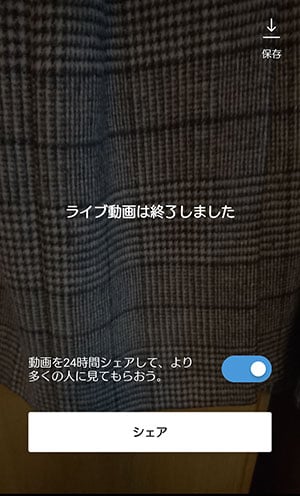
4-3. ハイライト機能が使えない
ハイライト機能は2017年の12月に実装された、比較的新しめの機能です。なので、アプリを最新の状態にアップデートしていないと、ちゃんと動作しなかったりすることも。
また、OSが古いとうまく機能が使えないこともあるようです。
5.まとめ
インスタのストーリーズハイライトについて、基本的な知識や使い方などをご説明いたしました。
このハイライト、プロフィールの充実にもなるので、うまいこと使いこなしてフォロワー数の増加に繋げちゃいましょう!